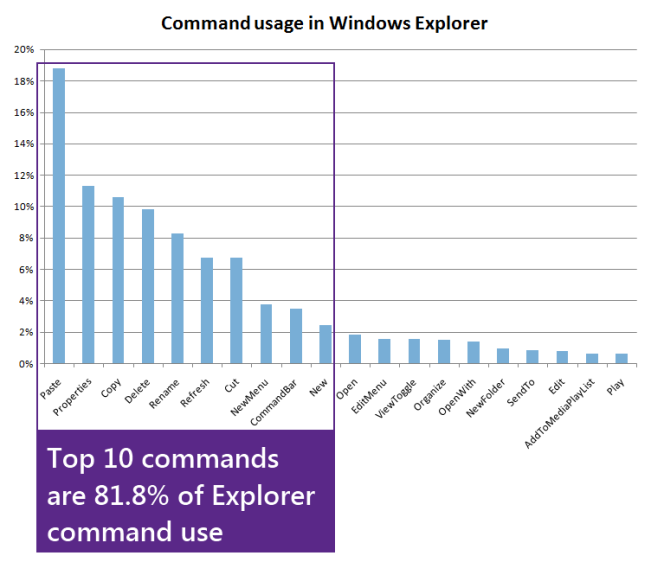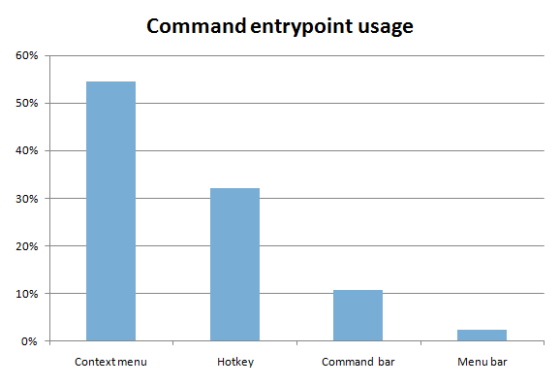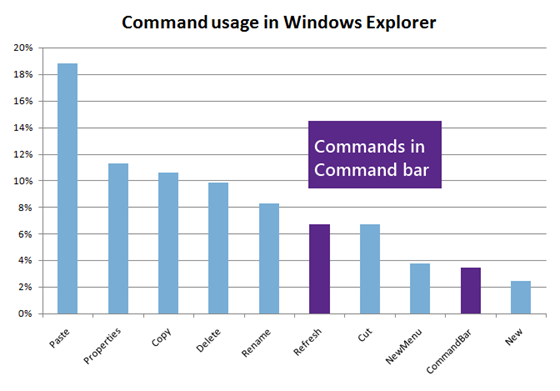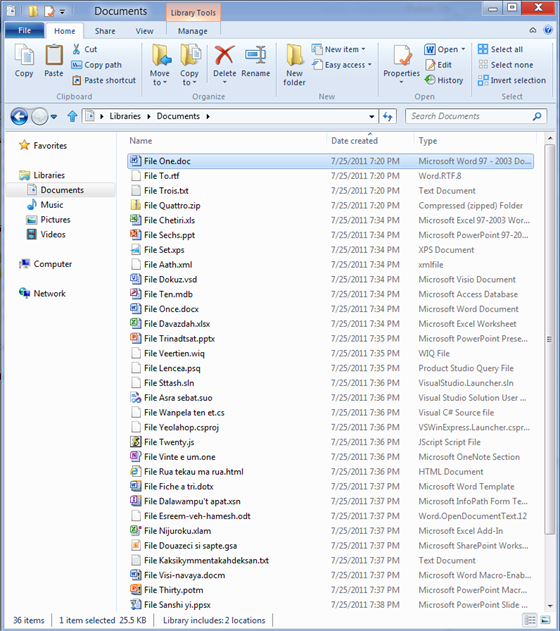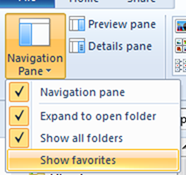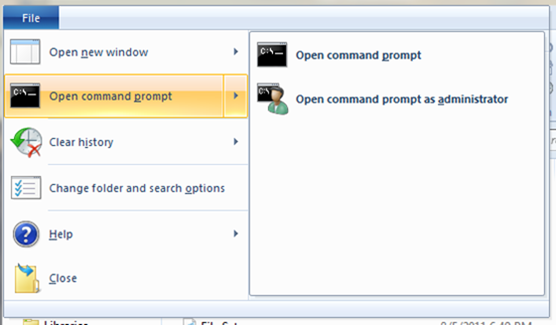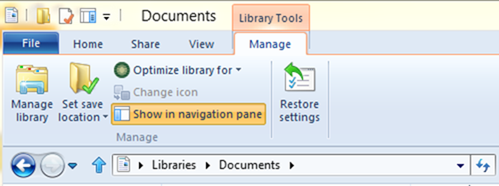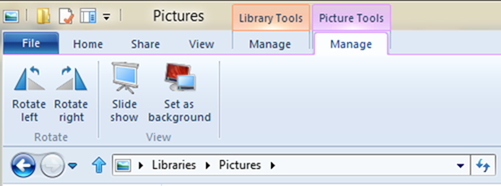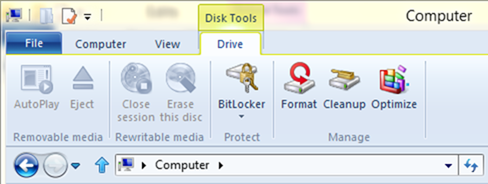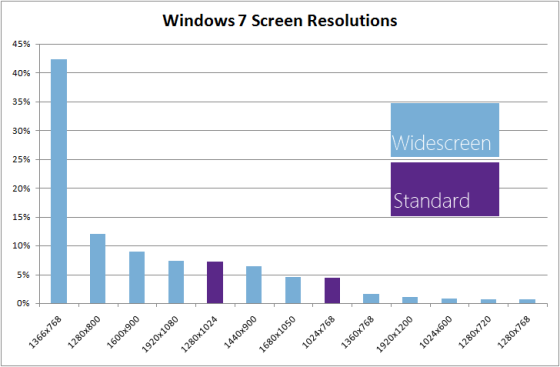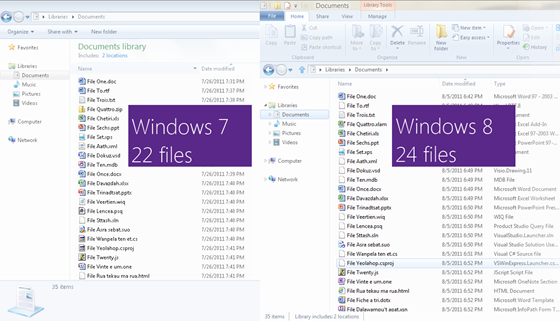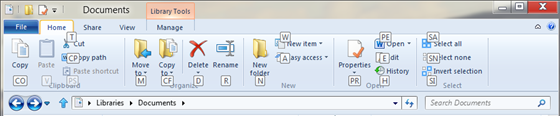Aperfeiçoamentos no Windows Explorer
O Windows Explorer é uma das bases da experiência do usuário da área de trabalho do Windows e já passou por muitas alterações de design ao longo dos anos. No entanto, o Windows Explorer não passa por uma alteração significativa há um bom tempo. O Windows 8 propõe uma reinvenção do Windows e, por isso, aceitamos o desafio de melhorar a ferramenta de área de trabalho mais utilizada (só perde talvez para Paciência) no Windows. Alex Simons, da equipe de gerenciamento do programa, escreveu esta postagem que apresenta uma visão detalhada da evolução do Explorer e as mais importantes melhorias à sua interface e funcionalidade no Windows 8. Julgando pelo entusiasmo que existe em torno das operações de arquivo e do design de interface do usuário, sabemos que este é um assunto importante. Portanto, esperamos um diálogo bastante engajado sobre o tópico. Colocamos o assunto em uma postagem longa e observaremos os comentários e a troca de ideias. Mais adiante, continuaremos a discussão.
-- Steven
É muito bom poder compartilhar aqui as melhorias que estamos fazendo nas funcionalidades do gerenciamento de arquivos do Windows Explorer. O Explorer é uma das partes mais respeitadas do Windows com uma tradição que data do “MS-DOS Executive” no Windows 1.0!
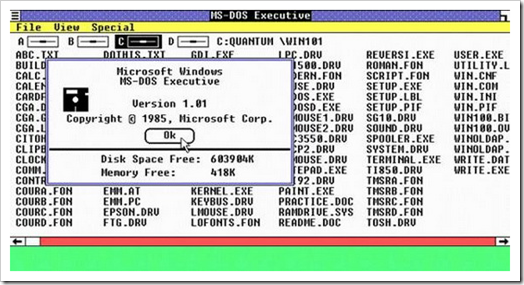
MS-DOS Executive no Windows 1.0
Ao longo dos anos, o Explorer e seus precursores passaram por várias iterações importantes:
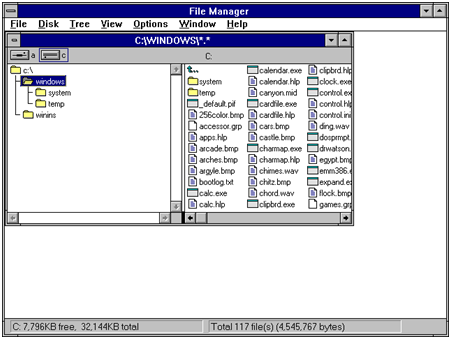
Gerenciador de arquivos no Windows 3.1
Intimida um pouco, mas ao mesmo tempo ter a oportunidade de revisitar e repensar esse marco do nosso produto é algo realmente empolgante. Muitos de vocês que estão lendo isto (e a maioria de nós na equipe de desenvolvimento) estão entre os “usuários superavançados” das ferramentas de gerenciamento de arquivos no Explorer e provavelmente as enxergam sob uma perspectiva diferente da maior parte dos clientes. Abordamos o trabalho para melhorar o gerenciamento de arquivos no Windows sabendo que muitos de vocês já "desistiram" do Explorer há muito tempo e utilizam alguns dos muitos complementos disponíveis ou outras alternativas.
Como mencionado em nossa postagem sobre melhorias na função de cópia, dados de telemetria indicam que esses complementos e outras alternativas são mais utilizadas por usuários avançados, e nós representamos um grupo de pessoas pequeno, mas influente. Os complementos e substitutos mais populares (programas como TeraCopy, FastCopy, xplorer2 e QTTabBar) são instalados (observe que isso não significa utilizados) em cerca de 0,45% dos PCs. Nossa meta é melhorar o uso para a maioria dos clientes, embora estejamos cientes de que, com um histórico tão longo e vários níveis de uso, não seja possível fornecer tudo que todos querem. Esperamos que haja um mercado intenso de conjuntos de ferramentas de terceiros por um bom tempo. O Windows 8 é a oportunidade de melhorar significativamente a experiência de todos.
Como o Explorer é usado hoje
Ao longo dos anos, o Explorer cresceu para dar suporte a vários cenários diferentes, muitos não relacionados ao gerenciamento de arquivos, como iniciar programas, exibir fotos, reproduzir vídeos, tocar músicas, entre outros. Queríamos saber quais dessas funcionalidades os clientes estavam realmente usando. Usando dados de telemetria, fomos capazes de responder à pergunta de como a maior parte dos clientes usam o Explorer de maneira agregada. Lembramos que os dados de telemetria são opcionais, anônimos e particulares, mas representam centenas de milhões de sessões de todos os tipos de cliente.
Os dados são bastante interessantes. Primeiro, mostram que mesmo que existam mais de 200 comandos no Explorer, os clientes usam apenas um pequeno número deles com frequência: os dez comandos mais utilizados representam 81,8% do uso total. Além disso, mostram que as pessoas usam extensivamente o Explorer para tarefas básicas de gerenciamento de arquivos - os sete comandos mais utilizados (72,2% do uso) são todos para gerenciamento/manipulação de arquivos.
Esses dados representam o total do uso do Explorer e incluem casos nos quais uma pessoa possui um complemento de terceiros instalado, que utiliza um de nossos comandos internos (por exemplo, “executar”, “abrir”, “editar”, “email” etc). Um bom exemplo é o de um cliente que tem um aplicativo de música de terceiros instalado, e esse é o player padrão para todos os seus formatos de música. O uso de comando deste suplemento de terceiros no Explorer está incluído nos dados acima. Há uma classe de complementos que adiciona seus próprios comandos personalizados (por exemplo, “girar”) e dos quais não obtemos dados de telemetria, embora saibamos com que frequência são instalados e executados (mais de 2% das sessões dos usuários). Esses são dados concretos. Com centenas de milhões de pontos de dados em mãos, temos uma ideia muito clara da média de uso da população como um todo e do alcance dos padrões de uso (nível, amplitude, frequência etc).
Também gostaríamos de saber como as pessoas executam com mais frequência os comandos no Explorer.
Esses dados de telemetria mostram que 54,5% dos comandos são executados usando um menu de contexto ao clicar com o botão direito do mouse e outros 32,2% são executados usando atalhos de teclado (“Tecla de Acesso” acima). Apenas 10,9% vêm da Barra de comandos, o elemento de interface do usuário mais visível no Explorer no Windows 7 e Vista. Com mais de 85% do uso de comando executado por um método alternativo à interface de usuário principal, tínhamos aqui uma nítida oportunidade de melhorar a experiência do usuário do Explorer, tornando-o mais eficiente, visível e acessível de uma maneira mais organizada. Se, por um lado, os menus de contexto são mais convenientes, por outro, os seus recursos podem ser ignorados se você não se condicionar a ''pesquisar'' por um recurso em um menu de contexto (um desafio do mecanismo bastante conhecido).
Também fizemos uma análise de quais comandos usados pelos clientes estavam disponíveis na Barra de comandos:
Apenas dois dos dez comandos mais executados pelos clientes no Explorer estão disponíveis na Barra de comandos, o principal elemento de interface do usuário para a execução de comandos. Isso reforçou nosso pensamento de que havia uma grande oportunidade aqui para melhorar o Explorer, tornando comandos comuns mais prontamente disponíveis. Um conceito evidente de interface do usuário é o de que os comandos mais utilizados sejam fáceis de acessar. E, claramente, ainda não tínhamos alcançado isso com o design existente.
Em seguida, focamos nos clientes e nos comentários da comunidade. Os clientes têm muitas sugestões sobre como gostariam de que o Explorer evoluísse. Muitas dessas sugestões são sobre recursos que complementos disponíveis no mercado (como TeraCopy, QTTabBar, DMEXBar e StExBar) ou substitutos do Explorer (como xplorer2, XYplorer ou FreeCommander) já oferecem.
A maior categoria de comentários foi a de solicitações para que recursos do Windows XP que haviam sido removidos no Windows Vista retornassem, especialmente recursos como o botão ''Acima'' do Windows XP, adicionar o recortar, copiar e colar de volta ao nível superior da interface do usuário e fornecer uma área de comandos mais personalizável. Também recebemos bastante pedidos de mais atalhos de teclado. Como vocês lerão abaixo, tentamos atender a muitas dessas solicitações mais frequentes durante o redesenvolvimento do Explorer. Cada um desses comandos ''removidos'' tem uma longa história ligada às alterações da arquitetura do Windows e/ou à filosofia do design.
Metas do novo Windows Explorer
Nossa proposta era cumprir três metas principais com a nova versão do Explorer.
- Otimizar o Explorer para tarefas de gerenciamento de arquivo. Trazer o Explorer de volta às suas raízes como um gerenciador de arquivos eficiente e expor alguns de seus recursos ocultos valiosos, como aqueles comandos de gerenciamento de arquivos já incluídos no Explorer e que muitos clientes talvez nem saibam que existe.
- Criar uma experiência de comando simplificada. Colocar os comandos mais utilizados nas partes mais destacadas da interface do usuário de maneira que sejam fáceis de localizar, em locais que façam sentido e que sejam confiáveis. Organizar os comandos em locais previsíveis e em agrupamentos coerentes de acordo com o contexto e apresentar informações relevantes exatamente onde você precisa.
- Respeitar a tradição do Explorer. Manter o poder e o valor do Explorer e trazer de volta os recursos mais relevantes e solicitados da era do Windows XP, quando a arquitetura e o modelo de segurança atual do Windows permitir.
Avaliamos muitas formas de distribuição dos comandos da interface do usuário, incluindo: versões expandidas da Barra de comandos do Vista/Windows 7; barra de ferramentas de estilo e menus do Windows 95/Windows XP; várias abordagens completamente novas da interface do usuário e a faixa de opções de estilo do Office. De todas essas, a abordagem da faixa de opções ofereceu benefícios compatíveis com nossas metas:
- Fornece a possibilidade de se colocar os comandos mais importantes em locais de destaques, na frente e no centro.
- Torna mais fácil localizar os comandos de maneira previsível e confiável. Todo comando de gerenciamento de arquivo importante poderia ter seu espaço na faixa de opções, e os clientes sempre saberiam onde achá-los.
- Expõe um vasto conjunto de comandos (cerca de 200) em uma experiência fácil e consistente e organiza os comandos em grupos de contexto sem ser necessário utilizar menus aninhados, pop-ups, caixas de diálogo e menus de clique com o botão direito.
- Ajuda na identificação dos comandos com suporte a agrupamento, uma variedade de tamanhos de botões e ícones, e também ajuda em uma investigação mais detalhada com visualizações dinâmicas e dicas de ferramenta expandidas.
- Tem uma abordagem semelhante ao Office, Microsoft Paint e Windows Live Essentials, o que quer dizer que muitos de nossos clientes já estarão familiarizados com o modelo e não terão muito o que aprender.
- Fornece uma interface do usuário consistente, confiável, que não se desgasta ao longo do tempo, como ocorre com a barra de ferramentas tradicional e as interfaces do usuário baseadas em menu. Veja o blog anterior do Jensen sobre esse tópico do desenvolvimento da faixa de opções.
Esses pontos fortes se ajustam bem às nossas três metas: a faixa de opções nos permitiria criar um gerenciador de arquivos otimizado no qual os comandos estariam em locais confiáveis e coerentes, oferecendo uma experiência simplificada. A flexibilidade da faixa de opções com muitas opções de ícones, guias, layout flexível e agrupamentos também nos deram a certeza de que estaríamos respeitando o legado do Explorer. Poderíamos assim apresentar um conjunto variado de comandos sem remover o acesso aos comandos antigos de mais destaque, algo que sabíamos ser muito importante para nossos clientes. Dessa maneira, mesmo não sendo primordialmente uma interface sensível ao toque, a faixa de opções fornece uma interface sensível ao toque mais confiável e útil do que menus suspensos e menus de contexto (Temos muito mais a dizer sobre o tópico do toque. Veja este vídeo do Windows 8. Sem dúvida, sabemos que há um grande interesse, mas também queremos deixar claro que sabemos o quanto os contextos de teclado e mouse são importantes para os usuários avançados do gerenciamento de arquivos).
Sabíamos que o uso de uma faixa de opções no Explorer seria encarado com ceticismo por muitos usuários avançados (como eu), mas há nítidos benefícios na maneira como a faixa de opções:
- Expõe recursos ocultos já utilizados, mas que exigem complementos de terceiros para serem usados atualmente na interface do usuário.
- Fornece atalhos de teclado para cada comando na faixa de opções, algo que muitas pessoas têm pedido.
- Fornece a personalização da interface do usuário com acesso rápido à barra de ferramentas, nos levando de volta ao nível de personalização equivalente ao do Windows XP.
Também sabíamos que, assim como ocorreu quando adicionamos a faixa de opções ao Office, haveria a preocupação sobre o espaço reduzido da tela. Trabalhamos arduamente para atenuar esse problema. Mais adiante, nesta mesma postagem, eu lhes direi o que fizemos.
Por fim, há uma boa quantidade de complementos de terceiros que alguns de nossos clientes mais avançados usam atualmente com o Explorer. Esses complementos continuarão a funcionar nos menus de contexto de clique com o botão direito no Windows 8. Esse é, de longe, o ponto de acesso mais comum para clientes mais experientes que executam esses suplementos (no qual a descoberta e o uso ocasional não são as prioridades do design). No entanto, os suplementos não poderão ser anexados à interface do usuário na faixa de opções. Essa foi uma difícil escolha para nós durante o desenvolvimento e imaginamos que muitos de vocês irão ler isso e sugerir que adicionemos essa funcionalidade. Com certeza, se desse para ter acertado tudo isso desta vez, nós o teríamos feito. Uma grande parte deste blog é sobre compartilhar essas escolhas (troca) entre novos recursos e o acréscimo de tudo o que podemos imaginar e realizar. Também acreditamos que a personalização que fornecemos e as melhorias valem a pena desta vez.
A esse respeito, uma das solicitações mais comuns que recebemos em qualquer redesenvolvimento é a de continuar a fornecer a interface do usuário antiga junto da nova. Às vezes, isso é sugerido como um benefício ''de transição'' e outras vezes como um ''modo de compatibilidade''. Ao longo de muitos ciclos do produto, aprendemos que o trabalho para fornecer isso tem um impacto na evolução do produto. O desafio mais imediato é o de que todos os novos comandos adicionados à faixa de opções sejam também adicionados à antiga interface do usuário, mesmo que não haja um lugar adequado para eles. E, claro, à medida que a nova interface do usuário evolui, a compatibilidade com versões anteriores se revela um duplo desafio. Cada vez que fazemos uma alteração, duplicamos o número de experiências ''antigas'' que levamos em nossa bagagem. Nossa esperança é a de que aqueles que mantêm o software entendam que nós realizamos essas trocas de maneira cuidadosa e consciente. Não é nossa intenção fazer imposições nem causar qualquer inconveniência. Estamos cientes da responsabilidade que assumimos quando alteramos uma interface usada por tantas pessoas.
Uma faixa de opções nos deu muitas opções de layout e testamos um vasto número de abordagens distintas de guias e agrupamentos. Decidimos adotar três guias principais: Página Inicial, Compartilhar e Exibir, mais um menu Arquivo e uma variedade de guias contextuais.
A nova faixa de opções
A guia Página Inicial se concentra nas tarefas de gerenciamento de arquivos mais importantes. Lá, colocamos todos os principais comandos de gerenciamento de arquivos em locais de destaque: Copiar, Colar, Excluir, Renomear, Recortar e Propriedades. Também demos novo destaque a dois recursos populares herdados, Mover para e Copiar para, junto da exposição de um recurso oculto valioso, o Copiar caminho, que é bastante útil quando você precisar colar um caminho de um arquivo em uma caixa de diálogo, ou quando você quiser enviar a alguém por email um link para um arquivo em um servidor.
A guia Página Inicial é o centro de nossa nova e mais simplificada experiência no Explorer. Os comandos que cumprem até 84% do que os clientes fazem no Explorer estão agora disponíveis nesta única guia:
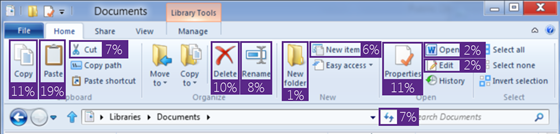
Sobreposição mostrando a porcentagem do uso de comandos por botões na nova guia Página Inicial
A guia Compartilhar é dedicada ao compartilhamento de arquivos por métodos típicos como colocando-os em zip e enviando-os por email para um amigo ou gravando-os em uma mídia óptica. Ou você pode rapidamente compartilhar arquivos com outras pessoas no seu grupo doméstico ou no seu domínio de rede. Também fornece acesso com um único clique às ACLs (Listas de Controle de Acesso) para o arquivo atualmente realçado.
A guia Exibir fornece acesso às opções para a personalização da exibição. Habilitamos o acesso com um clique para ativar/desativar o Painel de navegação, o Painel de visualização, o Painel de detalhes, uma visualização dinâmica da galeria para diferentes tamanhos de exibição de ícones, acesso rápido à classificação e agrupamento por coluna, a capacidade de adicionar colunas com rapidez e o acesso fácil a três recursos ocultos: mostrar extensões do nome do arquivo, mostrar itens ocultos e ocultar itens selecionados.
As opções de personalização para o Painel de navegação estão também muito mais fáceis de acessar - no menu suspenso, você obtém acesso com um único clique a eles, incluindo uma nova opção de mostrar ou ocultar os favoritos.
O menu Arquivo e outras ferramentas
O menu Arquivo permite que você abra com rapidez as novas janelas do Explorer, acesse os seus atalhos e altere as opções de pasta e pesquisa. O menu também inclui um recurso oculto de que gostamos muito, o Abrir prompt de comando, e um novo comando muito útil, [Open command prompt as administrator] (Abrir prompt de comando como administrador), sendo que ambos inicializam um prompt de comando com o caminho direcionado para a pasta atualmente selecionada.
Nós fornecemos uma variedade de guias contextuais que são ativadas no contexto de arquivos e pastas específicos, e para tarefas como pesquisa, gerenciamento de bibliotecas, exibição de imagens e execução de músicas. Um dos melhores exemplos é a nova guia contextual de Ferramentas de Pesquisa, que aparece quando você clica na caixa de pesquisa.
A guia Pesquisar expõe muitos recursos ocultos valiosos que a maior parte das pessoas desconhecem, mas que poderiam resolver alguns de seus problemas mais comuns. Você pode rapidamente ajustar o escopo de qualquer pesquisa, filtrar por intervalos de data comuns, tipos de arquivo, tamanhos de arquivo e outras propriedades como autor ou nome. E depois você pode salvar essas pesquisas para utilizá-las no futuro.
Eis alguns exemplos de algumas das outras guias de contexto do Explorer:
Criando para uma tela mais larga
Ao considerar a interface do usuário da faixa de opções, sabíamos que teríamos de atentar para uma das maiores preocupações dos clientes: espaço na tela. Enquanto procurávamos por maneiras de atenuar esse problema, buscávamos mais dados de telemetria para o Windows 7:
Como esses dados mostram, os formatos de tela widescreen (aqueles com uma proporção de resolução maior do que 4:3) se tornaram o padrão. Das 20 resoluções de tela mais usadas, 17 estão no formato widescreen e elas representam 83% do total da base que utiliza o Windows 7 no PC. Isso deve fazer sentido para todos porque a maioria dos PCs são laptops e quase todos os laptops são widescreen. As duas resoluções padrão mais comuns são quase exclusivamente de PCs desktop. Tivemos boas discussões sobre a resolução da tela de exibição ao desenvolver o Windows 7 e provavelmente isso será um tópico interessante de novo.
Cientes disso, investigamos o número de opções para o uso de formatos widescreen de maneira mais eficiente com o objetivo de que o espaço vertical total disponível para o conteúdo permanecesse o mesmo após adicionarmos a faixa de opções, assim como tem sido no Windows 7. Removemos o cabeçalho do topo da exibição principal e movemos o Painel de detalhes para o lado direito (e também melhoramos o visual do painel), enquanto mantivemos a barra de status de uma linha na parte inferior da janela, onde exibimos informações criticas.
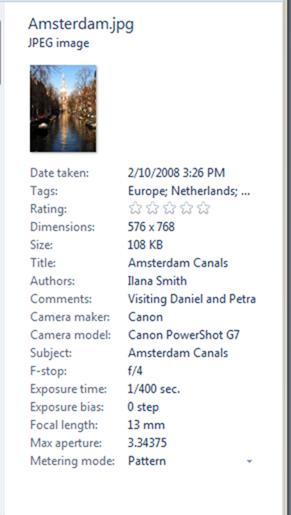
Painel de detalhes para imagens
Essa abordagem oferece a você um novo Painel de detalhes muito mais fácil de ler, que faz um melhor uso dos formatos widescreen, e que preserva o espaço da tela para o painel de arquivo/pasta principal. O número exato de linhas pode variar um pouco de PC para PC dependendo de quais suplementos você tem, mas, para uma configuração padrão utilizando a tela inteira a 1366 x 768, você pode encaixar duas linhas a mais na tela do que você poderia no Windows 7.
E essa comparação supõe que você esteja com a faixa de opções aberta. Com nossa nova abordagem, se você recolher uma faixa de opções (clique duas vezes na guia ou clique na seta Minimizar, no lado direito da faixa de opções), você aumentará ainda mais o espaço vertical.
Melhorando o funcionamento para usuários avançados também
Finalmente, enquanto a maior parte de nosso trabalho esteve focada em fazer o Explorer funcionar para todos, também queríamos ter certeza de que estávamos oferecendo a nossos usuários mais sofisticados uma boa experiência.
Uma das principais solicitações dos usuários mais avançados é o acréscimo de mais atalhos de teclado. Todos os atalhos existentes no Windows Explorer funcionam nesta versão do Explorer. Porém, com nossa nova abordagem, os quase 200 comandos presentes na faixa de opções agora têm atalhos de teclado também. (Observe que não finalizamos ainda o número exato de comandos na faixa de opções. O número ficará entre 198 e 203, quando tivermos terminado.)
Os clientes avançados também têm pedido constantemente para personalizar mais o Explorer. O Explorer no Windows XP foi provavelmente a versão mais personalizável até hoje (você podia adicionar ou remover um conjunto pré-estabelecido de botões da barra de ferramentas e personalizar o layout) mas a interface do usuário no Windows 7 e no Vista tinham opções bem limitadas de personalização além da instalação de suplementos de terceiros.
A nova QAT (Barra de Ferramentas de Acesso Rápido) no Explorer fornece muitas oportunidades de personalização. Assim como no Office, ao clicar com o botão direito do mouse em qualquer botão na faixa de opções, é possível adicioná-lo à QAT. Além disso, é possível escolher entre exibir a QAT acima ou abaixo da faixa de opções e exibir a faixa de opções no modo aberto ou minimizado. Isso representa um grande aumento no nível de personalização disponível no Explorer (você pode escolher em torno de 200 comandos para adicionar à QAT), retornando a um nível semelhante, ou até maior, de personalização presente no Windows XP.
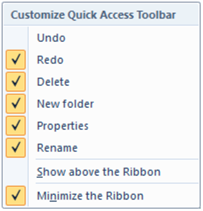
Opções de personalização da QAT

QAT personalizada com uma faixa de opções minimizada
Finalmente, como você deve ter notado em muitas das capturas de tela, tivemos que trazer de volta o botão “Acima".
Esse é de longe o aperfeiçoamento mais solicitado no Explorer. É uma grande oportunidade para trazer de volta um dos recursos tradicionais do Windows Explorer.
Deixaremos vocês com essa rápida demonstração na qual eu os guiarei pelos recursos mais importantes do novo Windows Explorer.
Baixe o vídeo e exiba-o em seu media player favorito:
MP4 de alta qualidade | MP4 de qualidade inferior
--Alex Simons
Comments
- Anonymous
September 02, 2011
The comment has been removed - Anonymous
September 04, 2011
The comment has been removed - Anonymous
September 09, 2011
Parabéns a MS pelo trabalho, sempre aperfeiçoando. - Anonymous
September 10, 2011
Gostaria do Painel de Estrutura de pastas.......com sinal de mais das pastas para expandir e menos....facilitam a navegação. Gostaria que tivesse essa estrutura... - Anonymous
September 11, 2011
Gostaria de saber se Windows 8 vai ser só touch screen, porque acho que há pessoas que não gostam de touch screen e não conseguem trabalhar com ele! - Anonymous
September 12, 2011
Muito boa a utilização do ribbon, porém achei um pouco poluido a barra de endereços com comandos de navegação abaixo do ribbon, ou poderia se dentro de uma aba para cada item aberto ou junto com a barra de título. - Anonymous
September 12, 2011
Parabéns a evolução é nítida. Como sugestão enfatizo a já mencionada navegação por abas e incluo a possibilidade de abrir duas janelas (não abas) na mesma tela. Assim posso, paralelamente, verificar o conteúdo de duas pastas distintas. Um exemplo prático é o Nautilus do Gnome que ao pressionar a tecla F3 divide a janela em duas permitindo a visualização simultânea de dois locais diferentes e assim utilizar as ferramentas "Copiar para outro painel" e "Mover para outro painel". - Anonymous
September 13, 2011
The comment has been removed - Anonymous
September 16, 2011
Adorei o novo Windows explorer não so em ternos de interface mas também em termos de funcionalidades com fichieros iso vai facilitar muito e evitar a instalação de programas para o efeito - Anonymous
October 21, 2011
The comment has been removed