Windows Azure Storage usage in Windows Azure Companion PHP
When using Windows Azure
Companion for PHP you will need to configure cscfg file as below to add azure
storage info:
<Setting name="WindowsAzureStorageAccountName"
value=" happybuddha" />
<Setting name="WindowsAzureStorageAccountKey"
value=" dyjrnWG0/ibgI4k9/j6DSZqyhCK5QlZDVYgwqyFqrH8IXW8od9XY1s1TyiDB+1nPCLrT2LOrx34TyhmsI7YyVg=="
/>
You might wonder about what the Azure Storage role is, in this over
all solution. To start with I would suggest you to look at your Azure Storage
which you have used in this application for any clue:
Below you can see in the Azure Storage a new container name
“phpapps” is created:

Opening phpapps you will see the following:
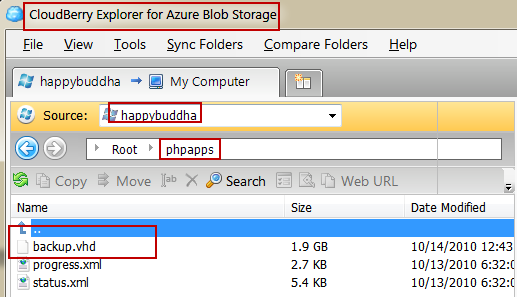
Looking above gives you an idea that the PHP solution creates this
VHD on Azure Storage and all PHP platforms, applications, utilities etc are
installed in this VHD. This VHD is mounted with the service so when we access
the PHP the application installed on this VHD is visible to us. So when you use
web URL https://<your_php_service>.cloudapp.net
the filed located on this VHD actually renders on IE.
The PHP admin component (which runs on port 8080) is actually
written in ASP.NET which we will dig more in Azure Companion source code study.
You can copy the VHD from Azure storage to local machine. After copying the VHD to local machine and then mounting it to
machine you can see it is all the modules i.e. platform, web application and
utilities, you installed when you ran the service in the admin mode. There are several ways you can attach a VHD to your machine so
once you have attached you can open the VHD in Windows Explorer. Open VHD in Windows Explorer you will see PHP runtime is installed on the root php folder. Opening application folder we can see:

Above we can see that all the application and utility installation
were done in the application folder.
This way you can look around to file. You can also update the
contents in the VHD and update back to Azure Storage when Azure Service is
stopped.