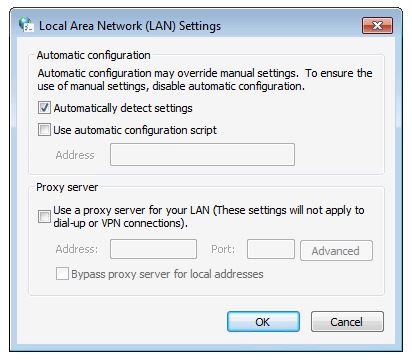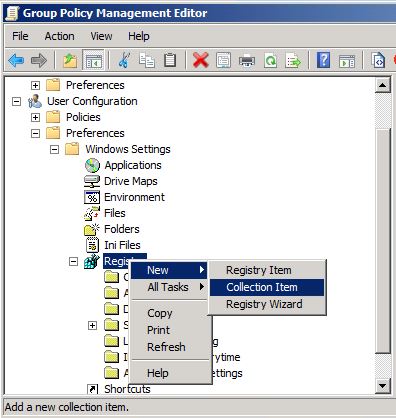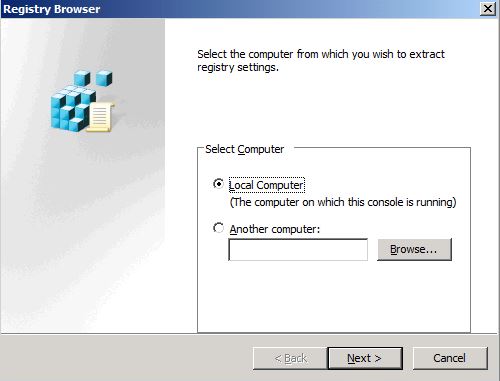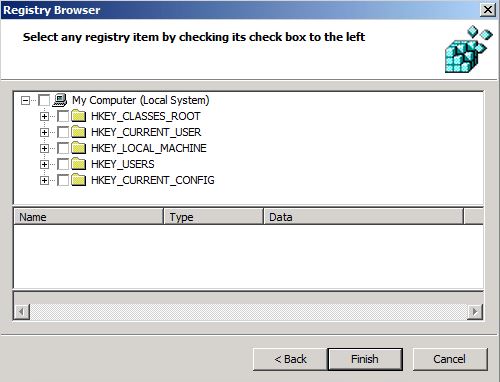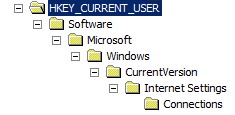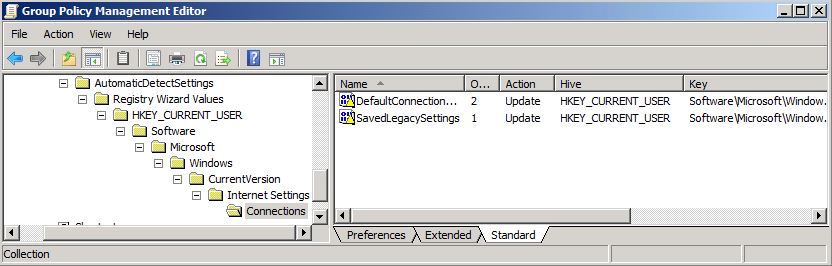How to use GPP Registry to uncheck automatically detect settings?
By default, Internet Explorer will have the automatically detect settings enabled and for some managed network, this may need to be uncheck.
As you know, the IE Maintenance GPO famously used to configure this and other IE Settings was first deprecated in IE10 in favor of Administrative Templates and Group Policy Preferences and it is important to familiarize yourself with GPP registry to make your Administrative work a little easier.
NOTE: Please read the article [https://technet.microsoft.com/en-us/library/jj890998.aspx] for more detailed information about the changes and other policies!
In this blog, we will cover how to use Group Policy Preferences to uncheck the automatically detect settings in Internet Explorer.
NOTE: Before you start, make sure your host machine(Machine where you will be importing the Connections key from) have the Internet Explorer Option "Automatically detect settings" Unchecked!
Lets get started
- Open GPMC.MSC, edit the GPO you would like to define the new IE Setting Policy.
- Navigate to User configuration / Preferences / Windows Settings / Registry
- Right, click on Registry and select New > Collection Item
- Name the Collection Item AutomaticallyDetectSettings (or something you like)
- Right, rick on the new Collection Folder and Select New > Registry Wizard
- Select Local computer or Another Computer that contains the Settings you want to push down to your clients. In this case, you want to import the keys from a machine that you have already prepared with the Automatically Detect Settings option unchecked. For this example, I have selected the host machine [Local Computer] which already have the option deselected!
- Click on the Next> button to continue
- You will see the Registry Browser Dialog
- Navigate to the following registry location: HKEY_CURRENT_USER\Software\Microsoft\Windows\CurrentVersion\Internet Settings\Connections
- And select the following 2 options:
- DefaultConnectionsSettings
- SavedLegacySettings
- Click on the Finish Button
- You have configured the GPO setting.
- You can test the GPO on the client one your Policy has refresh or use gpupdate /force command to force the GPO Settings. If you open the Internet Explorer Connections Tab / LAN Settings the Automatically Detect Settings should be unchecked
As you can see, the GPP Registry is a GREAT way to get your settings configured. The same approach can be used to implement any number of IE settings and I hope this helps you in the future.
This blog has been provided to you by the IE Support team!
Comments
Anonymous
August 12, 2015
The comment has been removedAnonymous
November 23, 2015
Im trying to get this going as well. Trying to get the per machine policy going in a Server 2012R2 domain and Windows 8.1 Clients. It's not creating the entries under HKLM after I make the policy change you mentioned. Any thoughts?Anonymous
December 06, 2015
@Dave You should be able to use hklm (Machine) configuration. so, when you create the GPP Registry, create one for hkcu and another for hklmAnonymous
April 07, 2016
This works for me. HKCU\Software\Microsoft\Windows\CurrentVersion\Internet Settings[DWORD]AutoDetect=0- Anonymous
September 08, 2016
This worked for me too. Thanks :)
- Anonymous
Anonymous
March 27, 2017
how i can use this way to uncheck proxy server for LAN- Anonymous
April 10, 2017
@ahmedsayedHere is the registry information;REGISTRY LOCATION: 'HKCU:\Software\Microsoft\Windows\CurrentVersion\Internet Settings' NAME: ProxyEnableVALUE DISABLE: 0VALUE ENABLE: 1
- Anonymous