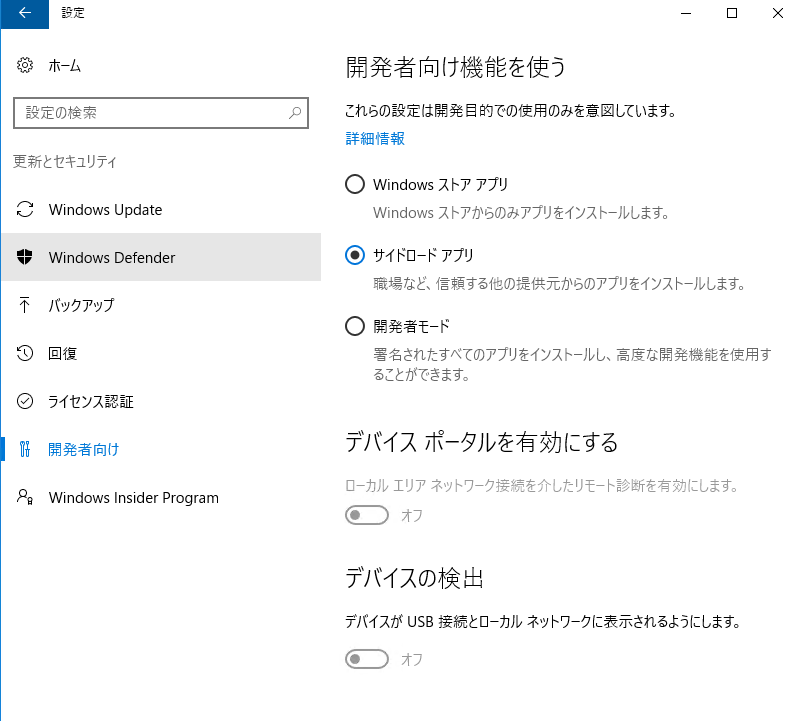Windowsストアアプリのサイドローディング&アンインストール方法
Windows Platform サポートのかとうです。
Windows 8 から「Windows ストア アプリ」という新しいタイプのアプリケーションが登場しました。
Windows ストア アプリは、Windows ストアから、好きなアプリを選んでインストールすることができますが、Windows ストアを介さずとも、直接コンピュータにインストールすることができます。
この方法を、Windows ストア アプリのサイドローディングといいます。
開発した Windows ストア アプリや、あらかじめ Windows Store for Buisiness から入手した Windows ストア アプリのパッケージをインストールするときに、ご利用いただけます。
Windows ストア アプリのインストール方法
お手元に、Windows ストア アプリのインストールパッケージをご用意ください。
.appxbundle もしくは、.appx の拡張子のファイルです。
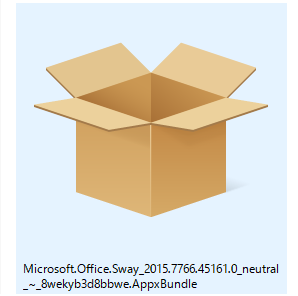
Sway アプリのインストールパッケージの例です。
インストールの前に、インストールするコンピュータの設定を変更します。
Windows 10 の場合、設定 – 更新とセキュリティ – 開発者向け を開いて、「サイドロードアプリ」を選択してください。
設定が終わったら、インストールをおこないます。
Windows PowerShell のコマンドひとつでインストールできます! 2 通りの方法があります。
1.このコンピュータにログオンするユーザー全てにインストールしたい時
コマンド実行後、各ユーザーが次回ログオンするときにインストールされます。 新規に作成したユーザーにもインストールされます。
※ このコマンドは、管理者権限での実行が必要です。
※ 依存関係のパッケージが無い場合は、依存関係のあるパッケージのパス オプションは省略してください。
パターン1: Windows Store for business からダウンロードしたインストールパッケージをインストールする場合
あらかじめ、ライセンスファイルもダウンロードします。 ライセンスファイルを適用してインストールします。
WindowsPowerShell を起動して、以下のコマンドを入力してください。
DISM.exe /Online /Add-ProvisionedAppxPackage /PackagePath:"< Windows ストア アプリのインストールパッケージのパス>" /LicensePath:“<ライセンスファイルのパス>” /DependencyPath <依存関係のあるパッケージのパス>
(コマンド例)
DISM.exe /Online /Add-ProvisionedAppxPackage /PackagePath:"C:\test\test.appxbundle" /LicensePath:“C:\test\test_LicenseFile.xml” /DependencyPath c:\test\dependency.appxbundle
パターン2:ライセンスファイルの指定をスキップしてアプリパッケージをインストールする場合
ライセンスファイルの適用をスキップします。この場合、起動時にオンラインで認証が必要です。
WindowsPowerShell を起動して、以下のコマンドを入力してください。
DISM.exe /Online /Add-ProvisionedAppxPackage /PackagePath:" < Windows ストア アプリのインストールパッケージのパス>" /SkipLicense /DependencyPackagePath: "<依存関係のあるパッケージのパス>"
(コマンド例)
DISM.exe /Online /Add-ProvisionedAppxPackage /PackagePath:"C:\test\test.appxbundle" /SkipLicense /DependencyPackagePath: "c:\test\dependency.appxbundle"
2.今ログオンしているユーザーにだけ、インストールしたい時
Add-AppxPackage -path < Windows ストア アプリのインストールパッケージのパス> -DependencyPath <依存関係のあるパッケージのパス>
(コマンド例)
Add-AppxPackage -path c:\test\test.appxbundle -DependencyPath c:\test\dependency.appxbundle
Add-AppxPackage と Add-ProvisionedAppxPackageの違いって?
そもそも、なぜ 2 種類のコマンドがあるのでしょうか?
Windows ストア アプリには、
端末にインストールするアプリ(プロビジョニングされたWindowsストアアプリ)(A)
と、
ユーザーごとにインストールされるアプリ (B)
との 2 種類があります。
(A) 端末にインストールするアプリ(プロビジョニングされたストア アプリ)
端末ごとにアプリのパッケージがインストールされるため、サイドローディング後、 ユーザーがログオン時に、端末ごとにインストール済みのアプリパッケージをもとに、 ユーザーごとにWindowsストア アプリがインストールされます。
Windowsストア アプリの卵のようなもので、これをインストールするコマンドが DISM.exe /Online /Add-ProvisionedAppxPackage です。
(B) ユーザーごとにインストールされるアプリ
ユーザー毎にインストールされたWindowsストア アプリを指します。
これをインストールするコマンドが Add-AppxPackage です。
話はそれましたが、アプリの一覧に、インストールした Windows ストア アプリが表示されたでしょうか?
インストールしたアプリをアンインストールしたい場合は、こちらを参照ください。
Windows ストア アプリのアンインストール
(1) DISM.exe /Online /Add-ProvisionedAppxPackage コマンドでインストールした場合
端末にインストールしたストア アプリのパッケージを削除します。
(手順)
1. WindowsPowerShell を管理者として起動し、以下のコマンドを実行します。
プロビジョニング パッケージの一覧が表示されます。
DISM.exe /online /get-ProvisionedAppxPackages
2.表示されたプロビジョニング パッケージの一覧から "パッケージ名" を確認します。
(例) Sway
パッケージ名 : Microsoft.Office.Sway_2015.7870.45131.0_neutral_~_8wekyb3d8bbwe
3. 以下のコマンドを実行して、プロビジョニング パッケージを削除します。
(書式)
DISM.exe /Online /Remove-ProvisionedAppxPackage /PackageName:<パッケージ名>
(例)Sway
DISM.exe /Online /Remove-ProvisionedAppxPackage /PackageName:Microsoft.Office.Sway_2015.7870.45131.0_neutral_~_8wekyb3d8bbwe
(2) Add-AppxPackage コマンドでインストールした場合
Add-AppxPackage コマンドでインストールしたユーザーそれぞれのログオンして、アンインストールします。
(手順)
1.PowerShell を起動し、以下のコマンドを実行します(管理者権限で実行する必要はございません)。 ユーザーごとのパッケージの一覧が表示されます。
Get-AppxPackage
2. 表示されたユーザーごとのパッケージの一覧から "Name" (表示名) を確認します。
(例)Sway
Name : Microsoft.Office.Sway
3. 以下のコマンドを実行して、ユーザーごとのパッケージを削除します。
(書式)
Get-AppxPackage -Name <Name (表示名)> | Remove-AppxPackage
(例)Sway
Get-AppxPackage -Name Microsoft.Office.Sway | Remove-AppxPackage
(注意) DISM.exe /Online /Add-ProvisionedAppxPackage コマンドでインストールしたアプリを上記の方法でアンインストールを実行することはできますが、 再サインイン時に、端末に残っているストア アプリのパッケージから再度インストールされてしまいます。
DISM.exe /Online /Add-ProvisionedAppxPackage コマンドでインストールしたアプリは、
DISM.exe /Online /Remove-ProvisionedAppxPackage でアンインストールしてください。
Windows ストア アプリがインストールできないときのトラブルシューティング
Q1 : DISM.exe /Online /Add-ProvisionedAppxPackage コマンドでインストールしたのに、アプリの一覧に表示されません。なぜでしょうか?
A1 : アプリのインストールに時間がかかる場合があります。
一度サインアウトして、再度サインインしても表示されない場合、Add-AppxPackage コマンドでインストールしてみてください。
Q2 : いちど、Add-AppxPackage コマンドでインストールしたのですが、アプリを右クリックして “アンインストール” をクリックすると、消えてしてしまいました。もう一度インストールできますか?
A2 : はい、アンインストールしてしまっても、Add-AppxPackage コマンドで再度インストールできます!
Q3: 再度インストールしようとしたら、エラーが出力されてインストールできません。
A3 : 例えば、以下のようなエラーが出力された時の対処法についてご案内します。 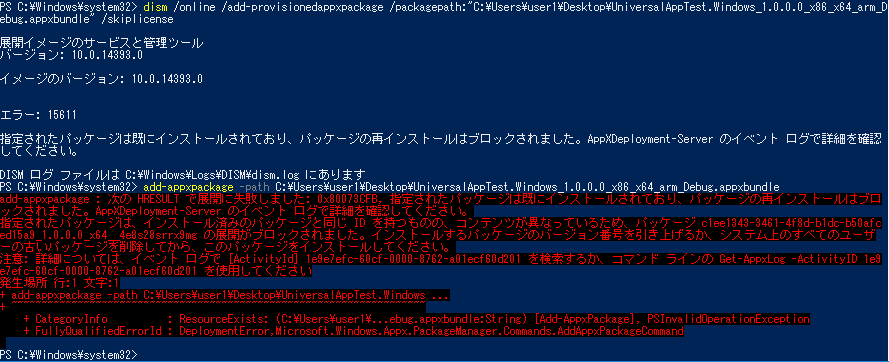
エラー:15611 は、すでにインストールされているのに、同じアプリをインストールしようとしたときに表示されるエラーです。
今回の例ですと、Add-AppxPackage コマンドで、まったく同じバージョンのWindowsストア アプリを上書きしてインストールしようとしたときに表示されました。
表示にもある通り、インストールしようとしたアプリのバージョンが、既にインストールされているWindowsストア アプリよりも上のバージョンのアプリをインストールするか、全てのユーザーからアプリをアンインストールすると、再度インストールすることができます。
全てのユーザーからアプリをアンインストールする場合、それぞれのユーザーでログオンして、
get-appxpackage -name < Windowsストア アプリ名> | remove-appxpackage
を実行してください。
少し古い記事ですが、技術情報もありますので、ご参照ください。
DISM を使ったアプリのサイドローディング
https://technet.microsoft.com/library/hh852635.aspx
Windows ストア アプリのサイドローディングでお困りの時に、お役に立てたら幸いです♪