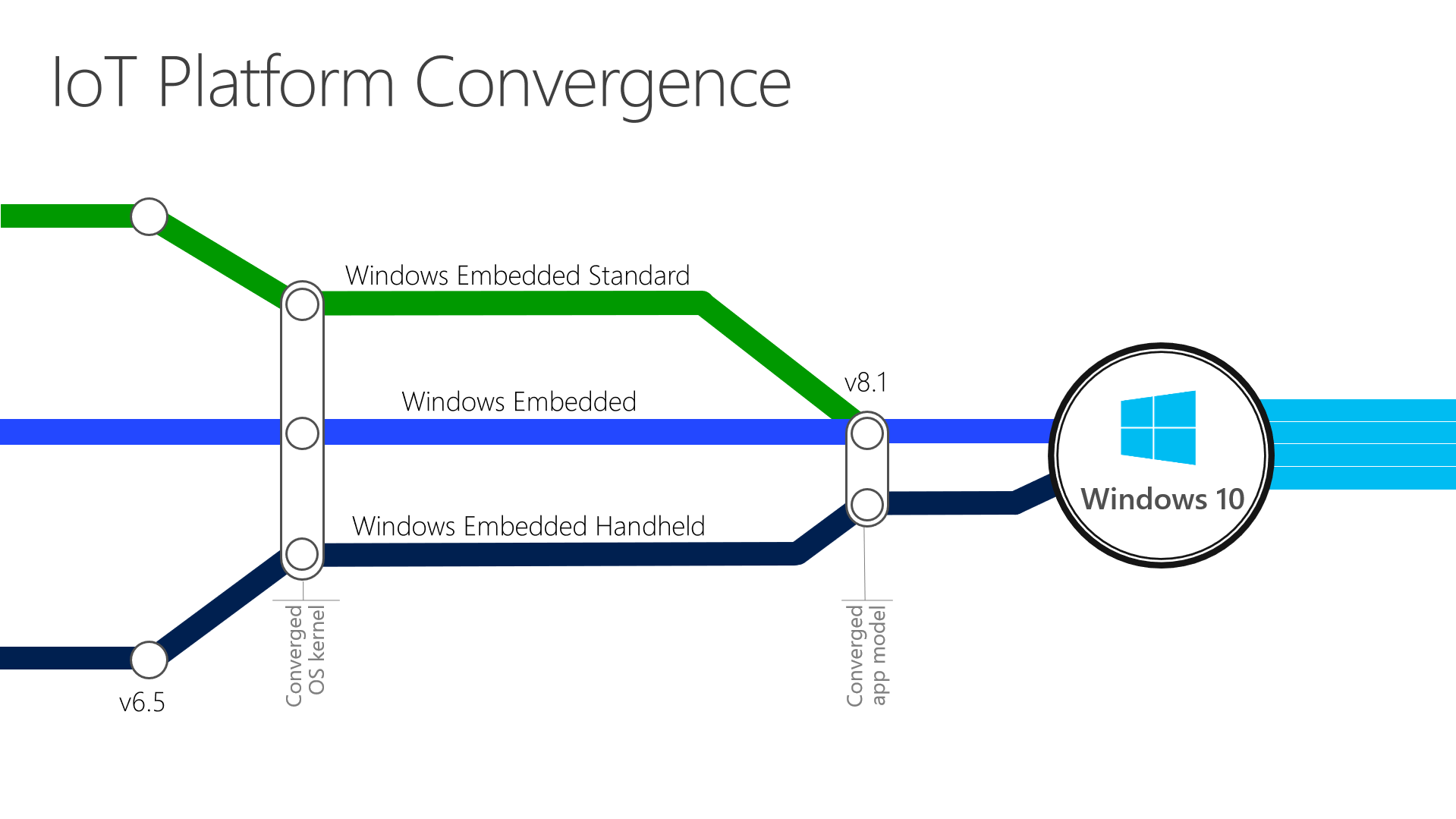統合書き込みフィルター (Unified Write Filter (UWF)) について
こんにちは。Windows プラットフォーム サポートの吉田です。
本日は Windows 10 にて新しく利用できるようになった統合書き込みフィルター (Unified Write Filter (UWF)) についてご紹介します。
これまでは組み込み向けとして利用され、弊社からエンドユーザー様への直接の提供がなく、エンドユーザー様向けの日本語ドキュメントが少ない状況となっておりましたため、今回は Windows 10 にて UWF をご検討の皆さまに UWF の概要や使用する上で必要な構成作業等をご紹介いたします。
Unified Write Filter (UWF) について
Unified Write Filter (UWF) は Windows Embedded (組み込み向け) の機能として実装されていた Enhanced Write Filter(EWF) や File Based Write Filter(FBWF)、Registry Filter 等の後継機能という位置づけで Windows Embedded 8 にて実装されました。
これらの機能は元々は組み込み向け機器にてディスクやフラッシュデバイスに書き込みを行うことにより、機器の摩耗や劣化を防ぐ目的で実装されました。
Windows 10 では Embedded (組み込み向け) 系も含めてカーネルをひとつに集約したため Embedded (組み込み向け) 系で提供されていた様々な機能が OS の機能として統合され、Windows 10 の Enterprise や Education Edition にて使用できるようになりました。
:参考サイト
:Windows Embedded 8.1 Industry からのロックダウン機能 [機能比較情報]
:https://technet.microsoft.com/ja-jp/library/mt621548.aspx
Unified Write Filter (UWF) で実現できること
既定では UWF を構成の上で書き込みが行われるとすべての書き込みはメモリ上のオーバーレイ用の領域に書き込まれるため、SSD や フラッシュ メモリ メディアなどの書き込みを行うことで劣化が懸念されるデバイスの摩耗を低減します。
※ディスク上にオーバーレイ用の領域を確保することも可能です。
また、これらの動作によって再起動を行うことで、UWF を構成したタイミングの状態に戻すことが可能です。
(除外設定等を行っていない場合、OS 再起動前に行った設定やファイル等はすべて消去されます)
UWF は HDD や SSD、内蔵 USB デバイスや外付けの SATA デバイスなど、 Windows でサポートされている書き込み可能な標準的なデバイスにて使用することができます。
※UWF は外部リムーバブル ドライブや USB 、フラッシュ ドライブ、記憶域プールを保護するために使用することはできません。
※UWF は高速スタートアップと同時に利用することはできません。
:参考サイト
:Unified Write Filter [英語サイト]
:https://msdn.microsoft.com/en-us/windows/hardware/mt572001.aspx
Unified Write Filter (UWF) の構成方法について
Windows 10 にて [プログラムと機能] から UWF の機能を導入し、有効化するには以下の手順にて実施が可能です。
a. 機能のインストール
b. 機能の構成
c. 機能の有効化
a. 機能のインストール
以下の手順にて機能のインストールを実施ください。
1. [コントロール パネル] から [プログラムと機能] を選択します。
2. [Windows の機能の有効化または無効化] を選択します。
3. [統合書き込みフィルター] を選択して、[OK] を選択します。
4. ウィザードに従い、インストール処理を進めます。
以上の手順にて [統合書き込みフィルター] (UnifiedWriteFilter) の導入は完了です。
b. 機能の構成
設定の変更を行う場合は一度、Filter を無効にしてから設定変更を行い再度有効化を実施ください。
ご案内するそれぞれの作業を実施する場合には管理者権限にて以下の各コマンドを実施ください。
- 設定値の確認コマンド
以下の現在構成中の設定情報を確認することが可能です。
>uwfmgr.exe get-config
- 該当ボリュームの保護の有効化
以下のコマンドを実施した後、設定変更を有効にするにはシステムの再起動を実施します。
>uwfmgr.exe volume protect <ドライブレター>
//C ドライブのプロテクトを有効に設定する場合
>uwfmgr.exe volume protect c:
- ファイルの除外設定
以下のコマンドを実施した後、設定変更を有効にするにはシステムの再起動を実施します。
>uwfmgr.exe file add-exclusion <除外するファイルパス>
//C:\Temp\Setting.ini.txt ファイルを除外する場合
>uwfmgr.exe file add-exclusion C:\Temp\Setting.ini.txt
//C:\Temp1\ フォルダを除外する場合
>uwfmgr.exe file add-exclusion C:\Temp1
- レジストリの除外設定
以下のコマンドを実施した後、設定変更を有効にするにはシステムの再起動を実施します。
>uwfmgr.exe registry add-exclusion <除外するレジストリパス>
//HKLM\Software\Microsoft\Windows\run を除外する場合
>uwfmgr.exe registry add-exclusion HKLM\Software\Microsoft\Windows\run
c. 機能の有効化
設定の変更を行う場合は一度、Filter を無効にしてから設定変更を行い再度有効化ください。
それぞれの作業を実施する場合には以下の各コマンドを実施ください。
- フィルターの有効化
以下のコマンドを実施した後、システムの再起動を実施します。
>uwfmgr.exe filter enable
- フィルターの無効化
以下のコマンドを実施した後、システムの再起動を実施します。
>uwfmgr.exe filter disable
:参考サイト
:uwfmgr.exe [英語サイト]
:https://msdn.microsoft.com/en-us/library/windows/hardware/mt572002.aspx
UWF の一般的な構成や使用方法については以上です。
このブログが皆様のお役に立てれば幸いです。