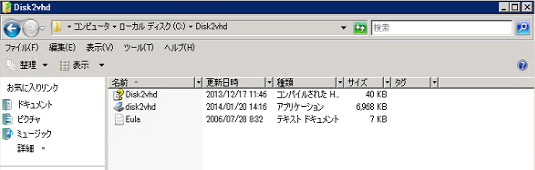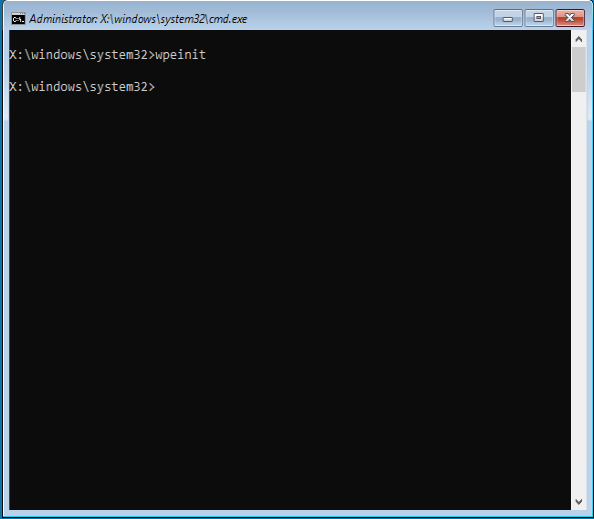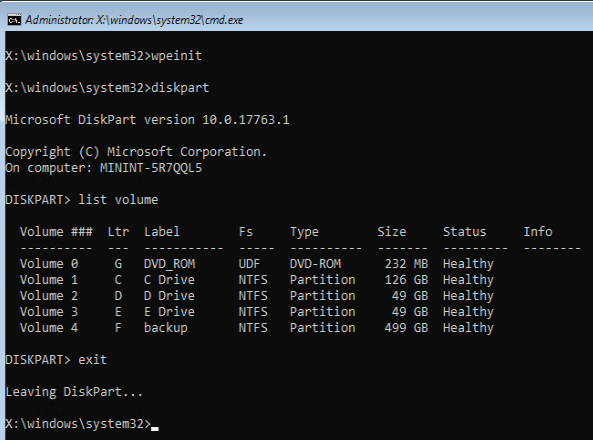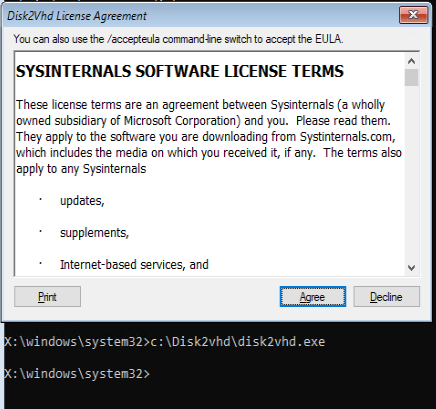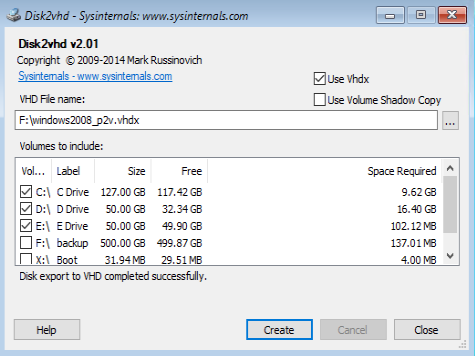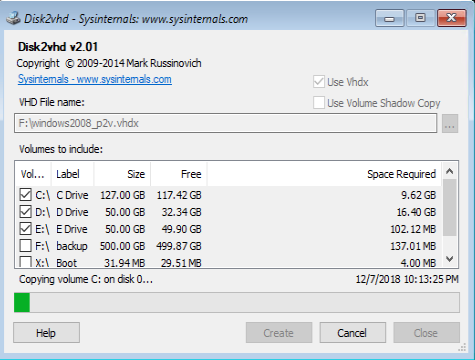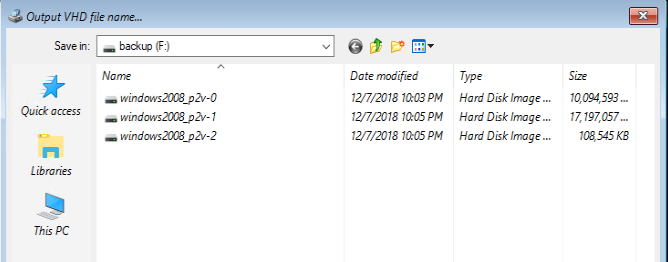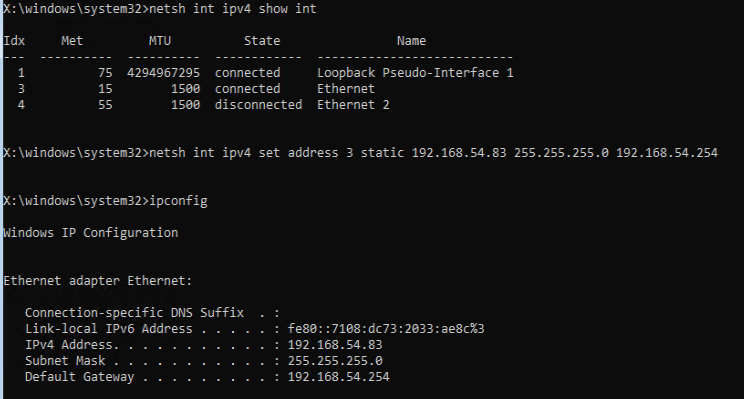Disk2VHD ツールを利用した P2V 化について
いつも弊社製品をご利用いただきまして誠にありがとうございます。
Windows プラットフォーム サポートの石田です。
今回は、Disk2VHD ツールを利用した物理環境の安全な P2V 化についてご紹介させていただきます。
Disk2VHD ツールは VSS に対応しているためオンラインで実施可能ではございますが、VSS に対応していないアプリケーションや実行時の負荷などを考慮すると、オフラインで実施いただいた方が安全かつ確実です。
ハードウェアの保守の終了に伴い P2V による仮想化をご検討いただいているお客様も増えてきておりますので、こちらの情報がお客様のお役に立てると幸いでございます。
なお、Windows Server 2008/2008 R2 など延長サポート終了を迎える製品については弊社 Azure 環境に移行することで延長サポート終了後も無償で延長セキュリティー更新プログラムの提供が受けられるメリットもございますので、是非とも Azure への移行もご検討頂ければと存じます。
まずは、以下準備を行います。
- オフライン起動用の Windows PE (WinPE) メディアの作成
- Disk2VHD ツールのインストール
- P2V 化した仮想ディスク (VHD) ファイルの保存用のディスクもしくはファイルサーバー
注意点:
今回ご紹介の Disk2VHD による P2V 化対象のシステムは BIOS 環境のシステムとなり、UEFI 環境の P2V については対応しておりませんのでご了承ください。また、Disk2VHD ツールは Windows 標準ツールではございませんのでサポート内容については使用許諾をご確認いただきご理解いただいた上でご利用ください。
Windows PE (WinPE) メディアの作成
1. 作業用の Windows 10 環境にて Windows ADK をインストールします。
Download and install the Windows ADK
>Download the Windows ADK for Windows 10, version 1809
>Download the Windows PE add-on for the ADK
2. 以下のサイトを参考に x86 版の WinPE のブートメディアを作成します。
WinPE: ブート CD、DVD、ISO、VHD の作成
copype x86 c:\WinPE_x86
MakeWinPEMedia /ISO C:\WinPE_x86 C:\WinPE_x86.iso
3. DVD または CD に書き込むには、エクスプローラーにて作成した ISO ファイルを右クリックし、[ディスク イメージの書き込み]、[書き込み] の順に選んで、指示に従います。
Disk2VHD ツールのインストール
1. 以下のサイトより Disk2VHD を取得します。
Disk2VHD
/ja-jp/sysinternals/downloads/disk2vhd
2. P2V を行うマシンにコピーして、展開します。
3. C ドライブにラベル名を付けておきます。
4. システムをシャットダウンして、OS メディアから起動します。
Windows PE メディアを利用した P2V の実施
1. Windows PE メディアから起動します。
コマンド プロンプトが起動し、wpeinit の自動実行が完了するとプロンプトが戻ります。
※ 5 分から 10 分程かかる場合がございます。
2. Diskpart コマンドを実行して "list volume" と入力して "C Drive" ラベルのドライブ文字を確認します。
※ 今回の環境では、同様に C ドライブに割り当てられております。C ドライブ以外の文字が割り当てられている場合は、Disk2VHD ツールを実行するドライブ文字を割り当てられた文字に置き換えてください。
3. 事前に展開した Disk2vhd コマンドを実行します。
※ 使用許諾に同意 (Agree) していただいた上でご利用ください。
4. Disk2vhd の画面にて以下のように構成します。
- vhd 化するシステム ディスクのみにチェックをつけます。
- "Use Volume Shadow Copy" のチェックを外します。
- "VHD File name" にvhdx の保存先とファイル名を指定します。
※ ネットワークドライブを保存先に指定する場合は、後述の参考情報に記載しております IP アドレスの設定とファイルサーバーへの接続を行います。
5. "Create" をクリックして実行します。
6. 作成された仮想ディスクを確認します。
7. 正常に完了しましたら、以下のコマンドを入力してシステムを停止します。
wpeutil shutdown
参考情報
ネットワークドライブに保存するためには、IP アドレスの設定を行った上で、接続を行います。
ただし、システムに搭載されているネットワークインターフェースカード (NIC) が WinPE に含まれている標準ドライバーで認識できる必要がございます。認識されない場合は、個別にハードウェアベンダー様より提供されているドライバーを適用した状態で Windows PE メディアを作成してください。
1. コマンドプロンプトにて netsh コマンドを利用して IP アドレスを設定します。
netsh int ipv4 show int
※ 対象のネットワークアダプターの Idx の番号を確認します。
netsh int ipv4 set address "Idx の番号" static "IP アドレス" "サブネットマスク" "ゲートウェイ" "メトリック(省略可)"
2. Net コマンドにてファイルサーバーに接続します。
net use "ドライブ文字:" "共有パス" /user:"接続するアカウント" "パスワード"
3. Disk2VHD にて保存先をネットワークドライブのパスを指定します。
以上となります。
本情報の内容(添付文書、リンク先などを含む)は、作成日時点でのものであり、予告なく変更される場合があります。