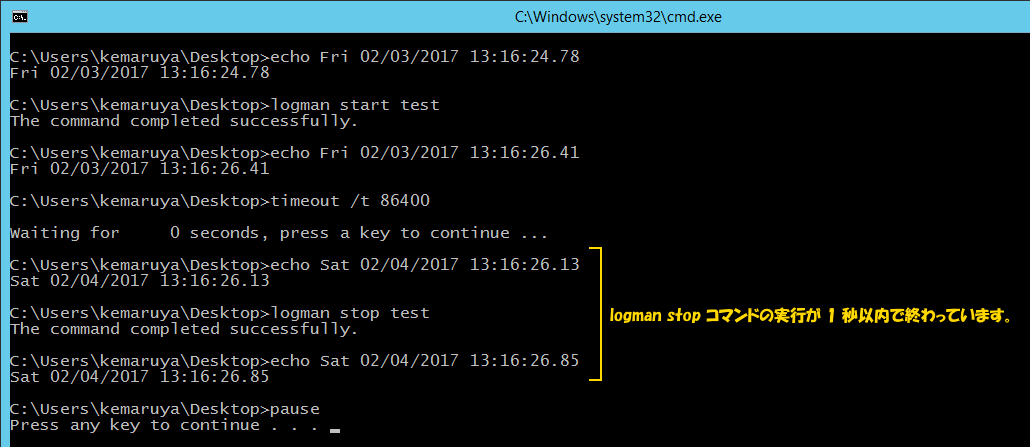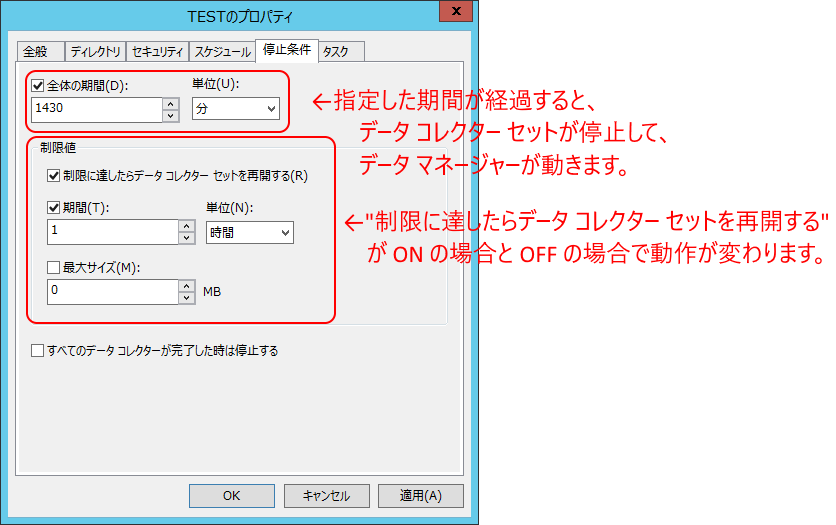データ コレクター セットの停止に時間がかかる事象について
皆さんこんにちは。
Windows プラットフォーム サポートの丸山です。
本日は、パフォーマンス モニターのデータ コレクター セットの停止に時間がかかる事象について、ご紹介させていただきます。
■ データ コレクター セットの停止にかかる時間について
弊社では、データ コレクター セットの停止を実行すると、数分から数十分かかる。といったお問い合わせや、データ コレクター セットを停止してから開始しようとすると失敗するときがある。といったお問い合わせをいただくことがあります。
このような場合、データ マネージャーの設定にて、“データ管理とレポート生成を有効にする” のチェックが有効になっているために、データ コレクター セットの停止処理に時間がかかっている可能性があります。
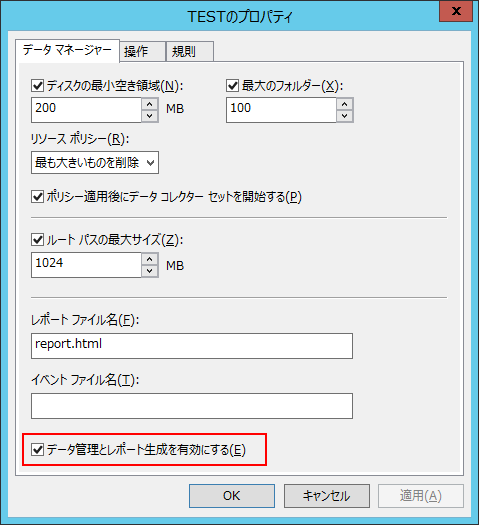
図:“データ管理とレポート生成を有効にする” のチェックの場所
データ マネージャーによる処理にはどれぐらい時間がかかるのか、実際に試してみましょう。
以下の例は、Azure 上に A1 Basic サイズの VM を作成し、System Performance のテンプレートを元に 24 時間のログ採取を行ったものです。データ コレクター セットの停止に 25 分ほどかかっています。
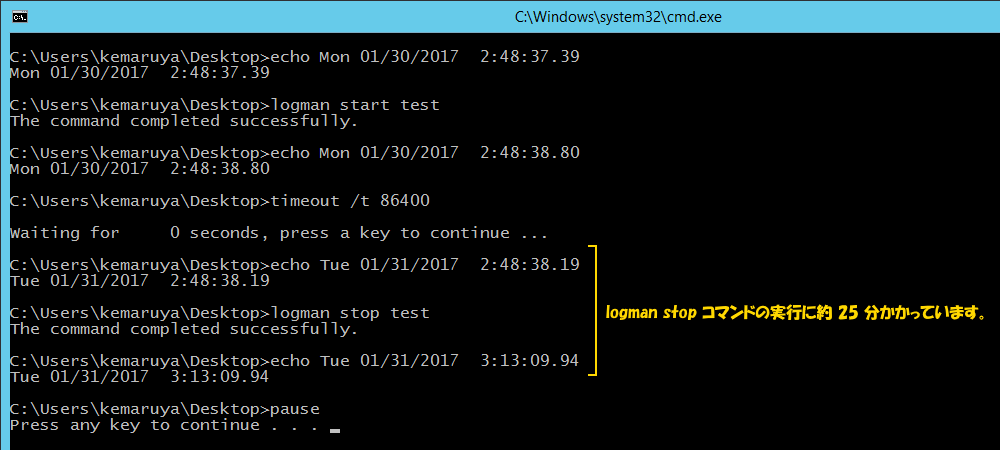
図:”データ コレクター セット” の停止に 25 分かかる例
またこちらは同じ A1 Basic サイズの VM において “データ管理とレポート生成を有効にする” のチェックを外し、24 時間のログ採取を行ったものですが、データ コレクター セットの停止は 1 秒かからずに終わっています。
以上の例で示したように、“データ管理とレポート生成を有効にする” がチェックされている場合には、データ コレクター セットの停止に時間がかかることを考慮いただく必要がございます。
データ コレクター セットを作成する際、テンプレートを元にデータ コレクター セットを作成すると、“データ管理とレポート生成を有効にする” のチェックが有効になっていることが多いので、ご注意ください。
また、データ コレクター セットの “スケジュール” 機能や “停止条件” 機能を利用して、ログの切り替えを自動化されているお客様もよくいらっしゃいます。
スケジュールの設定で、特定の時間になるとデータ コレクター セットが開始されるようになっている場合、データ コレクター セットの停止に時間がかかることにより、データ コレクター セットの開始に失敗することがありますので、注意が必要です。
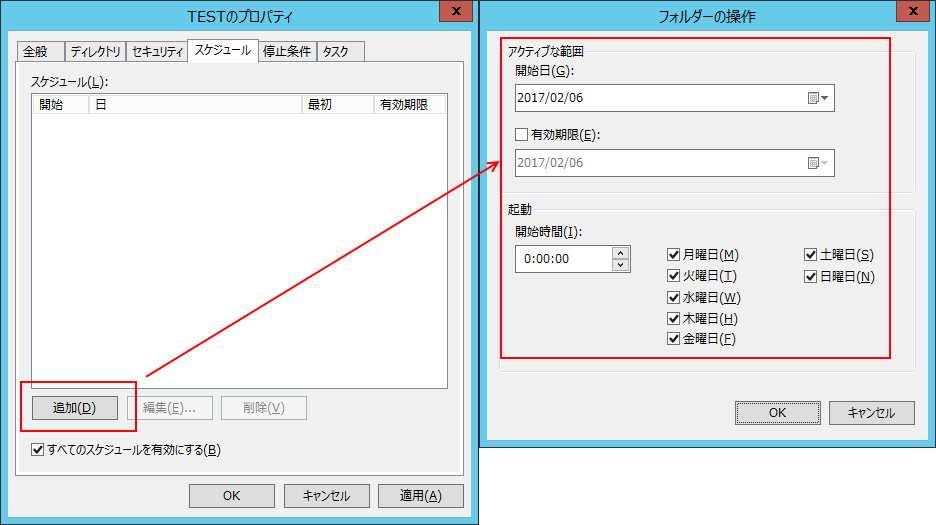
図:毎日 0:00 にデータ コレクター セットを開始するスケジュールの例
■ データ コレクター セットが停止するまで待ってから、開始したい場合には
これまでの説明のように、データ コレクター セットの停止に時間がかかることを考慮するとなると、バッチ処理などによりデータ コレクター セットの停止や再開を行うのはちょっと大変ですよね。
そのような場合には、以下のようにデータ コレクター セットの停止コマンドと、開始コマンドを同じバッチに記載するのがおすすめです。
Logman stop TEST
Logman start TEST
また、データ マネージャーを使用せず、forfiles コマンドを利用して、古いログを削除する方法も有効です。
forfiles /p <ログの保存フォルダー> /d <日数> /c "cmd /c del @file"
90 日よりも古いログを削除するコマンドの例:
forfiles /p C:\PerfLogs\TEST /d -90 /c "cmd /c del @file"
お使いのシステムの要件に合わせ、ご活用いただけますと幸いです。
■ データ コレクター セットの停止条件について
データ コレクター セットの “停止条件” タブで設定される項目では、”全体の期間” の設定と、制限値による制限で動作が変わりますので、注意が必要です。
“停止条件” タブにおいて、”全体の期間” が設定されている場合、指定した期間が経過するとデータ コレクター セットが停止して、データ マネージャーが動作します。
“制限値” を指定した場合、”制限に達したらデータ コレクター セットを再開する” が ON の場合と OFF の場合で動作が異なります。
”制限に達したらデータ コレクター セットを再開する” が ON の場合は、”期間” や “最大サイズ” の制限に達した場合、データ コレクター セットは停止せず、ログの切り替えのみが行われます。データ マネージャーは動作しません。
”制限に達したらデータ コレクター セットを再開する” が OFF の場合は、”期間” や “最大サイズ” の制限に達した場合、データ コレクター セットが停止して、データ マネージャーが動作します。
“停止条件” タブの設定内容により、データ コレクター セットが停止するタイミングや、データ マネージャーが動作するタイミングが異なりますので、ご注意ください。
■ データ マネージャーについて
パフォーマンス モニターによるデータ コレクター セットの情報採取機能は、システムの稼働状況を定常的に把握するのに大変便利です。
長期間データ コレクター セットの採取を行うとなると、フォルダーにどんどんファイルがたまっていきますので、古いログの削除や圧縮を行う必要が出てきます。
このとき、データ コレクター セットのデータ マネージャーの機能を使うことで、古いログの削除や圧縮、レポート情報の生成などを行い、管理の手間を省くことができます。
本ブログ記事での検証結果のように、データ マネージャーが設定されているデータ コレクター セットを停止するときには、データ マネージャーの処理に時間がかかりますので、ご注意ください。
■ 参考情報
パフォーマンス モニターのデータ コレクター セットについては、弊社でも多くの技術情報を提供しております。ご興味がありました場合には、ご参考ください。
Windows パフォーマンス モニターでデータをスケジュールおよび管理する
https://technet.microsoft.com/ja-jp/library/cc766082.aspx
Windows パフォーマンス モニターでデータ収集をスケジュールする
https://technet.microsoft.com/ja-jp/library/cc722312.aspx
Windows パフォーマンス モニターでデータを管理する
https://technet.microsoft.com/ja-jp/library/cc765998.aspx
Windows パフォーマンス モニターでレポートを表示する
https://technet.microsoft.com/ja-jp/library/cc766130.aspx
循環形式でパフォーマンスログを収集する方法について
https://blogs.technet.microsoft.com/askcorejp/2014/05/08/308/
今後も弊社製品、弊社ブログをどうぞよろしくお願いします。
--
丸山 健一 (マルヤマ ケンイチ)
Windows プラットフォームサポート担当
日本マイクロソフト株式会社