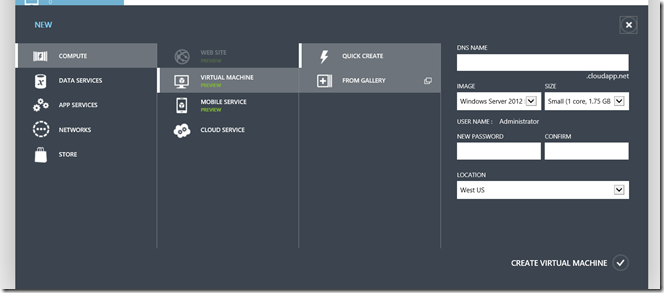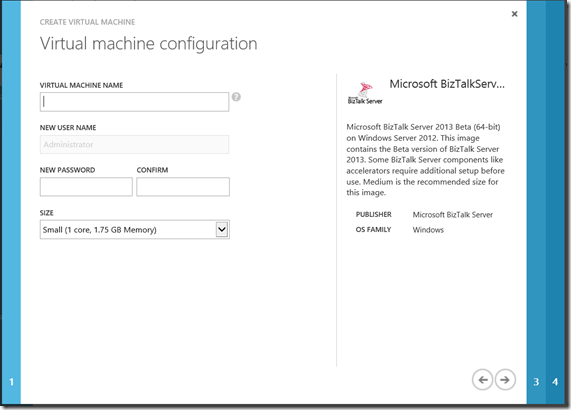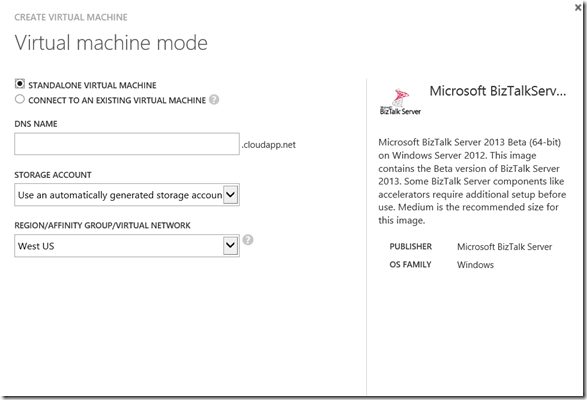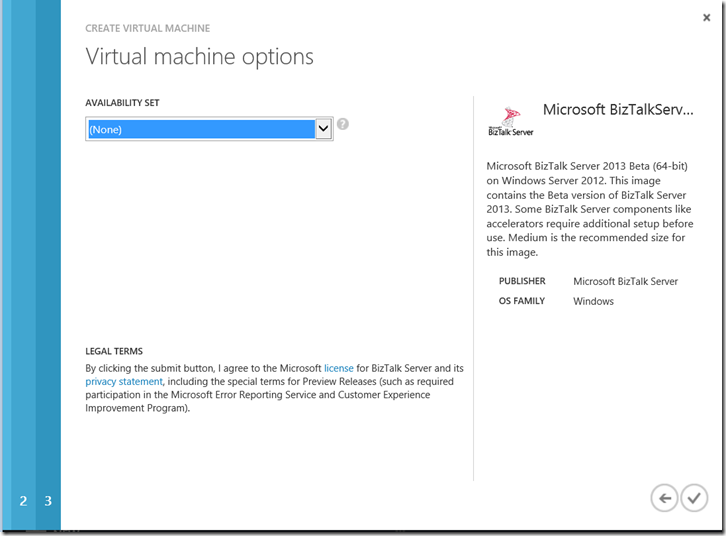Creating an standalone BizTalk Server 2013 Beta Windows Azure VM
Prerequisites
:
Have a Windows azure account
Request Access to Virtual Machines Preview
Go to Windows Azure Management Portal https://manage.windowsazure.com/#Workspace/VirtualMachineExtension/vms
If you have requested Access to Virtial Machines Preview a screen like this onw should be shown:
Click in create Virtual Machine Name
Choose from Gallery
Select Microsoft BizTalkServer 2013 Beta
Virtual Machine Name
Enter the name of the virtual machine. Naming the virtual machine is similar to naming a physical computer. It’s best to be specific and name it for the intended purpose, like BTS2010R2Testy.
New User Name
Administrator: Creating the Administrator account.
New Password
Enter the Administrator password.
Confirm Password
Re-enter the Administrator password.
Size
Select Medium or higher. The minimum BizTalk Server 2013 memory requirement is 2 GB. Hardware and Software Requirements lists the requirements.
In VM Mode, enter the following:
Standalone virtual machine
Click Standalone virtual machine. A Standalone VM is not associated with any other Windows Azure service.
An Existing VM looks for existing services in your subscription. Existing VM is typically used for load balanced endpoints, like web services. The Existing VM option has no impact in BizTalk.
DNS Name
The DNS Name refers to your virtual machine over cloudapp.net. You can enter any name. For example, you can enter YourVMname.cloudapp.net or ProcessingServer.cloudapp.net.
Region/Affinity Group/Virtual Network
Optional.
A Virtual Network is your private network inside Windows Azure. If you use an IP range and subnets, a Virtual Network can be the appropriate choice. Go to Create a Virtual Network in Windows Azure to create a Virtual Network. A Network Administrator creates the Virtual Network. If a Virtual Network is not created, it is grayed out.
Important
If you plan to add this virtual machine to your domain, a Virtual Network is required.
An Affinity Group is a grouping in a single datacenter. All your Windows Azure services are associated with this grouping and are located in the same datacenter. An Affinity Group is created when creating a new Windows Azure service. Go to How to Create an Affinity Group in Windows Azure to create an Affinity Group. Create the Affinity Group before creating the BizTalk virtual machine.
In VM Options, you can enable Create availability set. When a virtual machine is part of an Availability Set, the virtual machine is deployed to different fault domains as other virtual machines in the set. Multiple virtual machines in an Availability Set ensure that your application is available during network failures, hardware failures, and any planned downtime.
To create an availability set, click Create availability set and enter a name.
The virtual machine is now listed in Virtual Machines with a Provisioning status. Provisioning can take several minutes to complete. When complete, the Status is updated to Running.
Once provisioned, you have a computer with the following software installed:
- Windows Server 2008 R2 Service Pack 1 (SP1)
- BizTalk Server 2013
- Visual Studio 2012 Release Candidate (RC)
- SQL Server 2012
Congratulations! you have created your FIRST BizTalk 2013 vm in Windows Azure! ![]()
Enjoy!
Comments
- Anonymous
April 11, 2013
Hi guys,I just tried this out. Visual Studio on this image has expired and requests a product key. Can you update this image to use the latest BTS 2013 RTM?Thanks. - Anonymous
April 11, 2013
Hi Kris,We are aware of this issue and should be solved soon once the latest release of BizTalk 2013 (RTM) will be deployed into the VHD. Sorry for this!