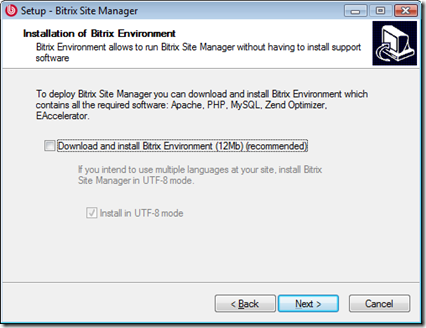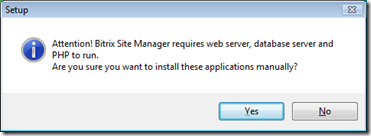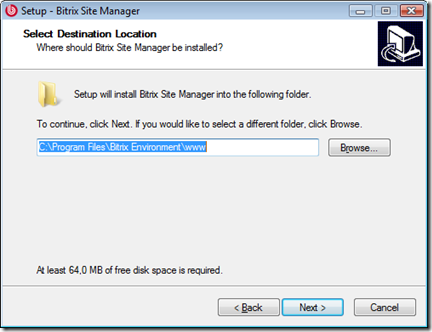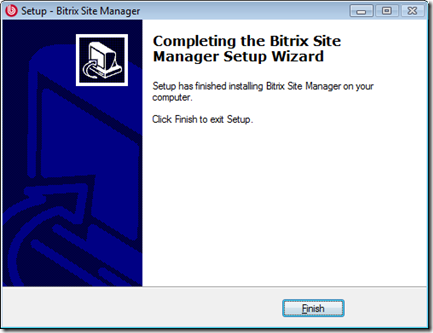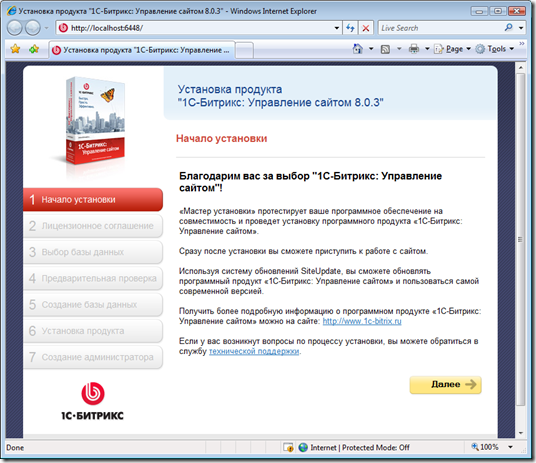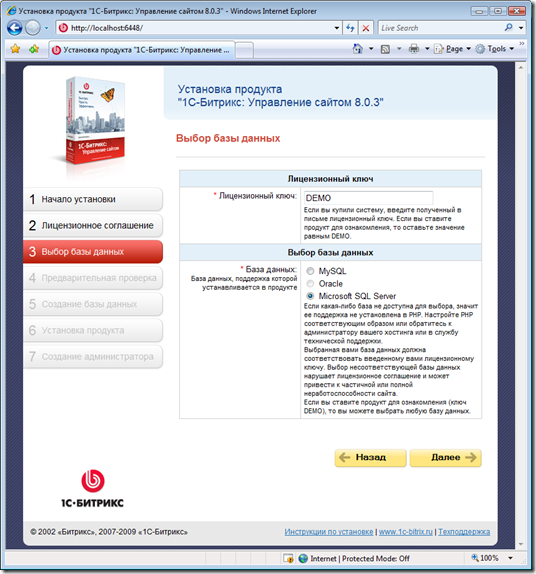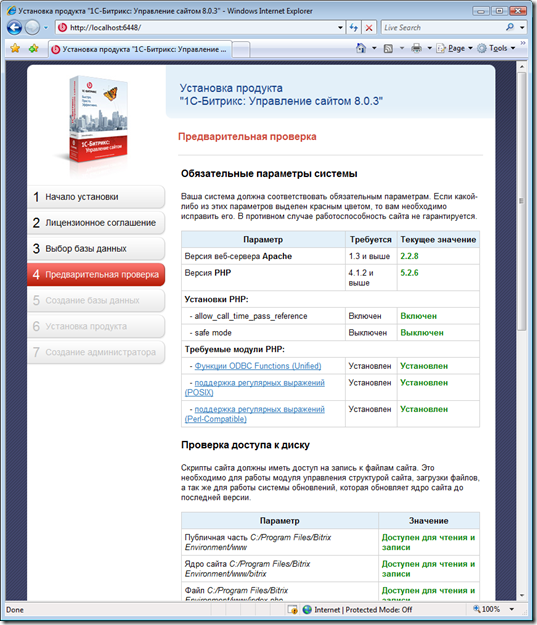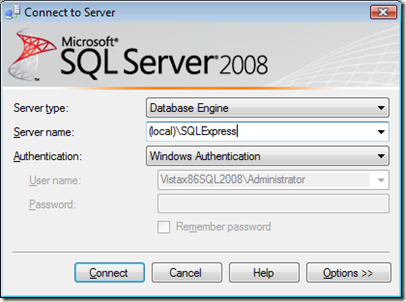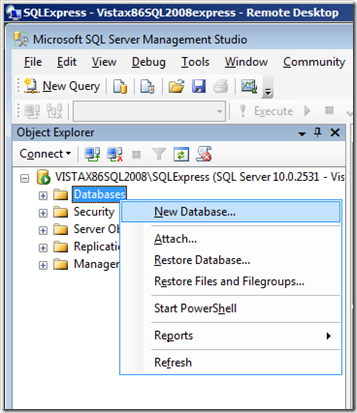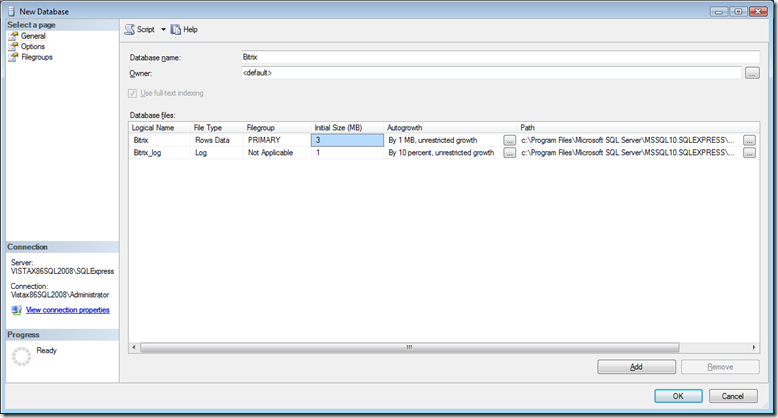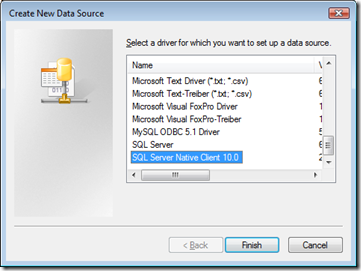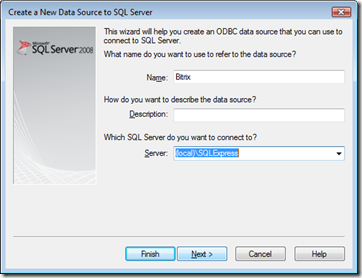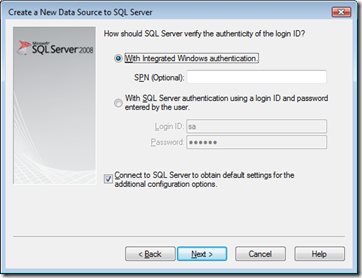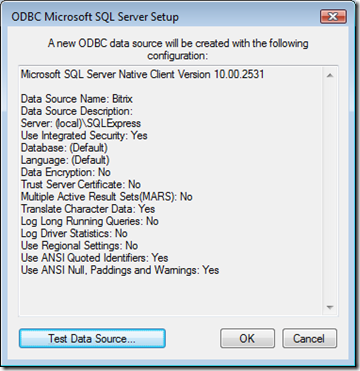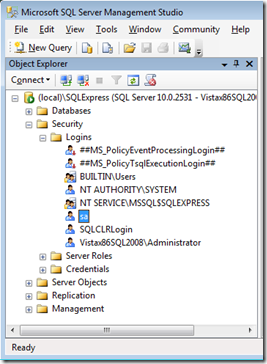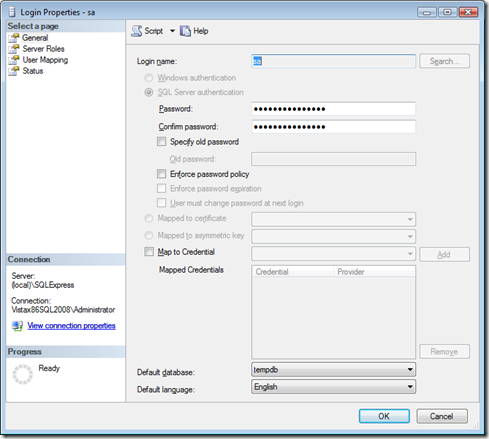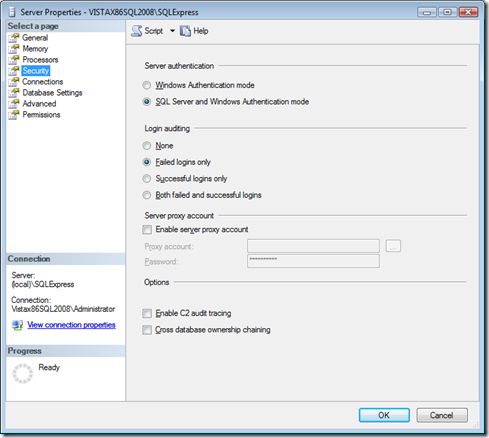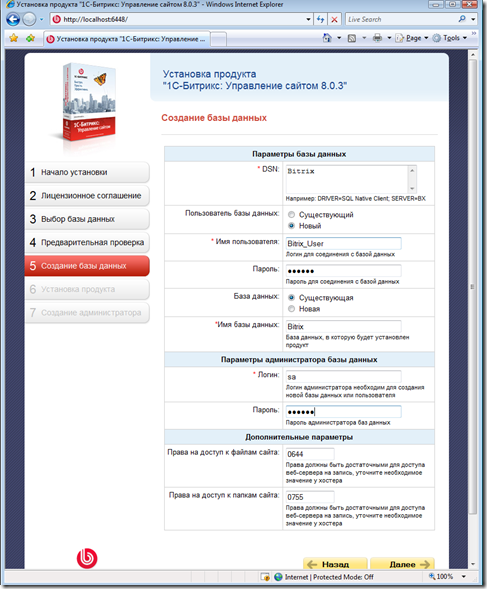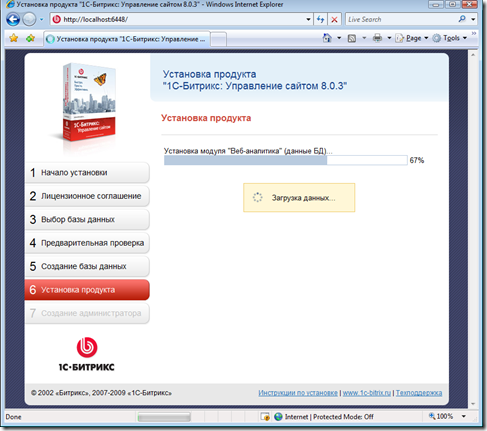Практический опыт миграции с MySQL на SQL Express. Подготовка инсталляции в варианте SQL Express.
Миграция 1С-БИТРИКС с MySQL на SQL Server Express
Алексей Шуленин, Microsoft; Денис Шаромов, Битрикс
Продолжение. Начало - см. https://blogs.msdn.com/alexejs/archive/2009/07/07/mysql-sql-express.aspx; https://blogs.msdn.com/alexejs/archive/2009/07/07/mysql-sql-express-mysql.aspx; https://blogs.msdn.com/alexejs/archive/2009/07/10/mysql-sql-express-sql-express.aspx.
6. Установка 1С-Битрикс в варианте SQL Express
После того, как п. 5 завершен, можно ставить «1С-Битрикс: Управление сайтом» на SQL Express. Инсталляцию на MySQL при этом убирать не нужно, т.к. база данных MySQL содержит текущий контент сайта, который требуется перенести в SQL Express. Зайдите в папку, куда был установлен в п.4 Bitrix Environment (по умолчанию, C:\Program Files\Bitrix Environment) и переименуйте подпапку www во что хотите. Например, www1 или www.old или и т.д. Запустите снова установку «1С-Битрикс: Управление сайтом», как в п.4. На экране, где будет предлагаться установка Bitrix Environment (Apache, PHP, MySQL, ...), необходимо отжать галку напротив Download and install..., что означает, что эти приложения ставиться не будут.
Рис. 6.1
Будет выведен подтверждающий диалог. Подчеркиваем решимость наших намерений, нажав кнопку Yes.
Рис. 6.2
Выбираем папку, в которую будут развернуты серверные скрипты. Поскольку папку сайта от предыдущей инсталляции мы переименовали, можно согласиться с предложением по умолчанию.
Рис. 6.3
Далее повторяются описанные в п.4 шаги вплоть до завершения работы мастера установки сайта
Рис. 6.4
После этого из Start -> Programs запускается пункт Bitrix Environment\Bitrix Environment 1.1 (C:\Program Files\Bitrix Environment\BitrixEnv.exe), в котором будет произведено конфигурирование БД конента сайта.
Рис. 6.5
Жмем кнопку "Далее", принимаем лицензионное соглашение и попадаем на этап 3.
Рис. 6.6
Выбираем, естественно, Microsoft SQL Server и жмем "Далее". Убеждаемся, что на этапе 4 все проверки выполнились успешно и строчек, выделенных красным, нет. Жмем далее.
Рис. 6.7
Теперь нам потребуется создать для Битрикса базу данных на SQL Express. Делается это просто. Откройте стартовое меню -> All Programs, запустите из группы программ Microsoft SQL Server 2008 программу SQL Server Management Studio. Предполагается, что на рис.5.7 был создан не Default, а Named Instance по имени SQLExpress. Соединитесь с инстансом SQL Express:
Рис. 6.8
Кликните правой кнопкой по папке Databases в Оbject Explorere и выберите пункт New Database).
Рис. 6.9
В диалоге создания базы введите ее имя, оставив все остальное так, как оно предлагается по умолчанию. Я назвал базу Bitrix. Нажмите внизу ОК.
Рис. 6.10
На следующем экране установки Битрикс требуется прописать соединение со свежесозданной в SQL Express базой данных. Несмотря на "например" мне не удалось в параметрах базы скормить ему DSNless строку соединения по типу https://support.microsoft.com/kb/194641, поэтому открываем Control Panel -> Administrative Tools -> Data Sources (ODBC) и создаем новый источник данных. Встаем на закладку System DSN и нажимем справа кнопку Add. Из списка драйверов выбираем SQL Server Native Client 10.0 как наиболее свежий:
Рис. 6.11
Вводим название источника и имя сервера, к которому устанавливать соединение. Имя сервера, как мы помним, состоит из имени машины \ имени экземпляра, которое вы выдали SQL Server при установке. Если SQL Server ставился как экземпляр по умолчанию, достаточно просто имени машины. Еще в имени можно указать порт, если SQL Browser Service выключен, а порт используется нестандартный, но мы же не используем нестандартный порт.
Рис. 6.12
Нажимаем кнопку Next. На следующем экране оставляем все как есть и нажимаем кнопку Next:
Рис. 6.13
и на всех последующих тоже, пока не доходим до конца, где нажимаем кнопку Finish.
Рис. 6.14
Соединение создано. Еще Битриксу для установки понадобится логин и пароль администратора SQL Server. Привычным путем, как при создании базы, идем в SQL Server Management Studio. Слева в Object Explorer раскройте папку Security \ Logins, выбираем логин sa
Рис. 6.15
и даблкликаем по нему. В открывшемся окне введите ему какой хотите пароль и повторите.
Рис. 6.16
Нажмите ОК. Если вы не видите логина sa, кликните правой кнопкой по серверу в верхней строчке Object Explorer (см. Рис. 6.13) и выберите в контекстном меню пункт Properties. Встаньте слева на раздел Security и отметьте справа SQL Server и Windows Authentication mode.
Рис. 6.17
Логин sa появится. Зная его пароль, возвращаемся в процесс установки Битрикс. В DSN вводим название созданного на Рис. 6.9 источника ODBC. В поле "База данных" говорим, что она у нас уже есть, а в поле "Имя базы данных" нужно прописать имя созданной на Рис. 6.10 базы. Еще ей в этой базе требуется создать своего пользователя. Пусть создает сама. Вводим его имя и пароль и говорим, что это будет новый пользователь. Для создания пользователя ей нужно указать логин и пароль администратора, поскольку интегрированную с Windows аутентификацию она не понимает. Указываем пароль sa c Рис. 6.16.
Рис. 6.18
Жмем кнопку "Далее". Происходит процесс наполнения базы данных и установки скриптов.
Рис. 6.19
по завершении которого предлагается выбрать дизайн сайта и пр., как показывалось при установке в варианте MySQL.