Testar relatórios
Importante
O Visual Studio App Center está programado para ser desativado em 31 de março de 2025. Embora você possa continuar a usar o Visual Studio App Center até que ele seja totalmente desativado, há várias alternativas recomendadas para as quais você pode considerar a migração.
Quando seus testes são executados no Teste do App Center, geramos relatórios com um resumo e informações detalhadas para
- a execução do teste
- os testes
- os dispositivos.
Ao concluir a execução do teste, você pode exibir esses relatórios na seção Testes do App Center.
Leia Os conceitos principais de teste do App Center para entender os termos e conceitos usados abaixo.
Navegando para testar execuções
A partir da página Meus Aplicativos do App Center, selecione um aplicativo e, em seguida, selecione Testes na lista de navegação. Na execução de teste dashboard todas as execuções de teste na série de teste padrão para esse aplicativo são exibidas.
Execuções de teste dashboard
Observação
Somente as 50 execuções de teste mais recentes serão mostradas para a Série de Testes selecionada no Painel.
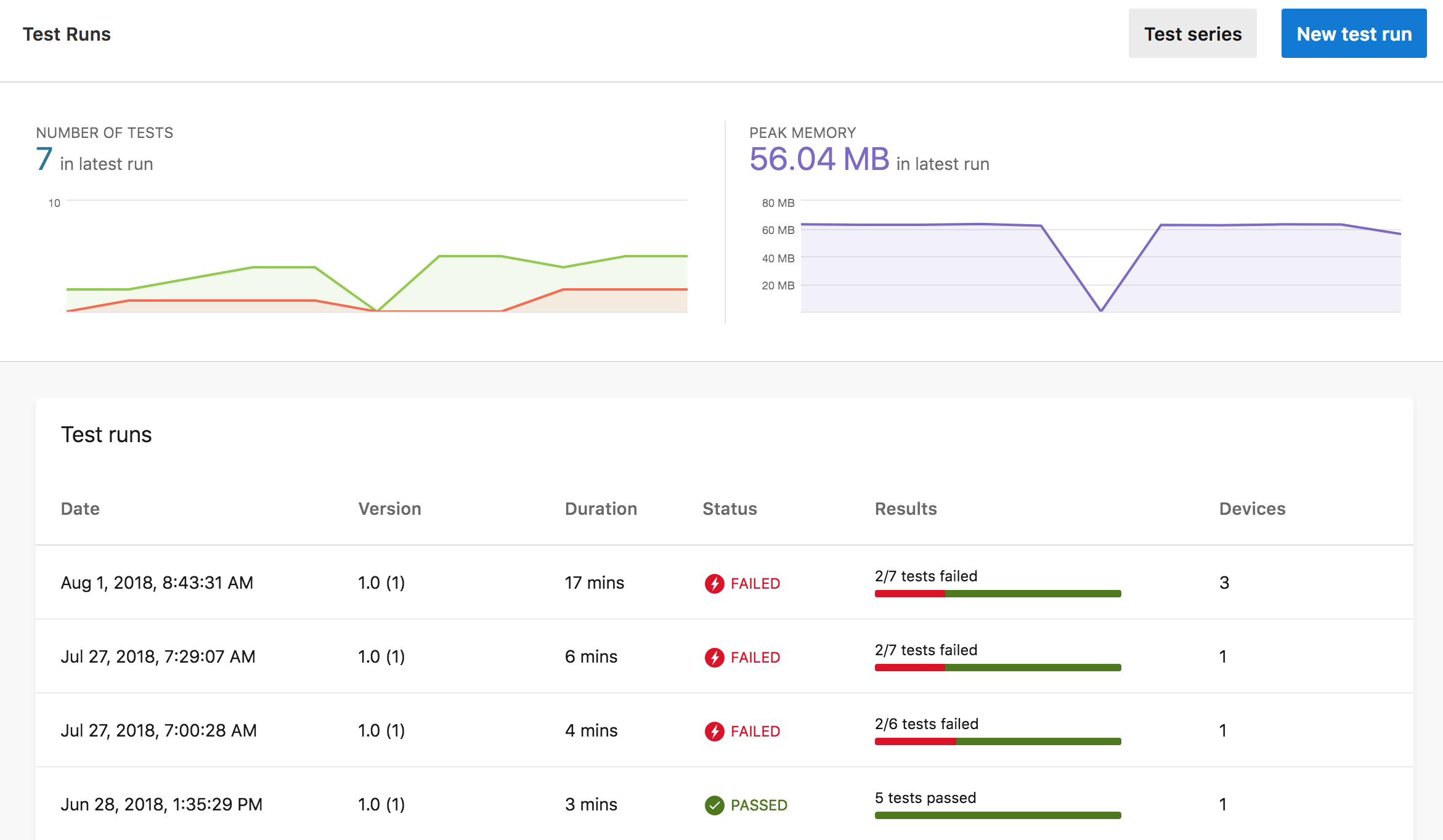
A cor verde ou uma marca de marcar em uma tela de fundo verde indica a passagem e a cor vermelha ou um raio em uma tela de fundo vermelha indica falha, em todos os relatórios de teste.
- O botão Testar série filtra ou cria uma série de testes.
- O botão Nova execução de teste inicia um assistente que ajuda você a criar uma linha de comando de exemplo para enviar uma nova execução de teste.
- O gráfico Número de Testes próximo à parte superior esquerda mostra o histórico de execução de teste com o número de testes aprovados e os testes falharam. Clique neste grafo para navegar até uma execução de teste específica.
- O gráfico Memória de Pico no canto superior direito mostra o histórico de execução de teste para o pico de memória consumido pelo aplicativo. Clique neste grafo para navegar até uma execução de teste específica.
- A lista Execuções de teste mostra os resultados de execução de teste de resumo, incluindo Data, Duração, Status, Resultados e número de Dispositivos. Ao filtrar por série de teste, somente as execuções de teste da série de teste selecionada são mostradas.
Clique na execução de teste de interesse para ver a página Resumo da execução de teste para essa execução de teste.
Resumo da execução de teste
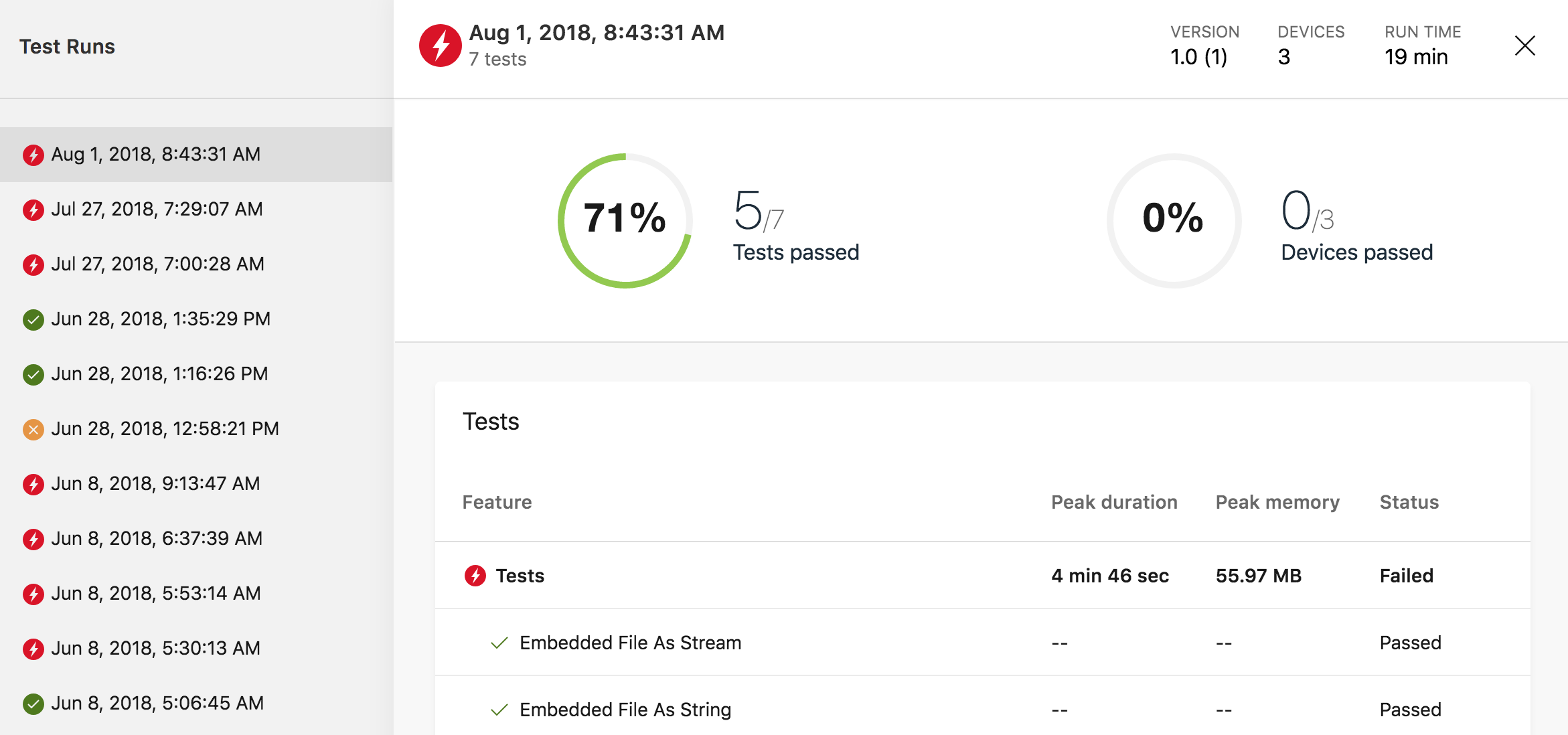
Clique na lista de navegação Execuções de Teste à esquerda para exibir o resumo dessa execução de teste no painel de detalhes. O painel de detalhes mostra:
- A data e a hora em que a execução do teste foi enviada.
- O número de dispositivos na execução do teste.
- O Tempo de Execução para a execução do teste. O tempo de execução é o tempo total decorrido de quando a execução do teste foi enviada até que os relatórios finais sejam exibidos no Teste do App Center.
- O número de testes na execução do teste.
- O gráfico Testes aprovados mostra o percentual e o número de testes aprovados. Para passar em um teste, deve passar em todos os dispositivos na execução do teste.
- O gráfico Dispositivos aprovados mostra o percentual e o número de dispositivos nos quais todos os testes foram aprovados.
- A lista Testes exibe os testes na execução do teste.
Clique em um teste de interesse no painel de detalhes e a página Visão geral do teste ou a página Detalhes do teste será aberta, dependendo do número de dispositivos na execução do teste. Se houver um dispositivo, o App Center abrirá a página Detalhes do teste e, se houver vários dispositivos, o App Center abrirá a página Visão geral do teste em que você pode navegar até uma página de detalhes de teste para um dispositivo específico.
Visão geral do teste
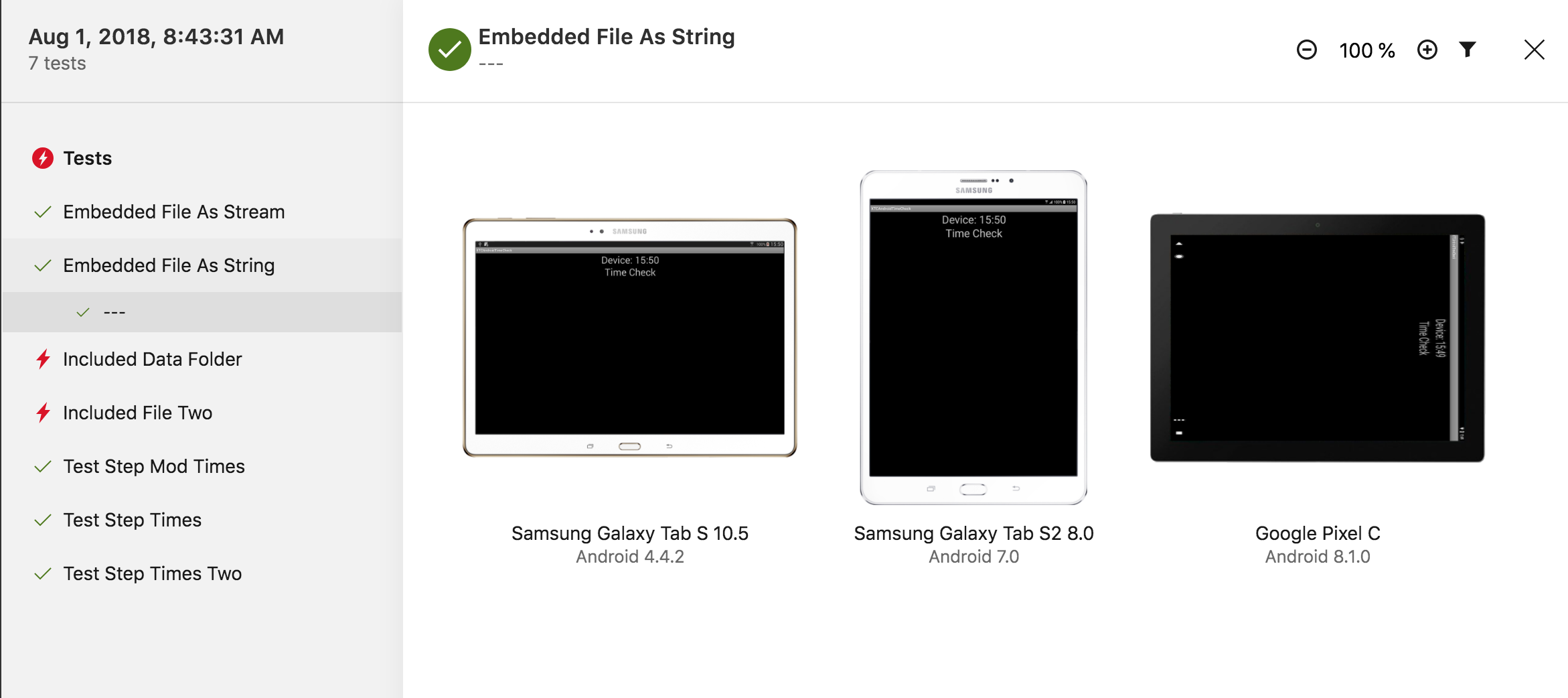
Esta página só será exibida se houver vários dispositivos na execução do teste.
A lista de navegação Testes à esquerda mostra o nome da etapa de teste ou o rótulo de teste. Navegue clicando nessa lista ou rolando para cima e para baixo com as teclas 'k' (para cima) ou 'j' (para baixo).
O painel de detalhes mostra capturas de tela de cada um dos dispositivos na execução de teste para a etapa de teste selecionada. A versão do dispositivo e do sistema operacional está listada abaixo da captura de tela. O ícone Filtro próximo ao canto superior direito permite filtrar por vários atributos de dispositivo, como fator forma, cpu e versão do sistema operacional.
Clique em uma captura de tela para navegar até a página Detalhes de teste desse dispositivo.
Baixar a captura de tela de tamanho completo
Para acelerar a renderização da página, todas as capturas de tela são redimensionadas para corresponder a vários tamanhos de janelas do navegador. Para capturas de tela maiores, o relatório de teste é renderizado automaticamente com a captura de tela de 50%. A API pode ser usada para baixar as capturas de tela de tamanho completo obtendo o relatório https://openapi.appcenter.ms/#/test/test_getTestReport de teste e, no relatório, buscar o relatório da etapa (step_report_url). No relatório de etapas, haverá um campo chamado original (/deviceScreenshots/*/screenshot/urls/original) que apontará para a captura de tela de tamanho completo.
Siga este link para obter instruções sobre como usar a API do App Center
Detalhes do teste
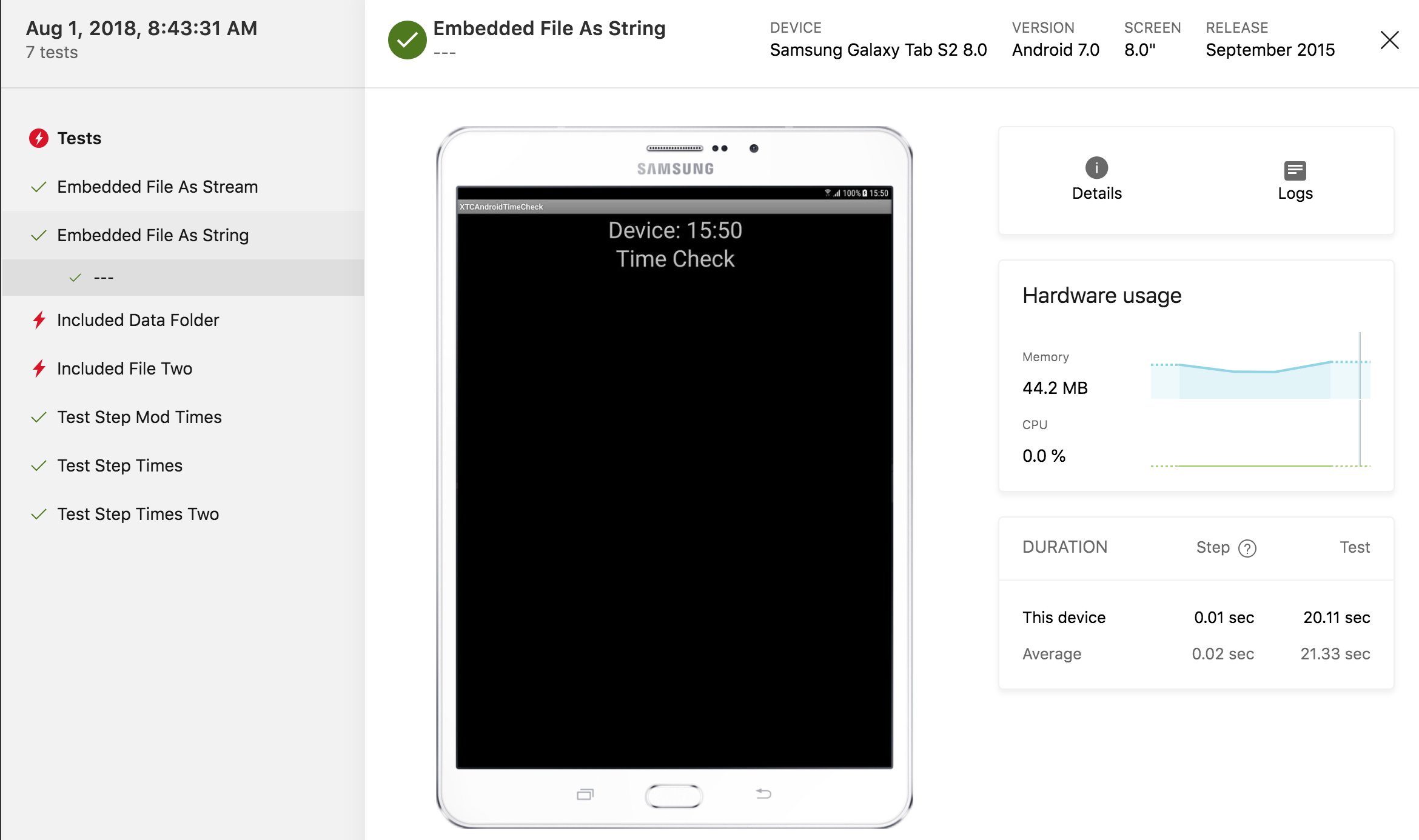
A lista de navegação Testes à esquerda mostra o nome da etapa de teste ou o rótulo de teste. Navegue clicando nessa lista ou rolando para cima e para baixo com as teclas 'k' (para cima) ou 'j' (para baixo).
- O nome do teste, o dispositivo e a versão do sistema operacional são listados na parte superior da página.
- A captura de tela é exibida para o dispositivo selecionado para a etapa de teste selecionada.
- O ícone Detalhes exibe informações do dispositivo, como memória, velocidade da CPU e dimensões.
- Clicar no ícone Logs navegará até a página Logs de teste .
- O grafo uso de hardware exibe a utilização de Memória e CPU durante o teste.
- A duração mostra o tempo para concluir esta etapa de teste e teste. O tempo da etapa de teste mostrado aqui é o tempo de teste começando com a captura de tela exibida e a etapa de teste selecionada até a captura de tela a seguir. Não é a hora de terminar com esta captura de tela.
Logs de teste
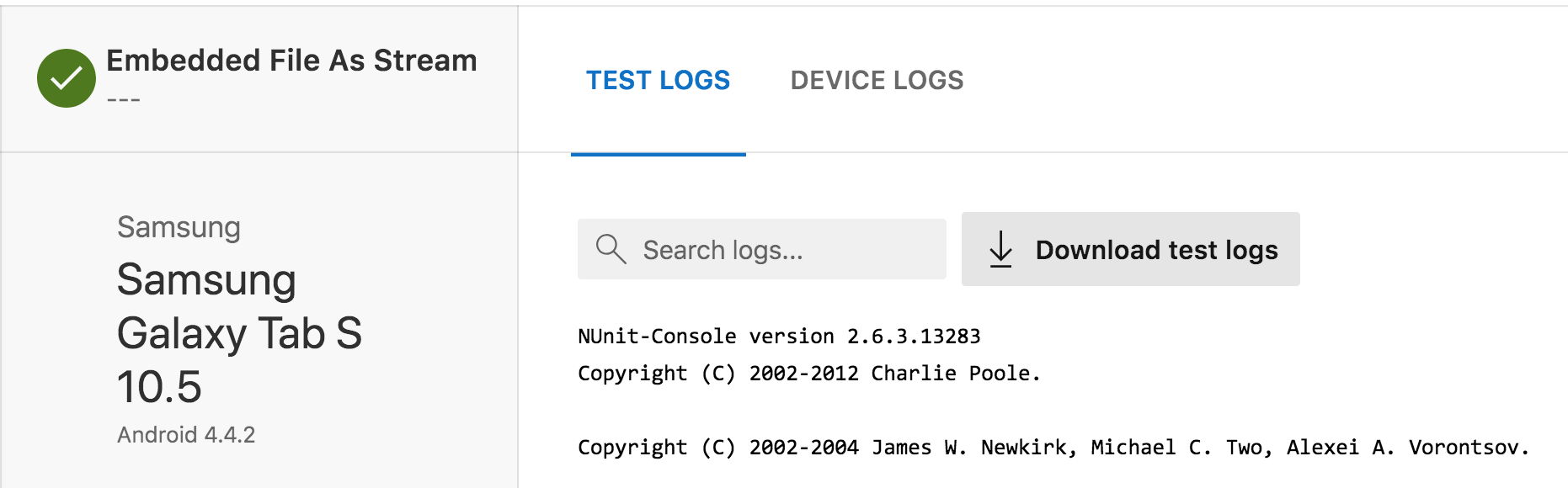
As guias na parte superior da página incluem Logs de Teste e Logs de Dispositivo. Pode haver outros dependendo da estrutura de teste usada. Uma guia Rastreamento de Pilha será exibida se algum rastreamento de pilha tiver sido capturado para esta execução de teste para este dispositivo.
Guia Logs de teste
Clique na guia Logs de Teste perto da parte superior da página.
Logs de teste e logs específicos da estrutura são a saída da estrutura de teste e fornecem pistas sobre por que um teste falhou ou problemas envolvendo a estrutura de teste.
Guia Rastreamento de pilha
Clique na guia Rastreamento de Pilha próximo à parte superior da página.
Rastreamentos de pilha são erros capturados durante a execução do teste. Todos os rastreamentos de pilha devem ser examinados juntamente com os logs de teste e os logs de dispositivo para obter mais contexto para solucionar problemas do aplicativo.
No iOS, o rastreamento de pilha é relevante para quaisquer problemas com os testes. No Android, se o código do aplicativo estiver incluído em parte do rastreamento de pilha, ele será relevante.
Guia Log do dispositivo
Clique na guia Logs do Dispositivo próximo à parte superior da página.
O log do dispositivo é a saída do dispositivo durante a execução do teste. Clique em Baixar log do dispositivo para acessar todo o arquivo de log do dispositivo. Quando o arquivo de log começa a ser carregado no navegador da Web, você pode usar o navegador da Web para salvar o arquivo localmente e usar ferramentas locais para examinar o log. Salvar o arquivo localmente geralmente será mais rápido para várias pesquisas ou quando o arquivo de log do dispositivo for grande.
Obtendo ajuda
Você pode entrar em contato com o suporte no portal do App Center. No canto superior direito da tela, selecione o menu Ajuda (?) e escolha "Contate o suporte". Nossa equipe de suporte dedicada responderá às suas perguntas.
Se você quiser ajuda com uma execução de teste, navegue até a execução do teste em questão e copie a URL do navegador e cole-a na conversa de suporte. Uma URL de execução de teste se parece com algo como https://appcenter.ms/orgs/OrgName/apps/App-Name/test/runs/77a1c67e-2cfb-4bbd-a75a-eb2b4fd0a747.