Implantar builds do Azure DevOps com o App Center
Importante
O Visual Studio App Center está programado para ser desativado em 31 de março de 2025. Embora você possa continuar a usar o Visual Studio App Center até que ele seja totalmente desativado, há várias alternativas recomendadas para as quais você pode considerar migrar.
Você pode implantar seus aplicativos do Azure DevOps no App Center com a Tarefa Implantar com o App Center .
Observação
Para servidores de versão local, instale essa extensão e verifique se você está usando a 3.173.0 versão ou mais recente. Todas as versões mais antigas não funcionarão após 1º de fevereiro de 2021.
Criando um build assinado
Somente builds assinados podem ser implantados e instalados em dispositivos, verifique se a definição de build do Azure DevOps existente produz uma compilação assinada.
Configurando a distribuição com o App Center
Quando terminar a tarefa de assinatura, adicione a tarefa de build App Center Distribute. Essa tarefa carrega seu build assinado no App Center para que você possa distribuí-lo aos testadores beta.
Aviso
Você precisa do App Center Distribute Task versão 3 ou mais recente para usar esse recurso.
Ao configurar a tarefa Distribuir do App Center, você precisará da chave de API do App Center. Para obter essa chave, abra um navegador e navegue até a dashboard do App Center e abra as Configurações da Conta.
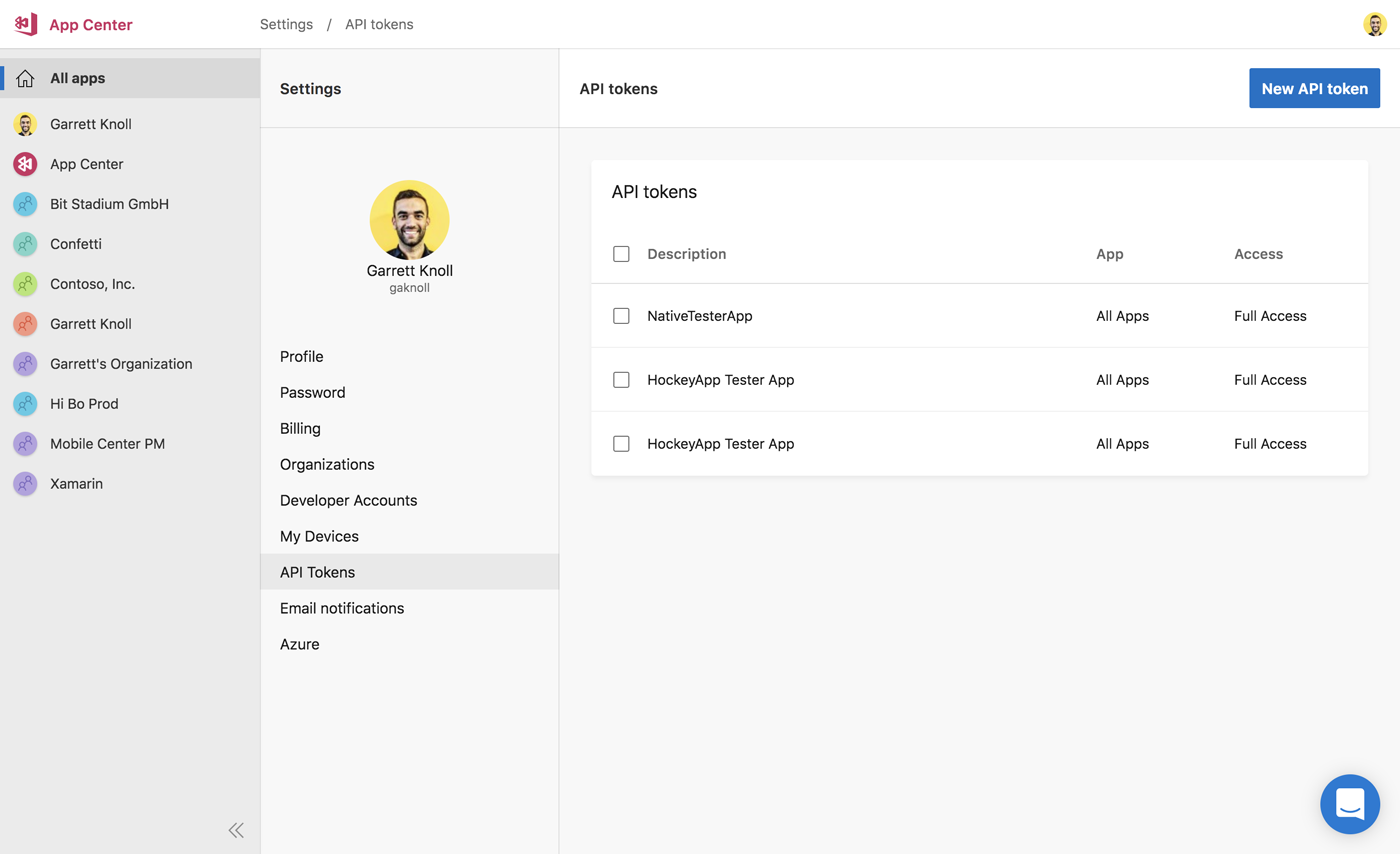
Crie um novo token de API, certificando-se de que o token de API tenha acesso completo (para que o Azure DevOps possa criar novas versões para distribuição) e copie a chave. Volte para o Azure DevOps e a tarefa Distribuir do App Center e crie uma nova Conexão do App Center. Se você estiver usando o novo editor YAML, siga a documentação do VSTS para criar uma nova conexão. Cole a chave de API copiada do App Center, verifique se a URL do servidor é https://api.appcenter.ms/v0.1e dê um nome à conexão.
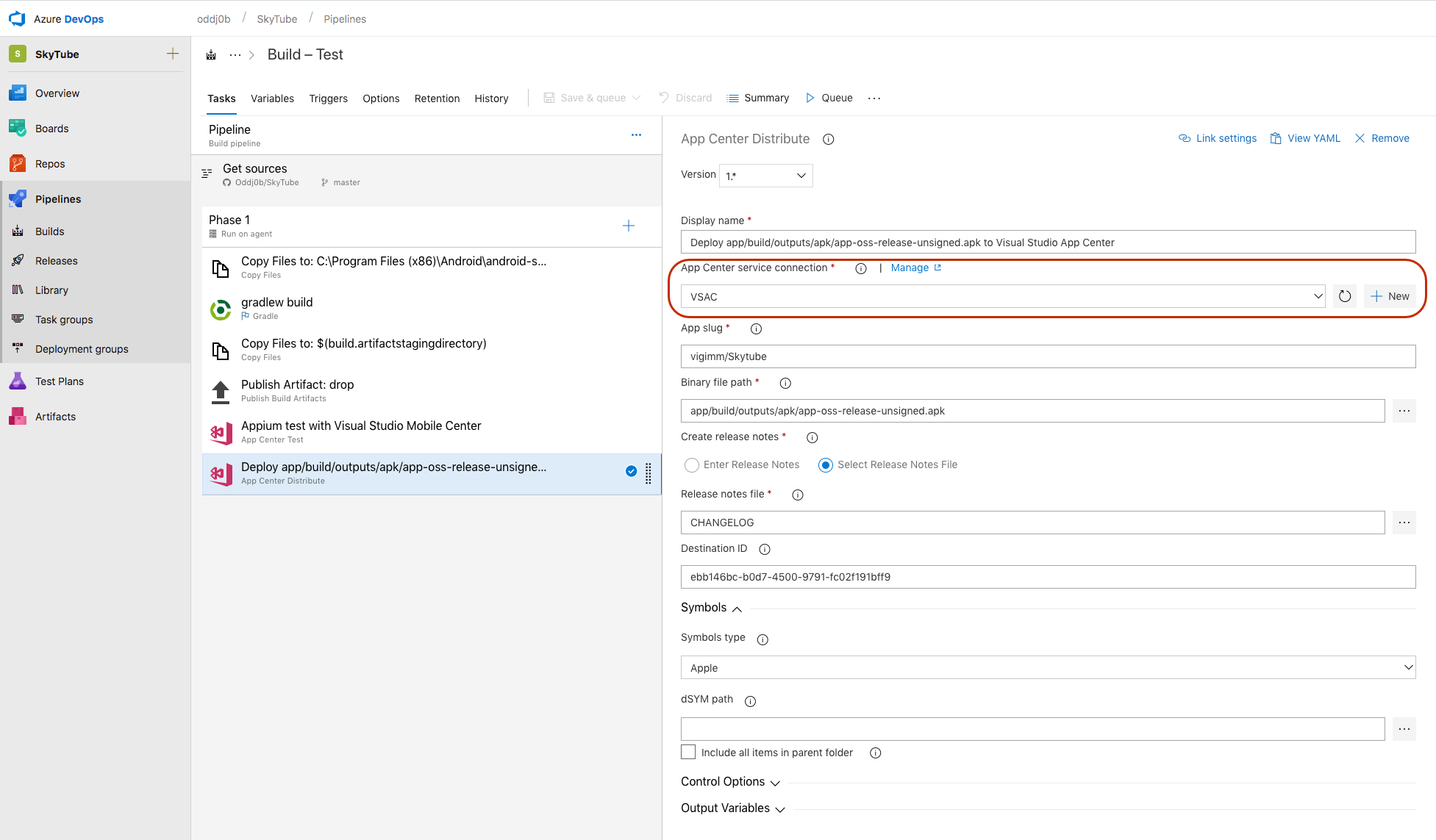
Depois de criar a conexão entre o Azure DevOps e o App Center, o Azure DevOps precisa saber para qual aplicativo você deseja distribuir o build assinado. Você pode encontrar a lesma do aplicativo acessando seu projeto no App Center e extraindo-o com base na URL do aplicativo:
- Aplicativo de propriedade do usuário –
https://appcenter.ms/users/{USER_NAME}/apps/{APP_ID} - Aplicativo de propriedade da organização –
https://appcenter.ms/orgs/{ORG_NAME}/apps/{APP_ID}
Por exemplo, a lesma do aplicativo para https://appcenter.ms/users/vigimm/apps/SkyTube é vigimm/Skytube.
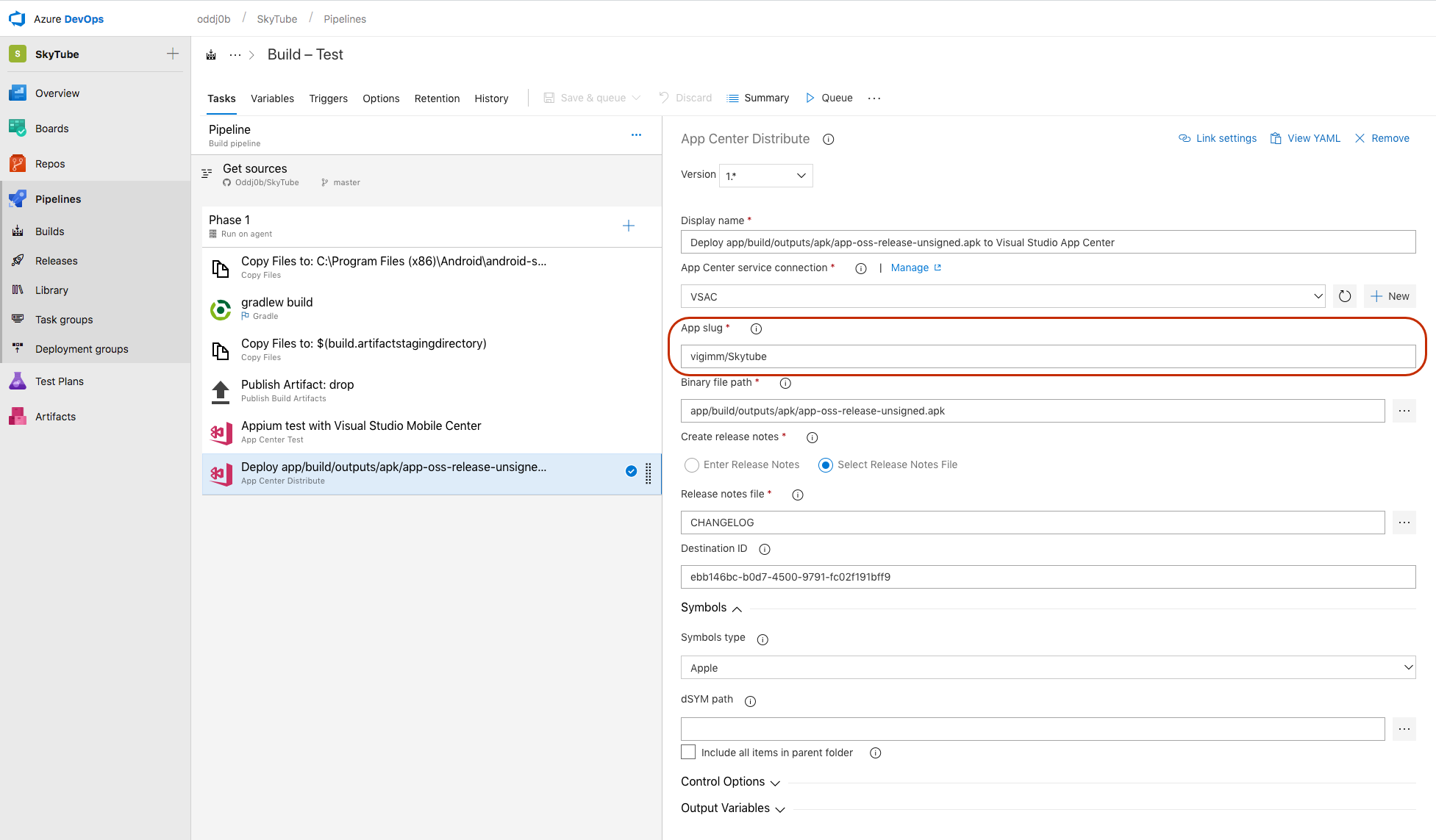
Em seguida, defina o caminho do arquivo binário de onde seus aplicativos foram criados.
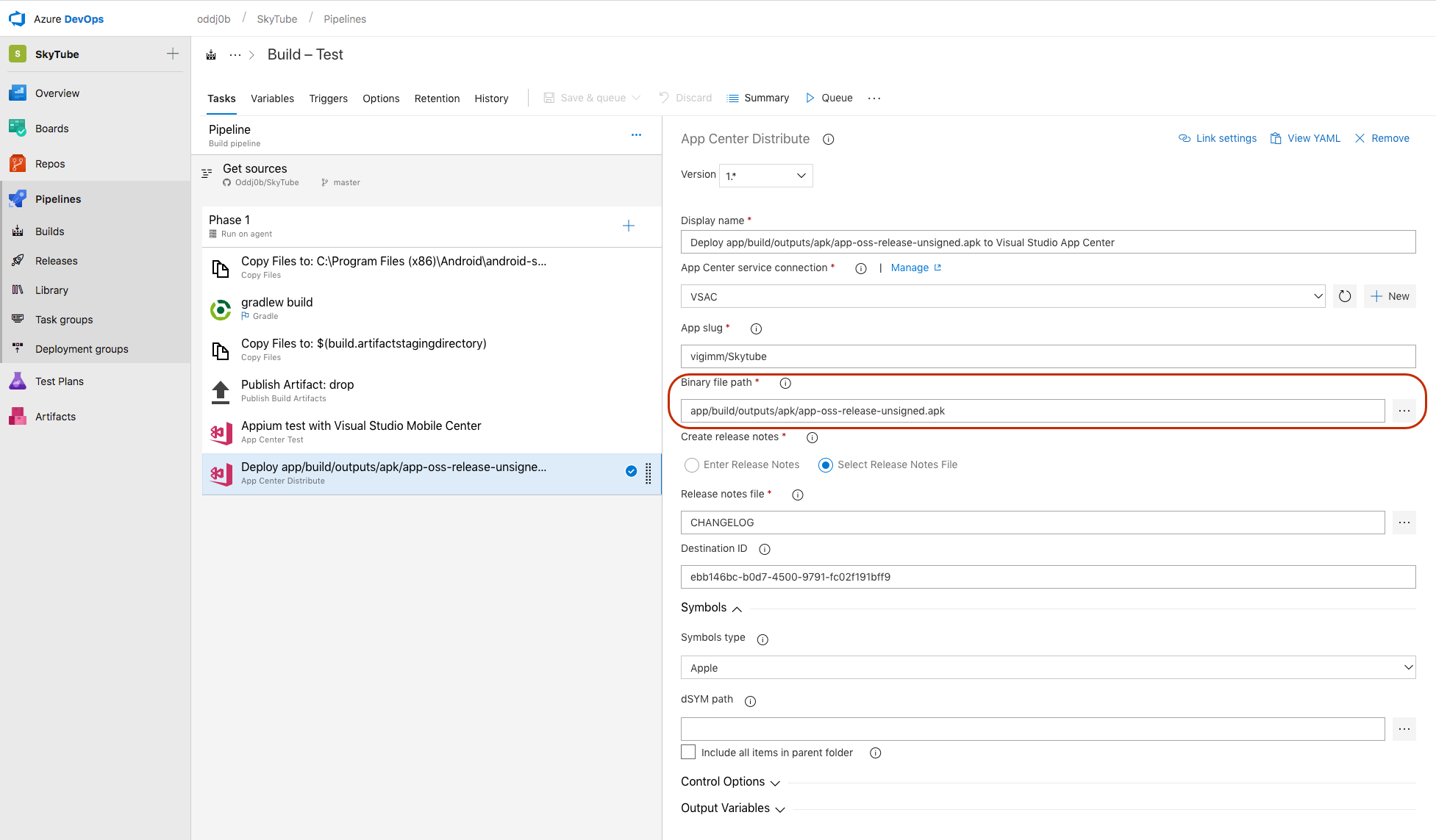
Por fim, adicione notas sobre a versão à sua distribuição.
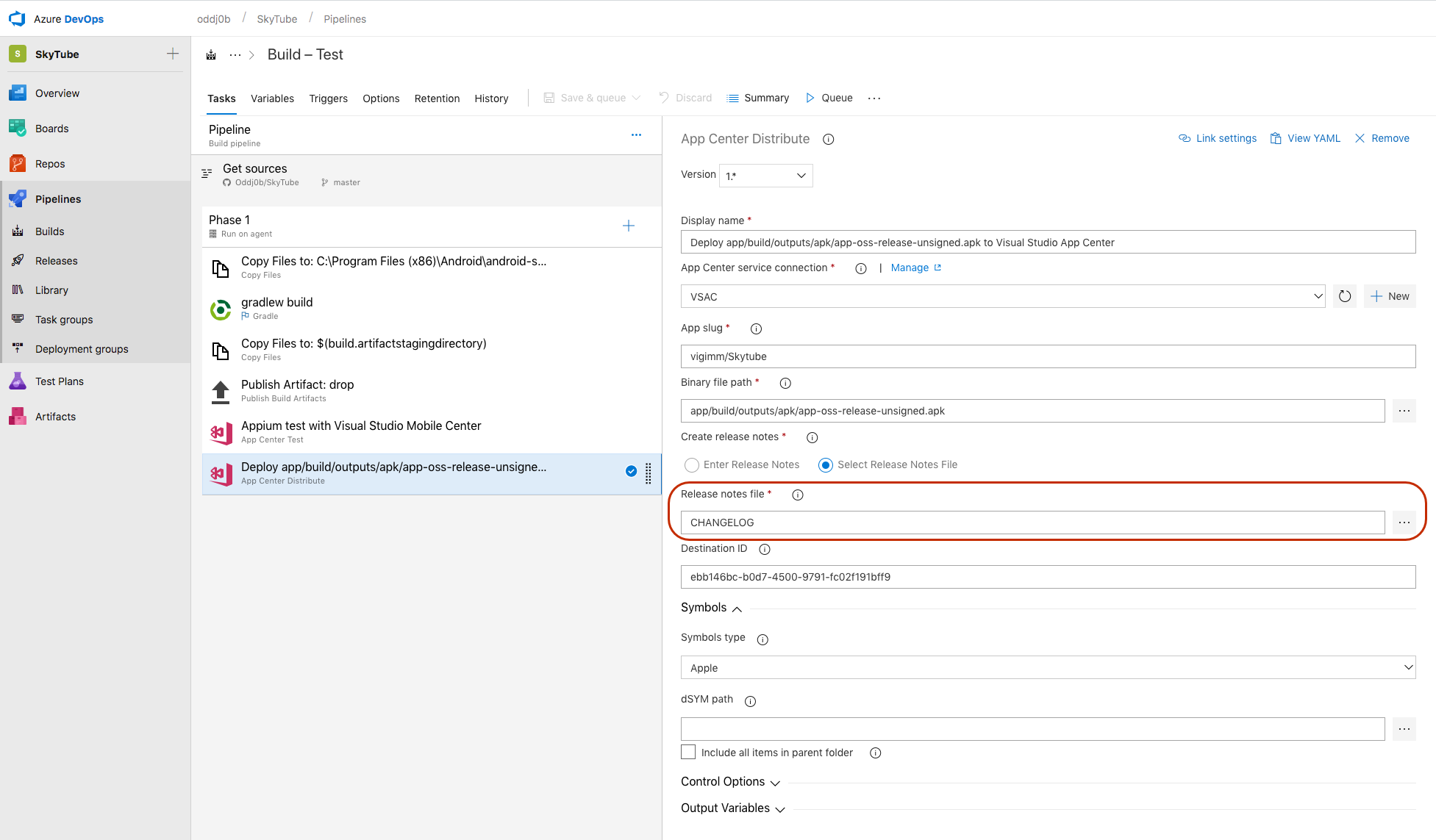
O App Center é implantado no grupo Colaboradores por padrão. Opcionalmente, você pode especificar uma ID de destino ou uma ID de conexão do repositório. A ID de destino pode ser encontrada primeiro selecionando um grupo de distribuição e, em seguida, exibindo as configurações do grupo de distribuição.
![]()
Você encontrará a ID de destino abaixo do nome do grupo de distribuição.
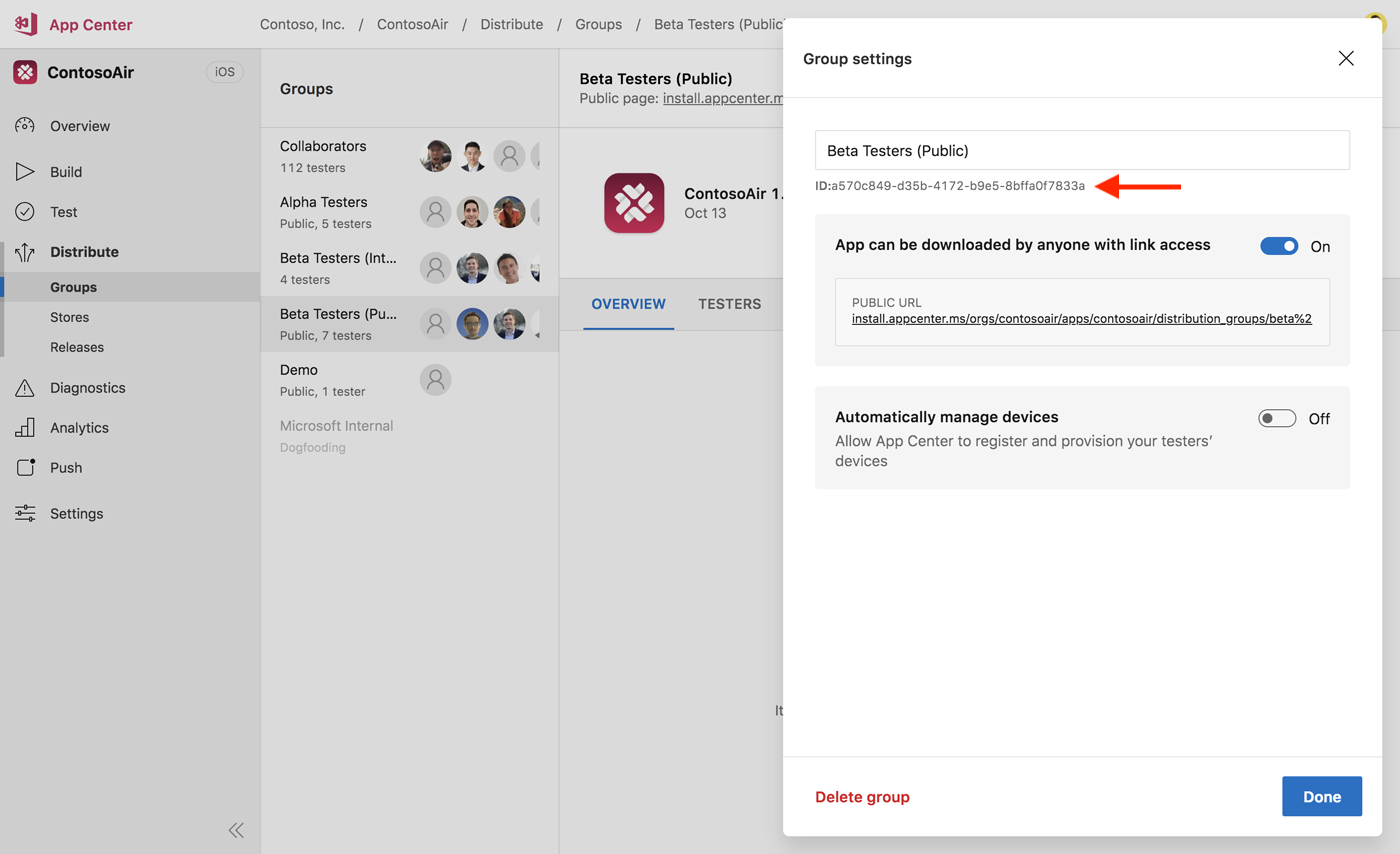
Obtenha a ID de conexão da Loja usando uma chamada à API; saiba como usar a API do App Center em outro lugar na documentação.
Chame a API usando o seguinte link: https://openapi.appcenter.ms/#/distribute/stores_list para consultar as IDs da Loja. Veja abaixo um exemplo dos resultados retornados da chamada à API. Você usará o valor da ID da chave para especificar um repositório como destino.
[
{
"id": "ebb146bc-b0d7-4500-9791-fc02f191bff9",
"name": "Alpha team",
"type": "apple",
"track": "testflight-external",
"created_by": "5114c905-76db-49e5-8a47-58c34b33a38b",
"service_connection_id": "2a85ad1e-b44e-d6fd-a85f-8daee62b54ed"
},
{
"id": "10ba5942-1388-4b2a-869a-9de40d5c0cff",
"name": "Production",
"type": "apple",
"track": "production",
"created_by": "5114c905-76db-49e5-8a47-58c34b33a38b",
"service_connection_id": "2a85ad1e-b44e-d6fd-a85f-8daee62b54ed"
},
{
"id": "894dd821-9f16-44a3-b2a7-d513d226babb",
"name": "iTunes Connect users",
"type": "apple",
"track": "testflight-internal",
"created_by": "5114c905-76db-49e5-8a47-58c34b33a38b",
"service_connection_id": "2a85ad1e-b44e-d6fd-a85f-8daee62b54ed"
}
]
Distribuindo os builds assinados para o App Center
Depois de concluir a configuração da tarefa Distribuição do App Center, você poderá Salvar e Enfileirar seu build. Se for bem-sucedido, o build assinado será carregado nas versões do destino definido.
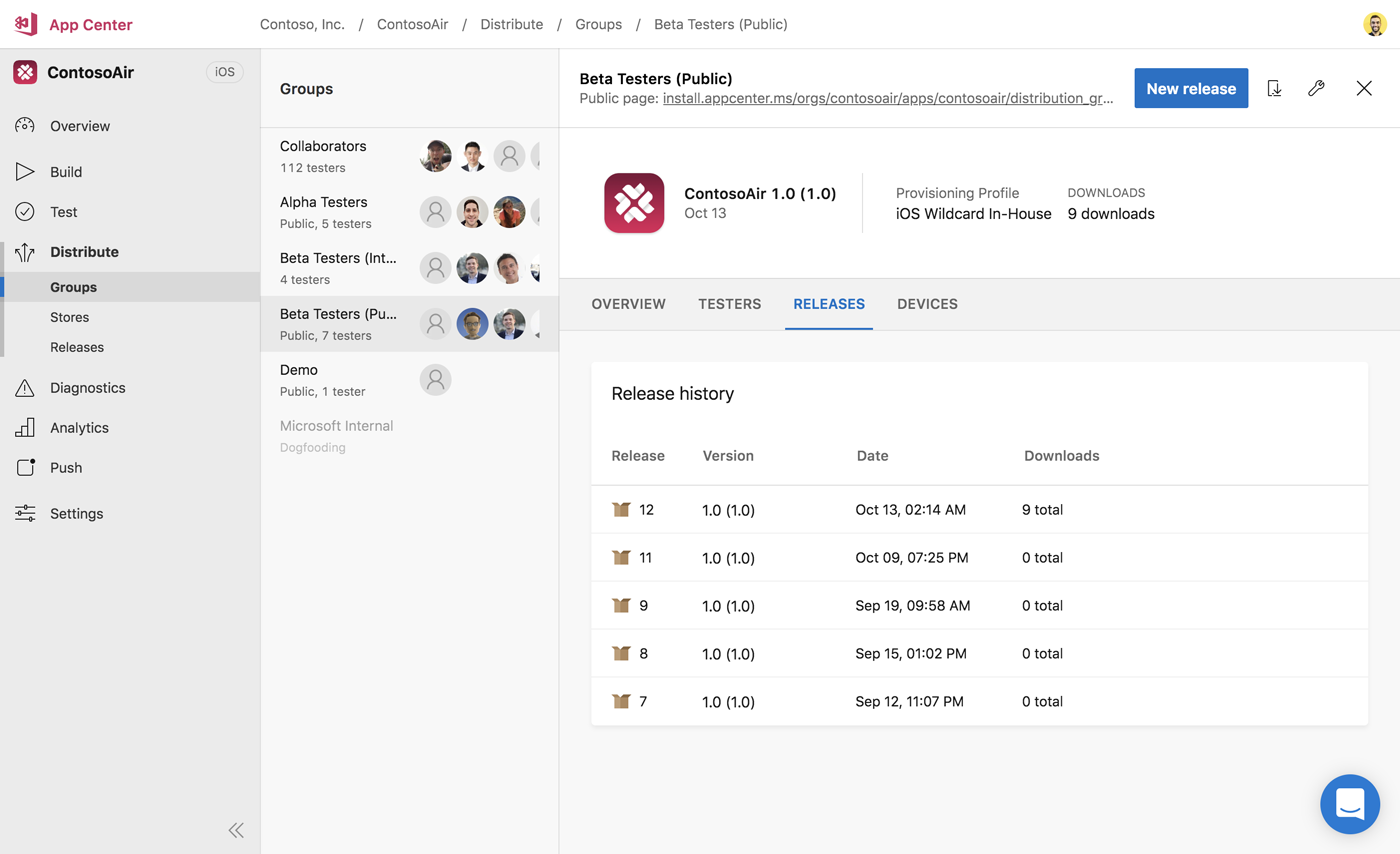
Agora que o build assinado está no App Center, você está pronto! Você e seus usuários podem baixar o build assinado diretamente do App Center ou redistribuir ainda mais a versão para outro grupo.