Testando aplicativos iOS
Importante
O Visual Studio App Center está programado para ser desativado em 31 de março de 2025. Embora você possa continuar a usar o Visual Studio App Center até que ele seja totalmente desativado, há várias alternativas recomendadas para as quais você pode considerar a migração.
Depois de ser convidado a testar um aplicativo iOS no App Center, você receberá um email notificando você sobre seu convite pendente. As seções a seguir descrevem as etapas que você precisa executar para começar a testar este aplicativo.
Adicionando seu dispositivo
Vincular seu dispositivo à sua conta do App Center é uma etapa necessária no processo de instalação do iOS se você recebeu um email do App Center para criar uma conta e testar um aplicativo. O processo de registro do dispositivo permite que os aplicativos sejam instalados em seu dispositivo. Sem ele, você não pode instalar o aplicativo que deveria estar testando.
Se você ainda não tiver um dispositivo adicionado à sua conta, poderá adicioná-lo quando uma nova versão estiver disponível para você. Você pode adicionar o dispositivo por meio do link no email de versão ou diretamente do portal de instalação do App Center.
Adicionar seu dispositivo consiste nas seguintes etapas:
Navegue até o menu do dispositivo do portal de instalação do App Center no dispositivo que você está tentando adicionar. Isso pode ser feito por meio de qualquer um dos seguintes métodos:
- Clique no botão adicionar dispositivo localizado no email recebido quando uma versão foi distribuída.
- Clique no ícone de perfil no canto superior direito do portal do App Center.
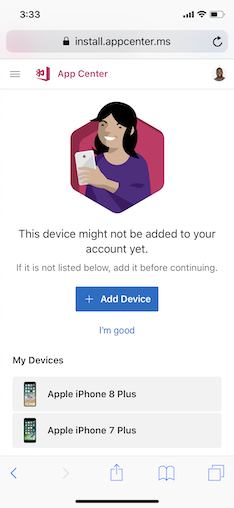
Clique no botão Adicionar novo dispositivo no portal de instalação do App Center. O App Center exibirá uma caixa de diálogo solicitando para mostrar um perfil de configuração. Se você não estiver vendo a opção Adicionar novo dispositivo , vá para https://install.appcenter.ms/register-device em seu dispositivo móvel.
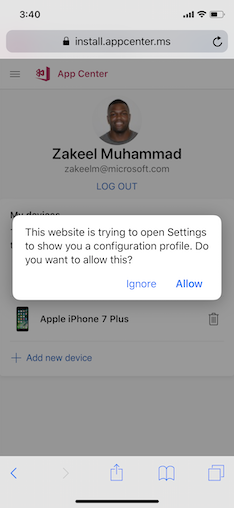
Nas Configurações do telefone, selecione Geral, & GERENCIAMENTO DE DISPOSITIVOS VPN e, em seguida, Instalar perfil e habilitar Permitir. Esse perfil é uma parte necessária da adição do dispositivo.
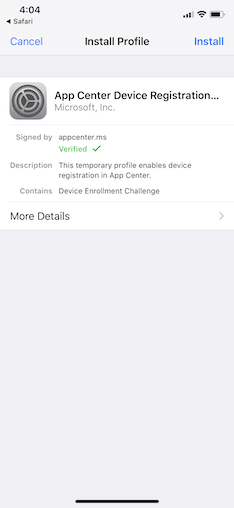
Clique no botão instalar no canto superior direito desta tela para instalar esse perfil.
Depois que o perfil for instalado, o App Center direcionará você para o portal de instalação. O dispositivo que você está usando agora estará na tabela "Meus Dispositivos".
Observação
Se o desenvolvedor disponibilizou o aplicativo publicamente para teste e você recebe um link de instalação direta, adicionar seu dispositivo não é necessário.
Instalar um aplicativo
A instalação de um aplicativo em seu dispositivo iOS é feita principalmente no portal de instalação do App Center, que é explicado na próxima seção. A instalação de seus aplicativos pode ser feita de duas maneiras diferentes, dependendo da preferência do desenvolvedor:
Você receberá um email do App Center que direciona você para a versão no App Center. Você também pode ir diretamente para o Portal de Instalação do App Center para ver os aplicativos aos quais você foi adicionado e versões de aplicativos.
O desenvolvedor envia um link de instalação. Usando esse link, você será navegado diretamente para o aplicativo no portal de instalação, no qual poderá exibir e baixar uma versão.
Depois de navegar até o portal de instalação, você verá uma lista de todos os aplicativos disponíveis aos quais foi adicionado como testador.
Quando você clica em um aplicativo, o App Center exibe informações adicionais sobre o aplicativo. Clique no botão de instalação azul para instalar o aplicativo.
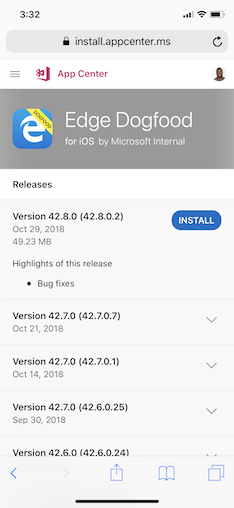
Clicar nesse botão começa a instalar o aplicativo, o que o adiciona à tela inicial.
Você pode usar um leitor de código QR para selecionar o aplicativo que está testando em nosso Portal do Desenvolvedor do App Center. O código QR é vinculado diretamente à página de download do aplicativo.
Solução de problemas
Aqui estão alguns problemas comuns, juntamente com suas soluções que vimos no processo de instalação:
Recebo a mensagem "Desenvolvedor Empresarial Não Confiável"
Para que o aplicativo esteja disponível para uso, você precisará confiar no certificado do desenvolvedor. Na tela inicial do telefone, toque em Configurações Perfis > Gerais > ou Perfis & Gerenciamento de Dispositivos. No título Aplicativo Empresarial, você verá um perfil para o desenvolvedor. Toque no nome do perfil do desenvolvedor e confirme se você confia neles. Agora você pode iniciar o aplicativo.
Ao instalar o aplicativo, recebo um erro "Não é possível baixar o aplicativo" e o aplicativo não está instalado
Esse erro pode ser causado por vários motivos e você deve entrar em contato com o desenvolvedor do aplicativo para ajudar a resolve o problema. Se você for o desenvolvedor do aplicativo, esse erro poderá ser causado por um dos seguintes motivos:
- A UDID não está incluída no perfil de provisionamento
- O build foi assinado incorretamente ou quebrou direitos
- A versão do dispositivo ou iOS é incompatível com o build
- O armazenamento do dispositivo está cheio
- Erro de download real
- O aplicativo tem mais de 50 MB e é baixado por meio de uma conexão celular
Quando eu pressionar o botão "Instalar", o alerta de instalação nunca aparece e o aplicativo não está instalado
Se você já instalou o aplicativo do App Store e ele carrega a mesma versão do aplicativo que está sendo instalado, não haverá nenhum alerta para confirmar a instalação. Como solução alternativa, tente desinstalar a versão existente do aplicativo e toque no botão Instalar novamente.
Quando eu pressiona o botão "+ Adicionar novo dispositivo", nada acontece
Normalmente, isso ocorre em iPads quando o Safari solicita uma versão da área de trabalho do App Center em vez de uma versão móvel. Para resolve isso, toque no 'AA' e selecione a opção 'Solicitar Site Móvel'. Em versões mais antigas do iOS, o Safari tem esse recurso integrado ao botão atualizar. Para lidar com esse caso, pressione e segure o botão atualizar e a mesma opção deve aparecer.