Criar colunas calculadas
Aplica-se a: SQL Server 2019 e posteriores do Analysis Services
SQL Server 2019 e posteriores do Analysis Services  Azure Analysis Services
Azure Analysis Services  Fabric/Power BI Premium
Fabric/Power BI Premium
Nesta lição, você criará novos dados em seu modelo adicionando colunas calculadas. Você pode criar colunas calculadas (como colunas personalizadas) ao usar Obter Dados, usando o Editor do Power Query ou posterior no designer de modelos, como você faz nesta lição. Para saber mais, consulte Colunas calculadas.
Você criará cinco novas colunas calculadas em três tabelas diferentes. As etapas são ligeiramente diferentes para cada tarefa, mostrando que há várias maneiras de criar colunas, renomeá-las e colocá-las em vários localizações em uma tabela.
Nesta lição, você também usará primeiro as DAX (Expressões de Análise de Dados). DAX é uma linguagem especial para criar expressões de fórmula altamente personalizáveis para modelos tabulares. Neste tutorial, você usará o DAX para criar colunas calculadas, medidas e filtros de função. Para saber mais, veja DAX em modelos tabulares.
Tempo estimado para conclusão desta lição: 15 minutos
Pré-requisitos
Este artigo faz parte de um tutorial de modelagem tabular, que deve ser concluído na devida ordem. Antes de executar as tarefas nesta lição, você deve ter concluído a lição anterior: Lição 4: criar relações.
Criar colunas calculadas
Criar uma coluna calculada MonthCalendar na tabela DimDate
Clique em ExibiçãodeDados da Exibição deModelodeModelo>> de Extensões>.
Colunas calculadas só podem ser criadas usando o designer de modelos na exibição de dados.
No designer de modelos, clique na tabela DimDate.
Clique com o botão direito do mouse no cabeçalho de coluna CalendarQuarter e clique em Inserir Coluna.
Uma nova coluna nomeada Calculated Column 1 é inserida à esquerda da coluna Calendar Quarter .
Na barra de fórmulas acima da tabela, digite a seguinte fórmula DAX: Preenchimento Automático ajuda você a digitar os nomes totalmente qualificados de colunas e tabelas e lista as funções disponíveis.
=RIGHT(" " & FORMAT([MonthNumberOfYear],"#0"), 2) & " - " & [EnglishMonthName]Os valores são populados para todas as linhas na coluna calculada. Se você rolar para baixo na tabela, verá que linhas podem ter valores diferentes para esta coluna, com base nos dados que estão em cada linha.
Renomeie esta coluna para MonthCalendar.
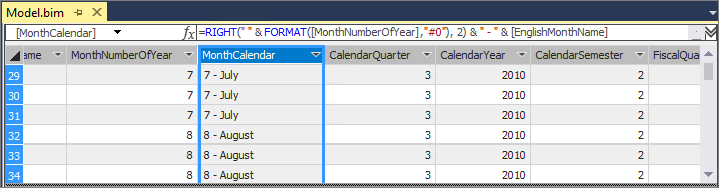
A coluna calculada MonthCalendar fornece um nome classificável para o Mês.
Criar uma coluna calculada DayOfWeek na tabela DimDate
Com a tabela DimDate ainda ativa, clique em Extensões>Coluna>Adicionar Coluna.
Na barra de fórmulas, digite a seguinte fórmula:
=RIGHT(" " & FORMAT([DayNumberOfWeek],"#0"), 2) & " - " & [EnglishDayNameOfWeek]Quando você terminar de criar a fórmula, pressione ENTER. A nova coluna será adicionada à extrema direita da tabela.
Renomeie a coluna para DayOfWeek.
Clique no título de coluna e arraste a coluna entre a coluna EnglishDayNameOfWeek e a coluna DayNumberOfMonth.
Dica
A movimentação das colunas na tabela facilita a navegação.
A coluna calculada DayOfWeek fornece um nome classificável para o dia da semana.
Criar uma coluna calculada ProductSubcategoryName na tabela DimProduct
Na tabela DimProduct, role até mais à direita da tabela. Observe que a coluna mais à direita é denominada Adicionar Coluna, clique no título da coluna para torná-la ativa.
Na barra de fórmulas, digite a seguinte fórmula:
=RELATED('DimProductSubcategory'[EnglishProductSubcategoryName])Renomeie a coluna para ProductSubcategoryName.
A coluna calculada ProductSubcategoryName é usada para criar uma hierarquia na tabela DimProduct, a qual inclui dados da coluna EnglishProductSubcategoryName na tabela DimProductSubcategory. Hierarquias não podem abranger mais de uma tabela. Você criará hierarquias posteriormente, na Lição 9.
Criar uma coluna calculada ProductCategoryName na tabela DimProduct
Com a tabela DimProduct ainda ativa, adicione uma nova coluna.
Na barra de fórmulas, digite a seguinte fórmula:
=RELATED('DimProductCategory'[EnglishProductCategoryName])Renomeie a coluna para ProductCategoryName.
A coluna calculada ProductCategoryName é usada para criar uma hierarquia na tabela DimProduct, a qual inclui dados da coluna EnglishProductCategoryName na tabela DimProductCategory. Hierarquias não podem abranger mais de uma tabela.
Criar uma coluna calculada Margin na tabela FactInternetSales
No designer de modelos, selecione a tabela FactInternetSales.
Crie uma nova coluna calculada entre a coluna SalesAmount e a coluna TaxAmt.
Na barra de fórmulas, digite a seguinte fórmula:
=[SalesAmount]-[TotalProductCost]Renomeie a coluna como Margin.
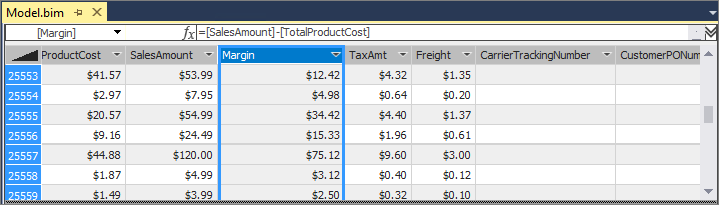
A coluna calculada Margin é usada para analisar as margens de lucro de cada venda.