Marcar documentos
Ao marcar os documentos carregados, você ensina o modelo AI Builder a extrair os campos e tabelas que você especificou.
Para começar a marcar, selecione uma das coleções no painel direito.
Campos de marca
Para marcar um campo, basta desenhar um retângulo ao redor do campo que você quer extrair e selecionar o nome do campo correspondente.
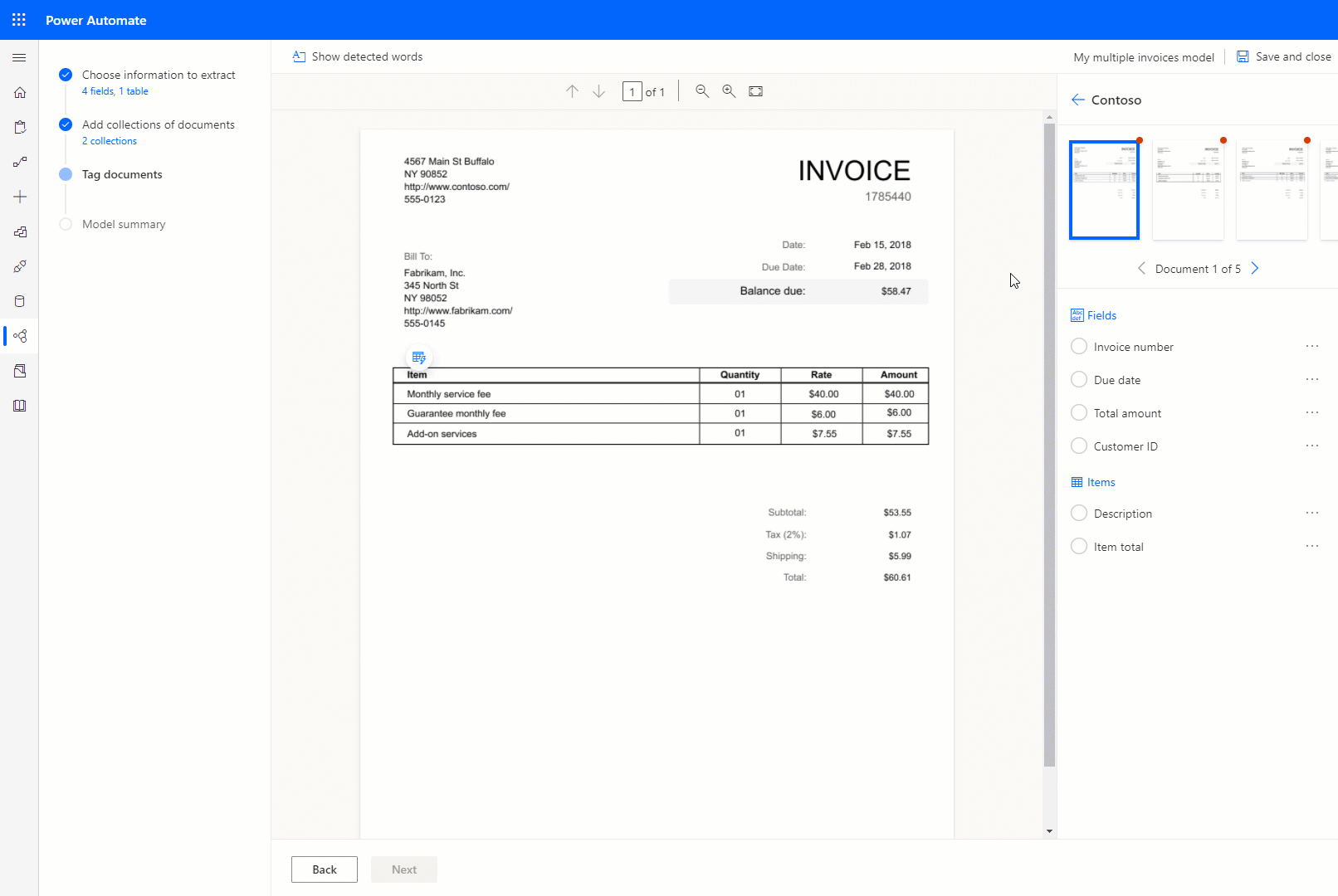
A qualquer momento, você pode redimensionar para ajustar a seleção.
Se um campo terminar em uma linha e começar em outra, você poderá marcá-lo usando a opção "Continuar marcação".
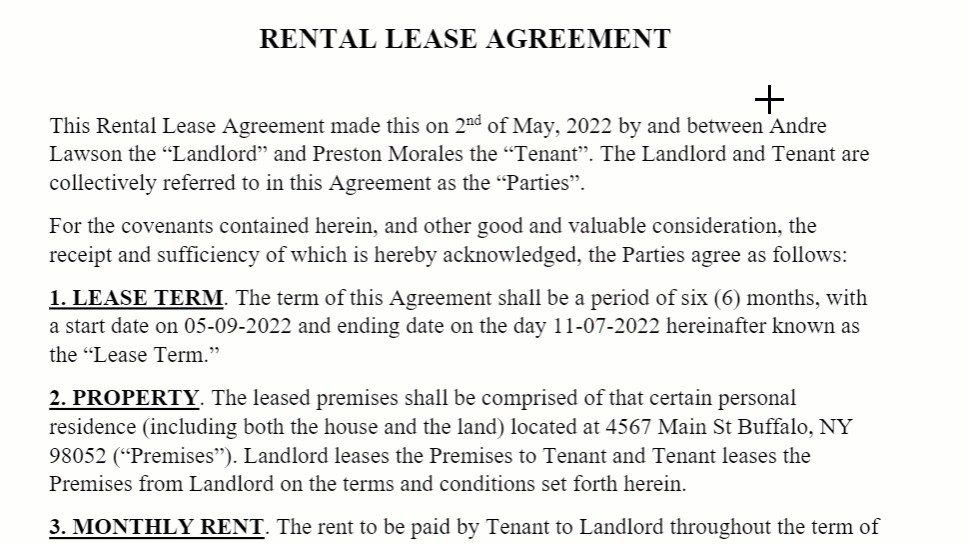
Você também pode usar a tecla Control no Windows ou Command ⌘ no macOS para marcar várias palavras de uma vez. Você também pode usar a tecla Shift para selecionar a primeira e a última palavra para marcar todas as palavras entre as duas.
Quando você passa o mouse sobre as palavras dos documentos, podem aparecer caixas azul-claras. Elas indicam que você pode desenhar um retângulo ao redor dessas palavras para selecionar um campo.
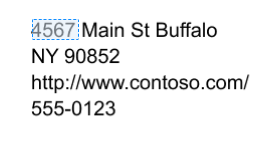
Somente para o modelo de faturas personalizadas
Você pode substituir o comportamento de um campo padrão redesenhando uma caixa delimitadora existente.
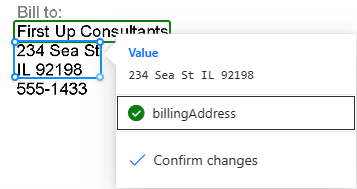
Os campos padrão da fatura que não foram detectados automaticamente em seu documento são marcados como 'Não está no documento'. Você pode alterar isso para Disponível no documento e marcá-lo manualmente se estiver presente.
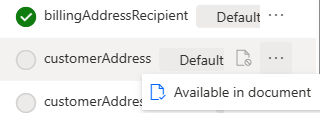
Ao marcar, selecione Personalizado para exibir a lista de campos não marcados que você adicionou e selecione Padrão para exibir os campos padrão não marcados marcados como 'Disponível no documento'.
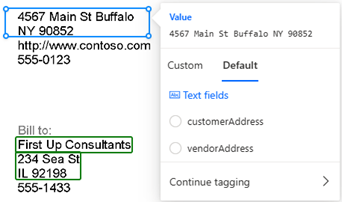
Marcar tabelas
Desenhe um retângulo ao redor da tabela no documento de seu interesse e selecione o nome da tabela ao qual ela corresponde. O conteúdo do painel à direita é alterado.
Desenhe linhas clicando com o botão esquerdo entre os separadores de linha.
Desenhe colunas pressionando Ctrl + clique do botão esquerdo do mouse.
Depois de definir as linhas e colunas, atribua os cabeçalhos a serem extraídos, selecionando a coluna do cabeçalho e mapeando-a para aquela desejada.
Uma prévia de como a tabela será extraída aparece no painel à direita.
Se o cabeçalho da tabela foi marcado, selecione Ignorar a primeira linha, dessa forma, o cabeçalho da tabela não é extraído como o conteúdo da tabela.
A seguinte animação ilustra o processo:
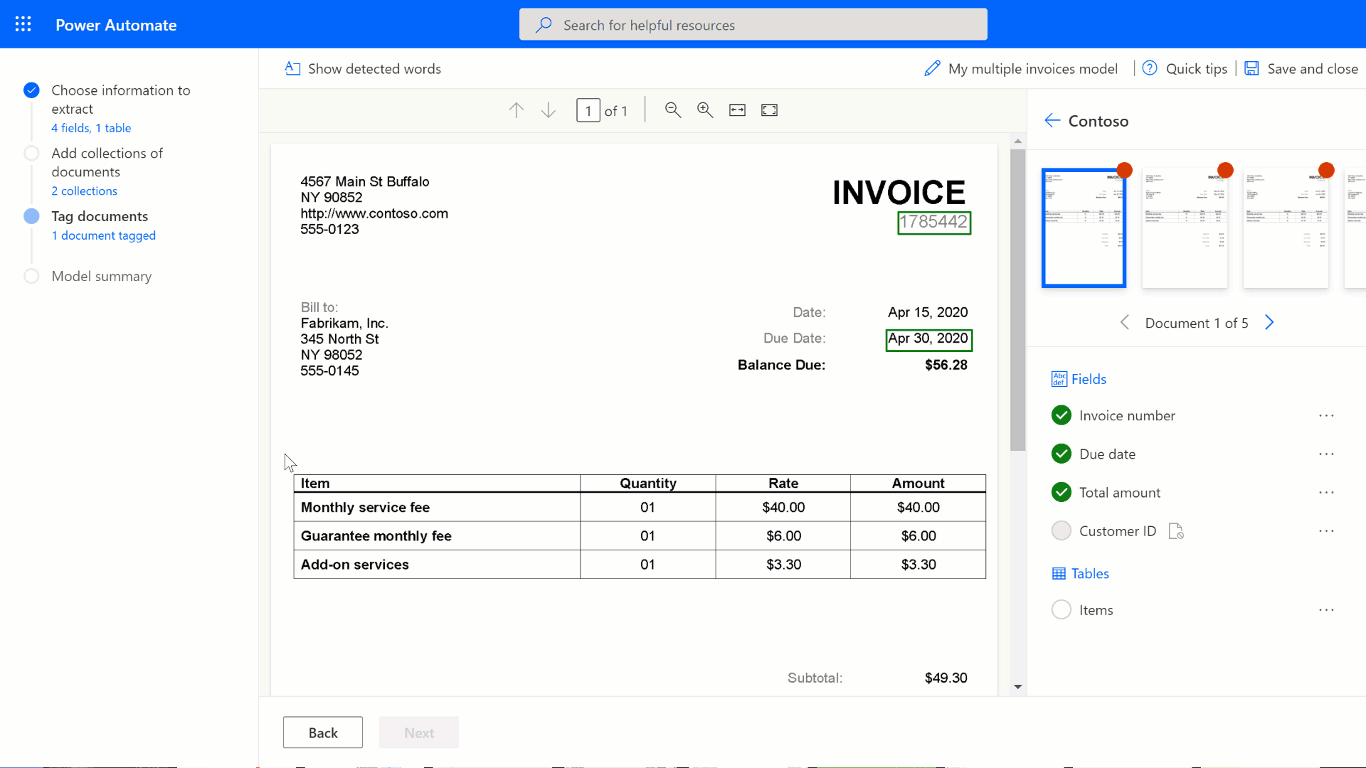
Uma maneira alternativa de definir as linhas e colunas de uma tabela é selecionando Delimitar linhas e colunas na parte superior da tela.
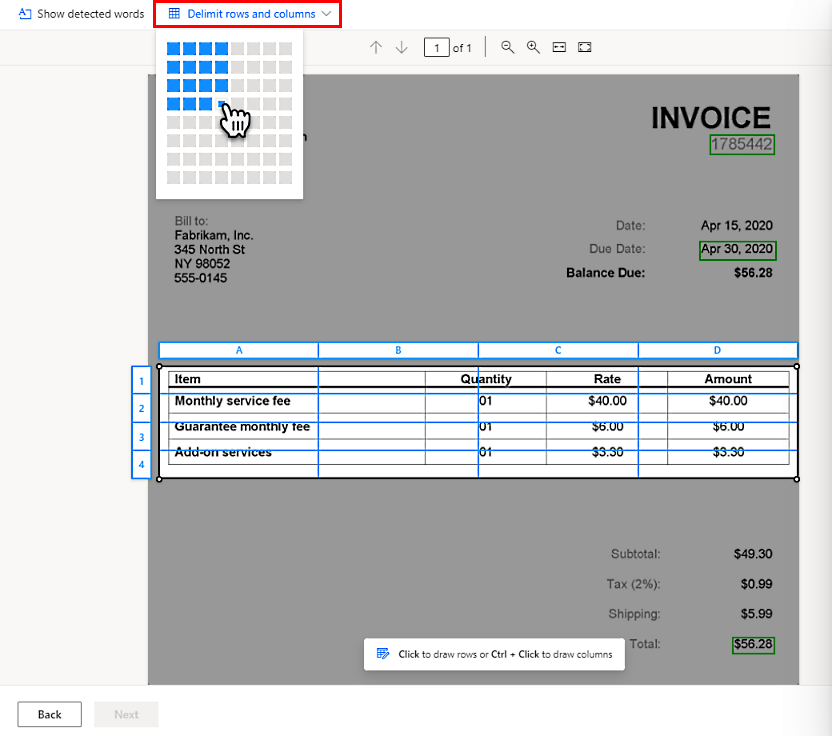
Use o modo de marcação avançada
O modo de marcação avançada permite que você marque tabelas no nível da célula. Use esse modo para tabelas complexas como:
- Tabelas distorcidas, onde a marcação com uma grade não é possível.
- Quando você precisa extrair itens aninhados, como um item dentro de uma célula.
Dada a tabela do exemplo a seguir, para extrair o preço unitário, vamos defini-lo como uma coluna separada na etapa Escolher informações para extrair. Nós definimos os itens Descrição, Preço unitário, Quantidade e Quantia cada um como uma coluna da tabela e os marcamos adequadamente usando o modo de marcação avançada. Veja a animação abaixo.
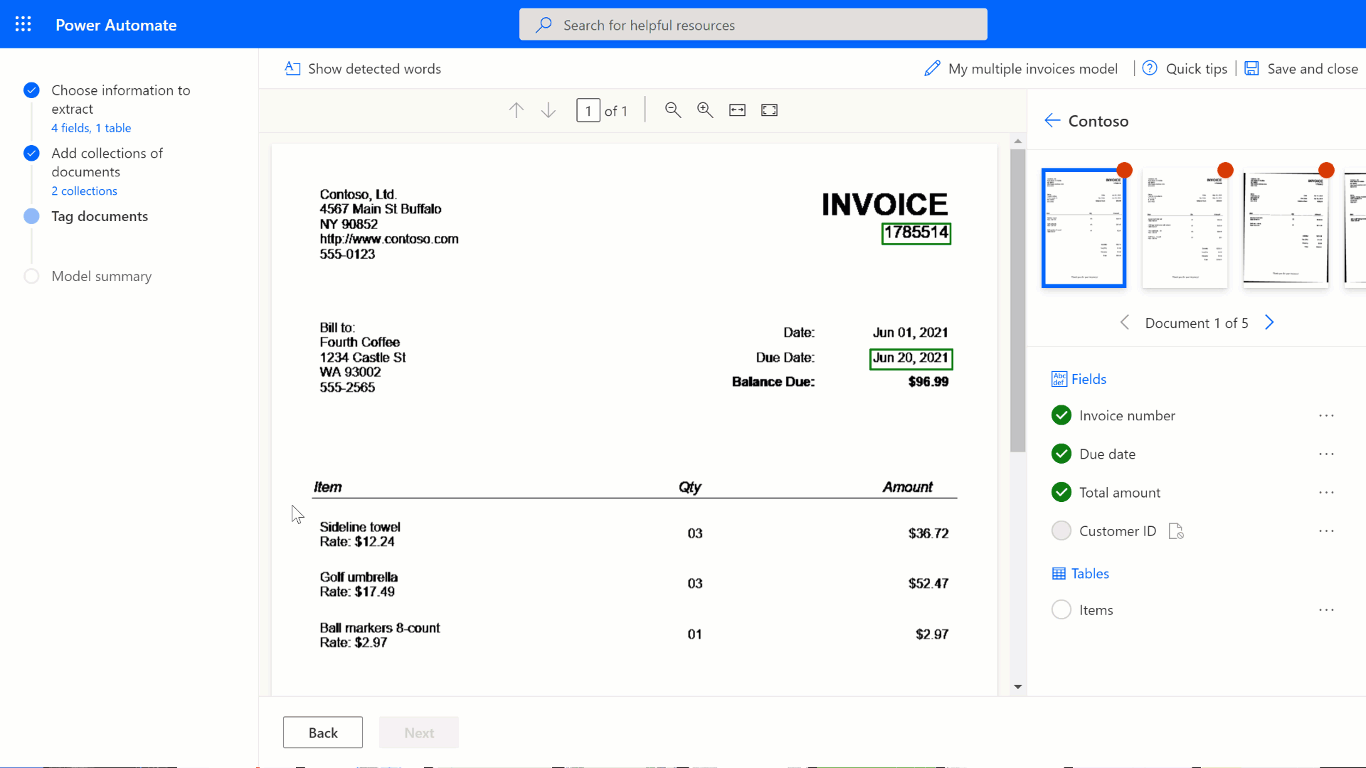
Você pode começar a marcar no modo padrão para capturar rapidamente todas as linhas e colunas. Em seguida, mude para o modo avançado para ajustar cada célula e marcar os itens aninhados.
Itens aninhados em tabelas
Você pode marcar itens aninhados em uma linha, definindo-os como colunas. Considerando a tabela do exemplo a seguir, para extrair o preço unitário, defina-o como uma coluna separada na etapa Escolher informações a serem extraídas anteriormente neste tópico. Defina Descrição, Preço unitário, Quantidade e Valor como uma coluna da tabela e, depois, marque-os adequadamente.
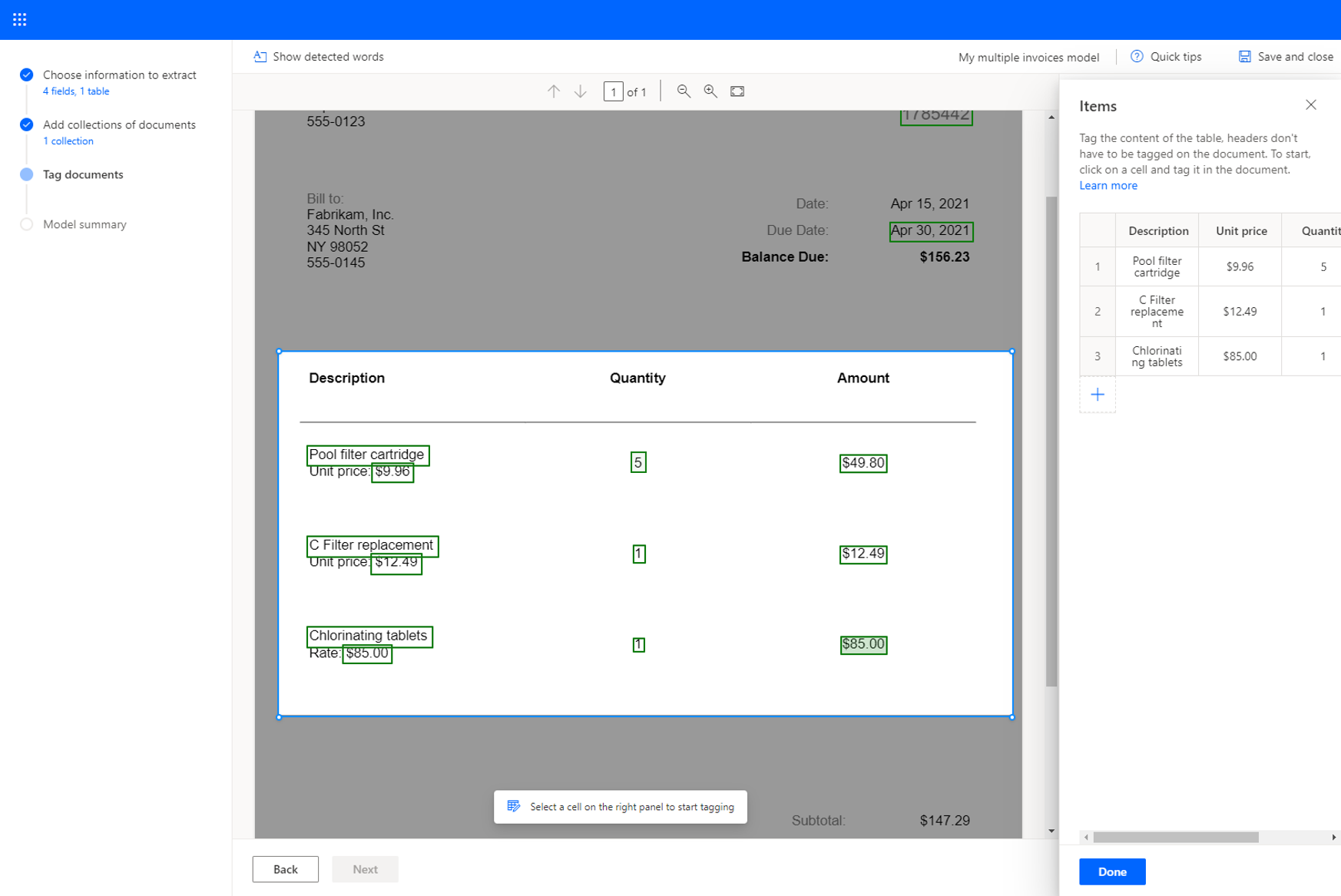
Tabelas de várias páginas
Se uma tabela se estender por mais de uma página, marque-a em todas as páginas. Quando terminar de marcar a tabela em uma página, selecione Esta tabela continua na próxima página e continue marcando a tabela na página seguinte. Ao fazer isso, você ensinará o modelo que a tabela pode abranger várias páginas.
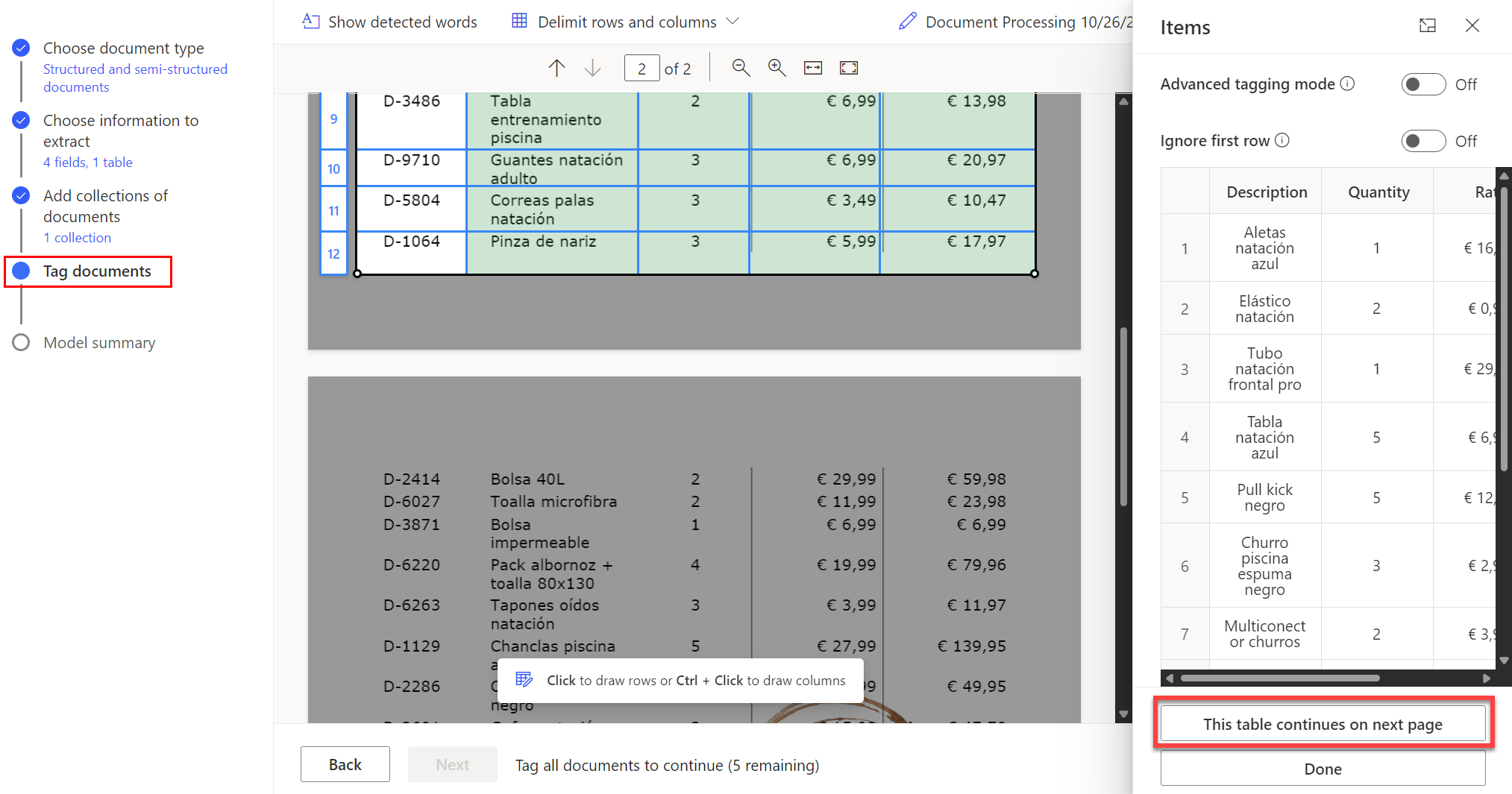
Depois de marcar todas as páginas onde a tabela está presente. Selecione Concluído para marcar a tabela como totalmente marcada.
Você pode marcar tabelas complexas com células mescladas, itens aninhados, bordas ou sem bordas, ou até mesmo elementos inesperados como uma mancha de café, conforme mostrado no exemplo a seguir.
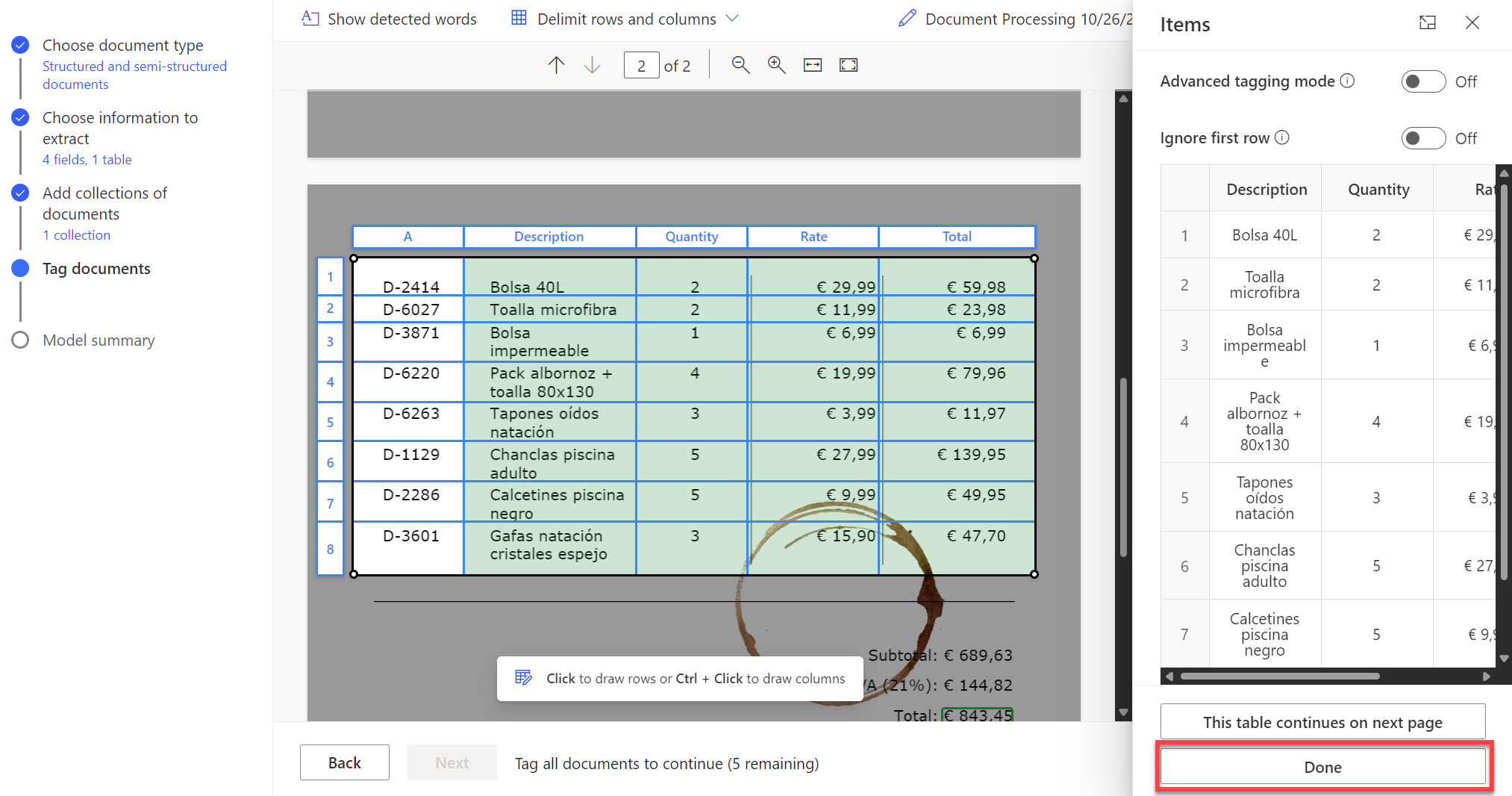
Gorjeta
Como prática recomendada, carregue documentos para treinamento com variações esperadas. Por exemplo, inclua exemplos em que a tabela inteira está em uma única página e em que as tabelas abranjam duas ou mais páginas.
Marcar caixas de seleção
Para marcar uma caixa de seleção, desenhe um retângulo ao redor da caixa de seleção que você quer extrair e selecione o nome da caixa de seleção correspondente.
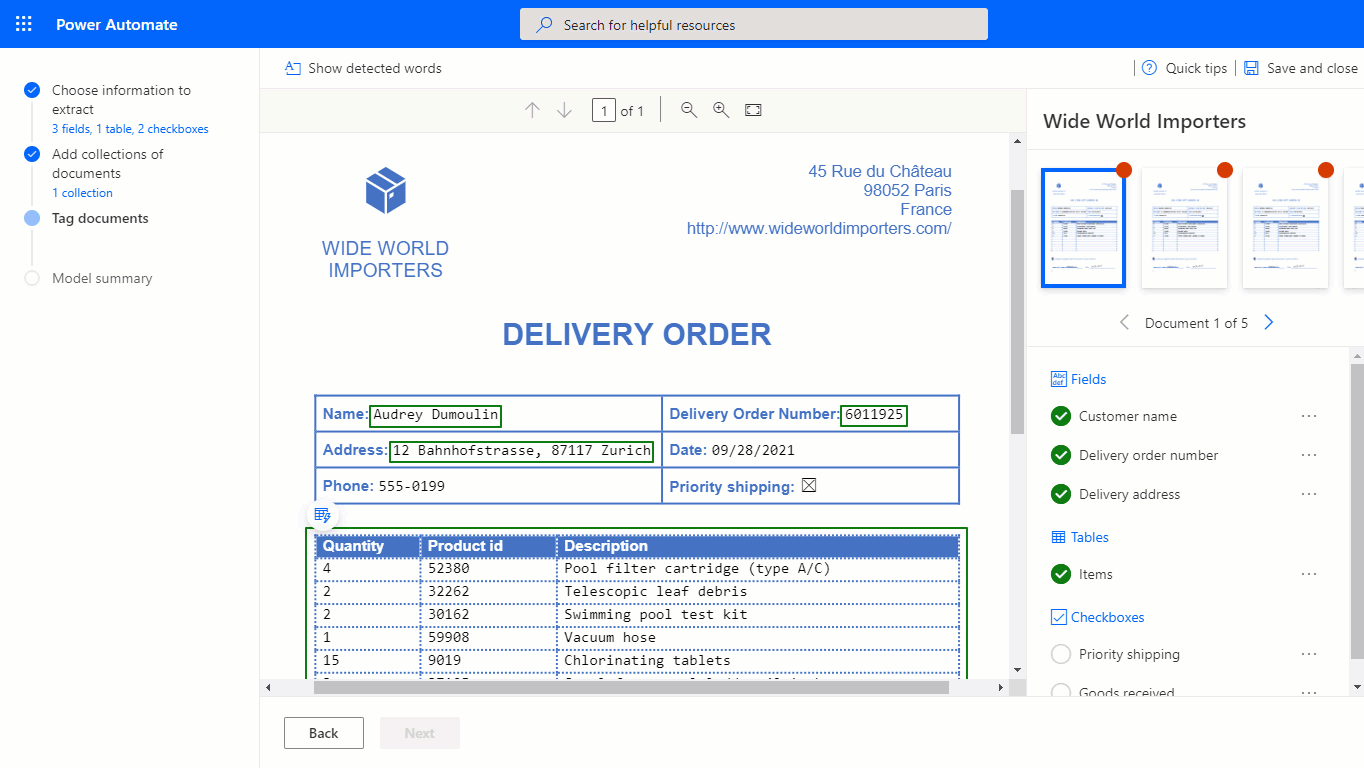
Se a qualidade do documento for baixa, talvez o AI Builder não consiga detectar a caixa de seleção. Se você não puder marcar uma caixa de seleção, faça o seguinte:
No painel à direita, selecione os três pontos ao lado da caixa de seleção a ser extraída.
Selecione Não disponível no documento.
O AI Builder oferece suporte para detecção e extração de marcas de seleção, como caixas de seleção e botões de opção, com diferentes marcadores para indicar se a seleção está marcada ou não.
Campo, caixa de seleção, tabela não está no documento, nem na coleção
Se um campo, caixa de seleção ou tabela não estiver presente em um dos documentos ou na coleta que você carregou para treinamento, selecione Não disponível no documento ou Não disponível na coleção no painel à direita, ao lado de um campo, caixa de seleção ou tabela.
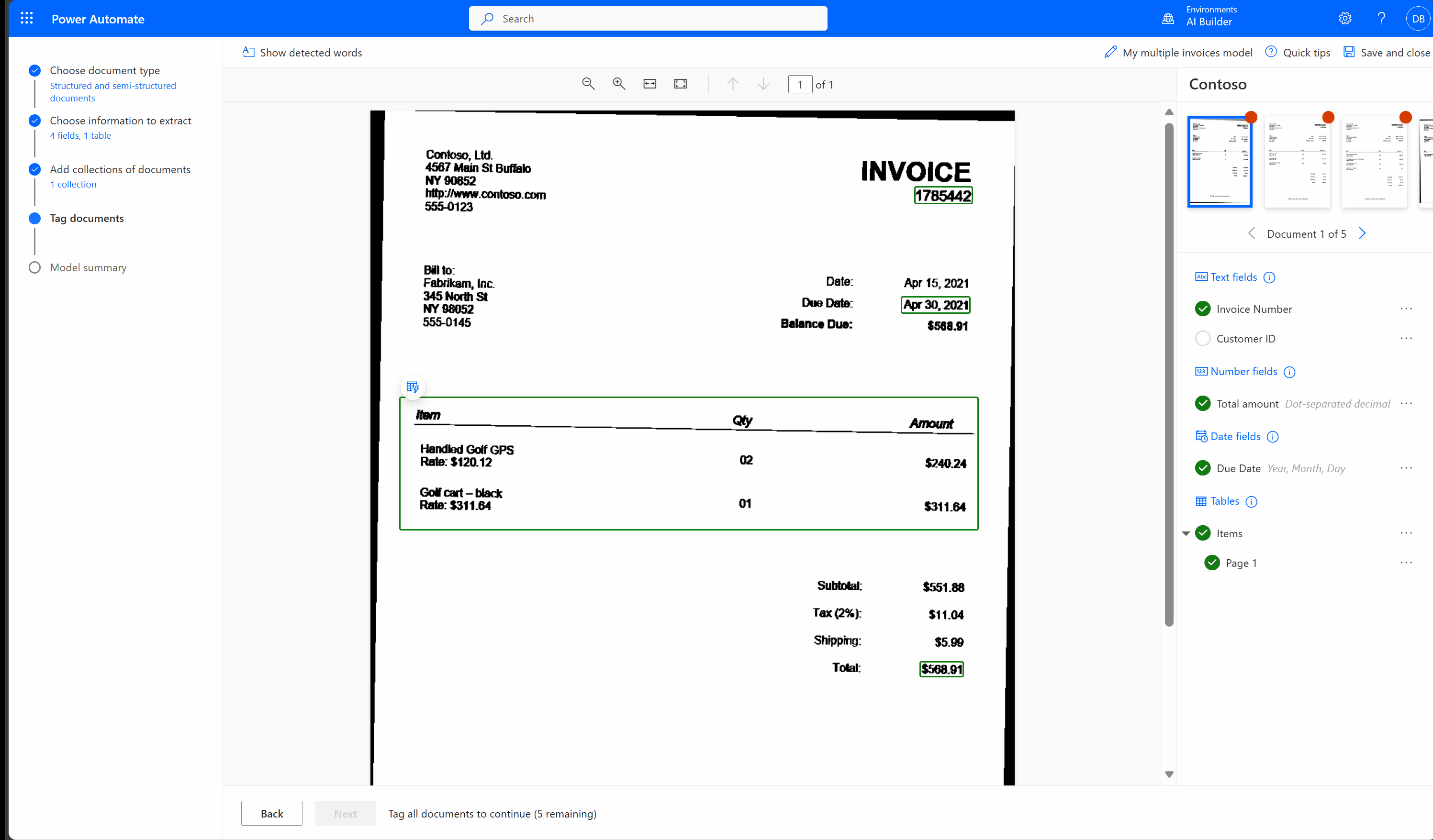
Marcar todos os documentos em todas as coleções
Todos os documentos que você carregou são apresentados para marcação. Se você criou várias coleções, marque todos os documentos de todas as coleções.
Se os campos não puderem ser marcados em seu documento, acesse Não foi possível carregar os campos deste documento para obter possíveis resoluções.
Próxima etapa
Informações relacionadas
Treinamento: Processar documentos personalizados com o AI Builder (módulo)