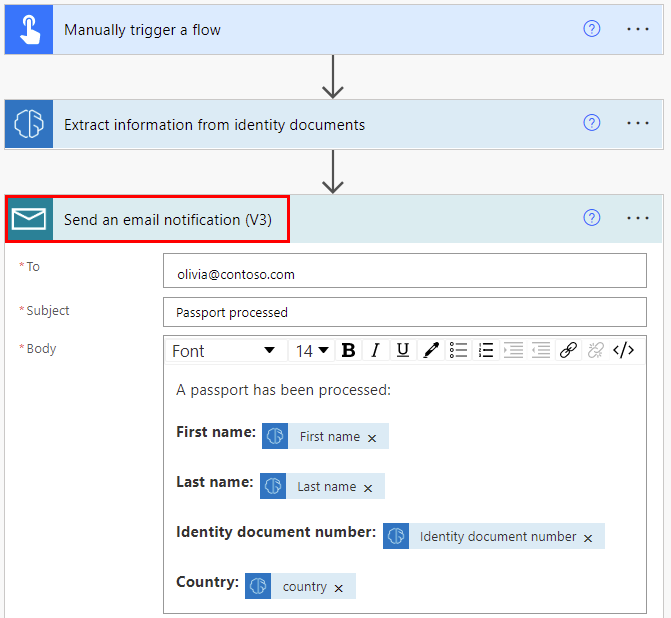Usar o modelo predefinido do leitor de ID no Power Automate
Entre no Power Automate.
No painel esquerdo, selecione Meus fluxos e selecione Novo fluxo>Fluxo da nuvem instantâneo no menu na parte superior.
Nomeie seu fluxo, selecione Disparar um fluxo manualmente em Escolher como disparar este fluxo e selecione Criar.
Expanda Disparar um fluxo manualmente e selecione + Adicionar uma entrada>Arquivo como o tipo de entrada.
Selecione +Nova etapa>AI Builder>Extrair informações de documentos de identidade.
Especifique o Conteúdo do Arquivo como o arquivo de documento de identidade que você deseja processar no fluxo.
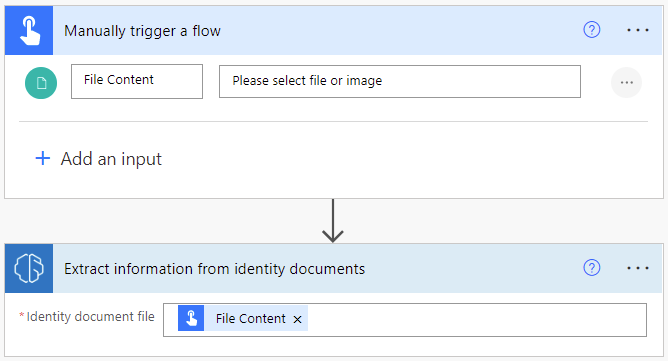
Parabéns! Você criou um fluxo que utiliza o modelo do leitor de ID. Selecione Salvar e Testar, no canto superior direito, para testar o fluxo.
Fluxo de exemplo que adiciona informações extraídas a uma planilha do Excel
No exemplo a seguir, você adicionará etapas ao seu fluxo para inserir as informações extraídas em uma planilha do Excel. Primeiro, você preparará uma tabela para usar em seu fluxo. A tabela deve corresponder às informações que você deseja extrair. Em seguida, você adicionará um conector do Excel ao seu fluxo.
Criar uma tabela do Excel
Crie uma pasta de trabalho do Excel em uma pasta do Microsoft OneDrive ou do SharePoint.
Na primeira linha da planilha, insira os seguintes valores, um para cada coluna: Nome, Sobrenome, Número do documento de identidade e País/Região. Esses valores são os cabeçalhos das colunas da sua tabela.
Selecione as células e formate-as como uma tabela, com a primeira linha como o cabeçalho.

Salve e feche a pasta de trabalho.
Inserir os dados extraídos na tabela
Use o fluxo do leitor de ID que você criou ou crie outro para este exemplo.
Selecione +Nova etapa>Excel Online (Business)>Adicionar uma linha a uma tabela.
Selecione um Local, Biblioteca de Documentos e Arquivo para especificar onde encontrar sua pasta de trabalho do Excel.
Selecione a Tabela criada na etapa anterior.
Em Nome, Sobrenome e Número do documento de identidade, selecione o valor correspondente na lista de conteúdo dinâmico.
Em País, selecione País/Região na lista de conteúdo dinâmico.
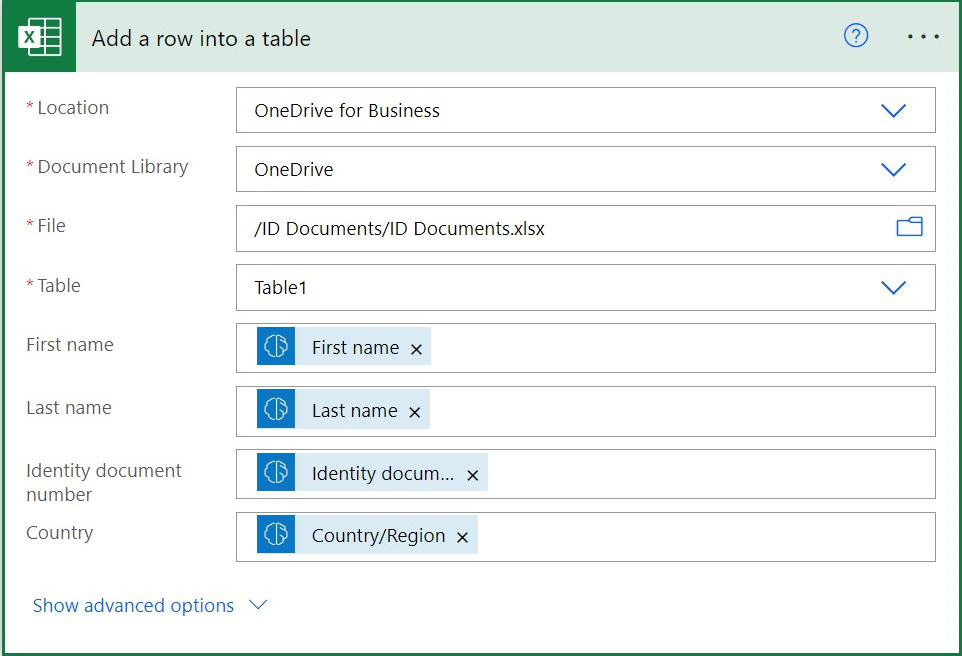
Selecione Salvar.
Testar o fluxo
Selecione Testar, Manualmente e, em seguida, selecione Testar para disparar a ação.
Em Conteúdo do Arquivo, selecione o arquivo ou a imagem de um documento de identidade e, em seguida, selecione Importar.
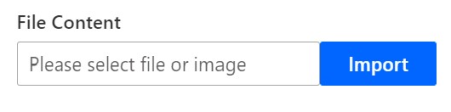
Selecione Executar Fluxo.
O fluxo pode levar alguns segundos para ser executado enquanto o AI Builder extrai os dados e adiciona uma nova entrada à tabela no Excel. Abra sua pasta de trabalho do Excel para confirmar que as informações extraídas foram inseridas.

Fluxo de exemplo que envia informações extraídas em um email
O exemplo a seguir mostra como configurar um fluxo para enviar as informações extraídas em um email. Você pode adicionar o conector Enviar uma notificação por email ao fluxo criado anteriormente ou criar um fluxo do leitor de ID para este exemplo.