Usar o modelo de geração de texto no Power Automate (preterido)
Importante
- Este recurso foi preterido e não está mais visível.
- O novo recurso do construtor de prompt deve ser usado.
Migrar para a nova experiência do construtor de prompt
Esta ação do Power Automate foi preterida. A ação do construtor de prompt deve ser usada.
Se você tiver fluxos usando a antiga ação Criar texto com GPT, aqui está o processo que você precisa seguir para migrar cada um dos seus prompts para a nova ação Criar texto com GPT usando um prompt:
- No fluxo, copie o texto do prompt dentro da antiga ação Criar texto com GPT.
- No portal do Power Automate, crie um prompt personalizado usando o texto do prompt que você acabou de copiar. Observe que esta nova experiência de prompt requer a adição de um parâmetro dinâmico: se o prompt anterior não exigia um, basta adicionar um parâmetro fictício que você deixará vazio ao executar o prompt.
- De volta ao fluxo, substitua a antiga ação Criar texto com GPT pela nova Criar texto usando um prompt e selecione o prompt que você acabou de criar. Veja como usar um prompt personalizado em um fluxo.
- Certifique-se de atualizar os locais onde a saída da ação GPT é usada nas ações downstream do seu fluxo.
Criar texto com GPT
A geração de texto é feita pelo Serviço OpenAI do Azure, que é baseado na tecnologia Transformador Pré-treinado Generativo (GPT). Os modelos GPT são um tipo de modelo de processamento de linguagem natural. Os modelos de GPT são treinados em um grande corpo de conteúdo para gerar texto humano a partir de um prompt. Ao combiná-los com a automação do fluxo de trabalho, você pode usar modelos de IA como o GPT para automatizar uma variedade de tarefas. Por exemplo, você pode criar fluxos de trabalho para gerar automaticamente rascunhos de emails, SAC respostas e descrições de produtos. Você também pode usá-los para gerar scripts que permitem que os agentes SAC respondam rapidamente às consultas dos clientes.
Pré-requisitos
O Copilot ativado no nível do locatário é o pré-requisito para usar o modelo de geração de texto no Power Automate (versão preliminar).
Criar um prompt
Prompts do modelo GPT tem duas partes: a instrução e o contexto. A instrução diz ao modelo o que ele deve fazer. O contexto é a informação que o modelo precisa para seguir a instrução. Em uma tarefa de automação, a instrução é constante e o contexto é fornecido por conteúdo dinâmico.
O exemplo a seguir usa um fluxo de nuvem instantâneo, mas você também pode incluir um modelo GPT em um fluxo de nuvem automatizado.
Entre no Power Automate.
No painel esquerdo, selecione Meus fluxos.
Selecione Novo fluxo>Fluxo de nuvem instantâneo e, em seguida, nomeie seu fluxo.
Em Escolher como disparar este fluxo, selecione Disparar um fluxo manualmente e, em seguida, selecione Criar.
Expanda Disparar um fluxo manualmente e selecione + Adicionar uma entrada>Texto como o tipo de entrada.
Selecione + Nova etapa>AI Builder e, em seguida, selecione Criar texto com GPT na lista de ações.
Selecione Criar instruções e insira instruções e um exemplo de contexto. Refine o prompt com base nas respostas até que esteja satisfeito com o funcionamento do modelo, conforme pretendido.
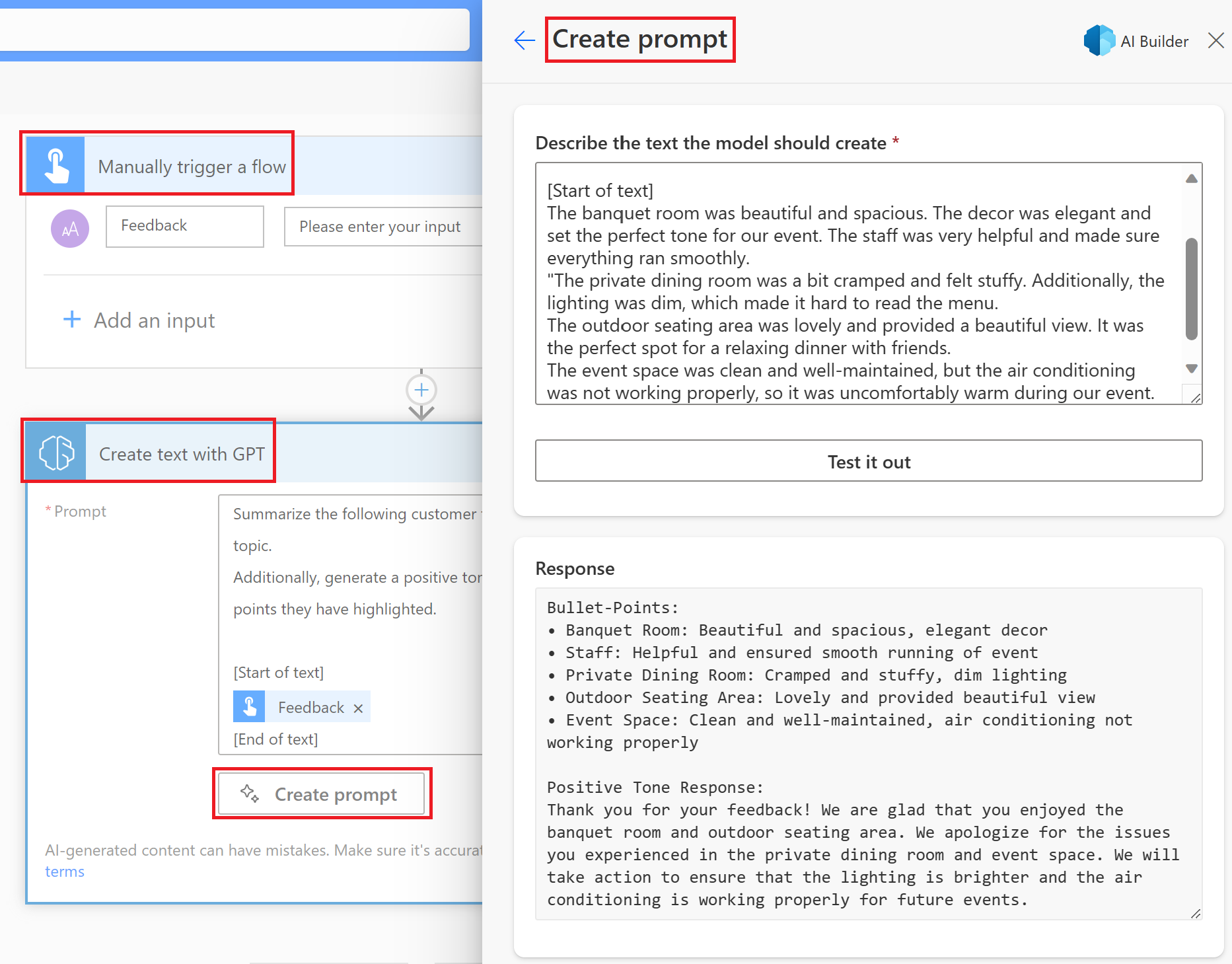
Substitua o contexto de amostra por conteúdo dinâmico.
Neste exemplo, o conteúdo dinâmico é a variável de tópico da etapa anterior. O conteúdo dinâmico pode ser qualquer coisa que o modelo precise para gerar uma nova resposta toda vez; por exemplo, um email para gerar uma resposta ou texto de um documento para resumir.
Inserir supervisão humana
O conteúdo gerado por IA pode ser factualmente incorreto, inapropriado ou tendencioso. Portanto, é necessária uma ação de aprovação para garantir supervisão humana em fluxos de trabalho que usam texto gerado por IA antes de ser publicado ou usado em qualquer lugar.
No exemplo a seguir, você envia o resumo de um texto gerado por IA por email depois que um humano o revisa.
Selecione + Nova etapa>Aprovações.
Na lista de ações, selecione Iniciar e aguardar uma aprovação do texto.
Na lista de ações, selecione + Nova etapa>Condição.
Na caixa de diálogo Condição, defina Resultado na etapa de aprovação como a condição a ser verificada e Aprovar como a resposta positiva a ser validada.
Se a condição for verdadeira, você poderá prosseguir com o envio do email. No corpo, selecione Texto aceito na etapa de aprovação, que é o texto gerado por IA revisado por um humano.
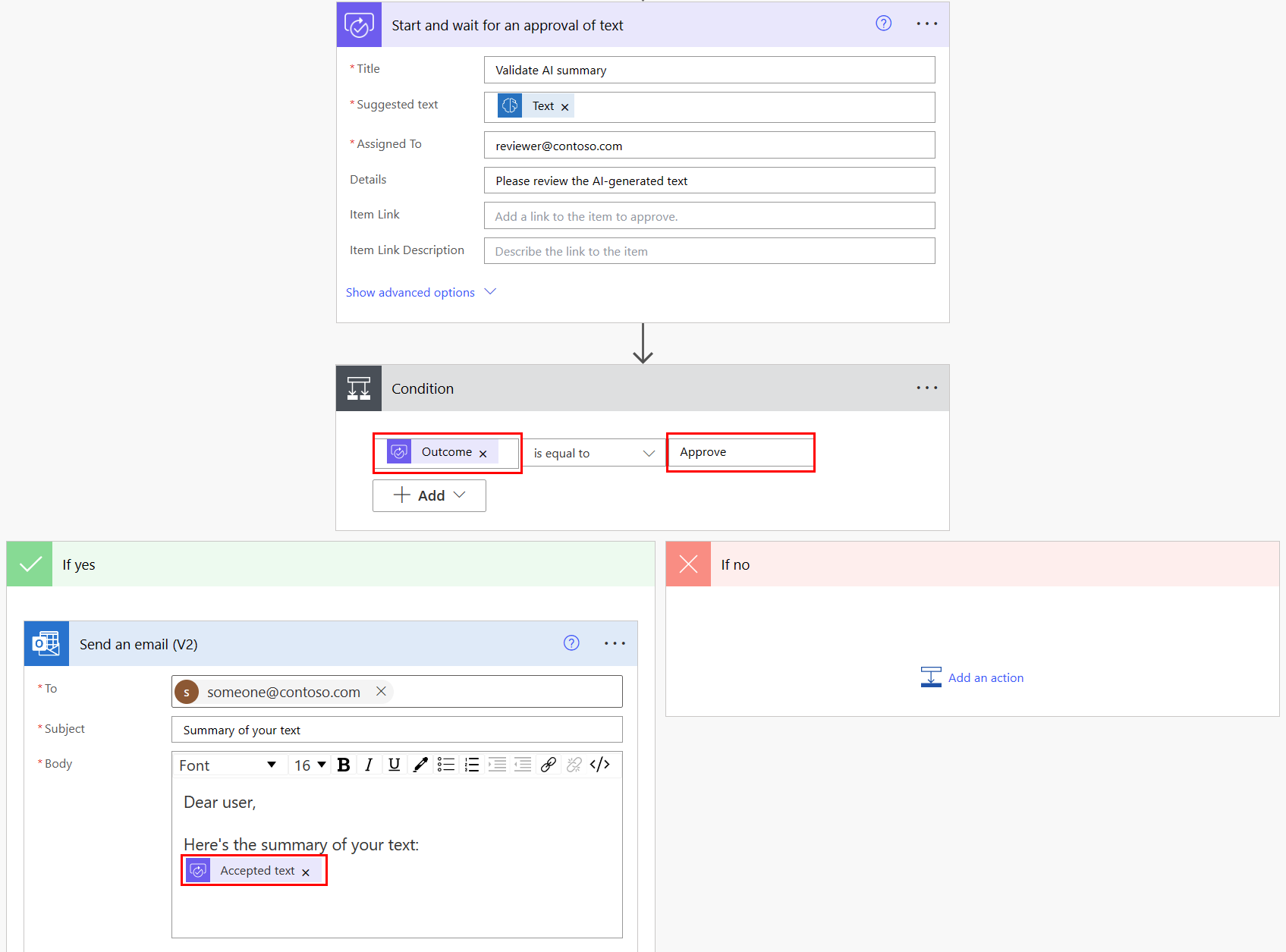
Selecione Salvar e depois Testar para testar seu fluxo.
O humano que recebe o texto gerado pela IA para revisar tem a possibilidade de aceitar, editar ou rejeitar o texto.
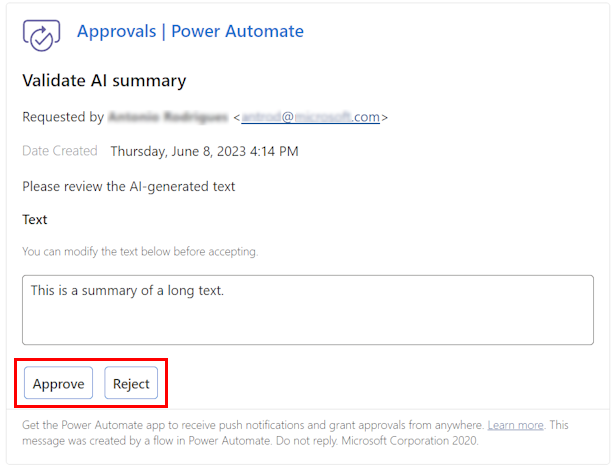
Parâmetros de entrada
| Name | Obrigatória | Type | Description | Valores |
|---|---|---|---|---|
| Prompt/instruções | Sim | String | A instrução ou o prompt em que o modelo irá atuar | Instrução de linguagem natural para o modelo junto com o conteúdo dinâmico no qual o modelo pode atuar |
Parâmetros de saída
| Name | Type | Description | Valores |
|---|---|---|---|
| Texto | String | Texto gerado | A resposta que o modelo gerou com base nas instruções de entrada |
| Motivo da conclusão | String | Motivo da conclusão retornado pelo modelo de IA | - |
Informações relacionadas
Usar seu prompt personalizado em um fluxo do Power Automate (versão preliminar)