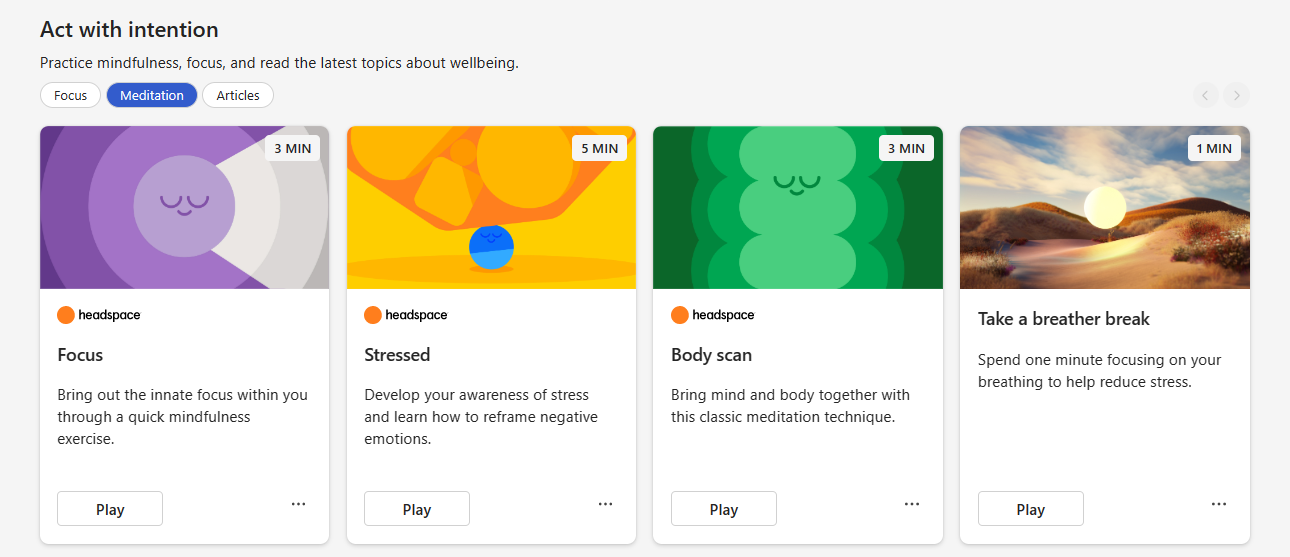Colocar o e-mail de reunião em pausa a partir de Microsoft Viva
Estamos a demorar algum tempo a melhorar o e-mail de Briefing e a fornecer-lhe conteúdos mais personalizados nas suas mensagens diárias. Como resultado, fizemos uma pausa ao enviar-lhe o seu Briefing diário.
Embora deixe de receber o e-mail de Briefing durante algum tempo, continuará a ter acesso às funcionalidades Viva Insights. Se depender de diferentes funcionalidades no Briefing( como preparar-se para reuniões, rever tarefas pendentes ou reservar tempo de concentração), leia este artigo para saber como pode encontrá-las no seu suplemento Viva Insights Outlook, outras funcionalidades do Outlook e Viva Insights aplicação no Teams e na Web. Continuará a receber e-mails de resumo semestral com informações e recomendações para criar hábitos de trabalho saudáveis.
Preparar-se para as próximas reuniões
No seu Briefing diário, poderá ter encontrado as três primeiras reuniões do dia que tiveram, pelo menos, uma ação sugerida, como rever um documento relacionado.
Onde encontrará uma funcionalidade semelhante: Viva Insights suplemento e Lembretes do Outlook, pré-visualização do calendário e o painel O Meu Dia no Outlook
O suplemento Viva Insights Outlook inclui uma secção Preparar as suas reuniões, que lhe mostra uma lista das reuniões futuras que organizou ou para as quais foi convidado para os próximos sete dias. Selecione esta card para obter informações importantes por reunião, como a percentagem de convidados que aceitaram.
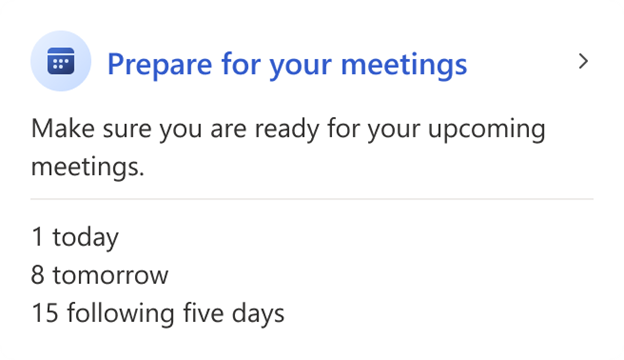
Também pode utilizar os lembretes, a pré-visualização do calendário e as funcionalidades do painel O Meu Dia no Outlook:
Normalmente, os lembretes são apresentados no Outlook 15 minutos antes de um evento agendado no seu calendário. Se existirem informações de pré-leitura relacionadas, como um documento partilhado, o lembrete também o mostrará.
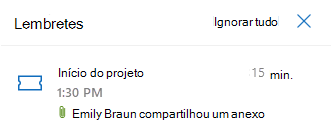
A pré-visualização do calendário é apresentada no painel direito do Outlook quando seleciona uma reunião na vista de calendário. Esta funcionalidade fornece informações sobre a própria reunião, o organizador e a contagem de participantes, texto do convite, documentos anexados e a sua status RSVP.
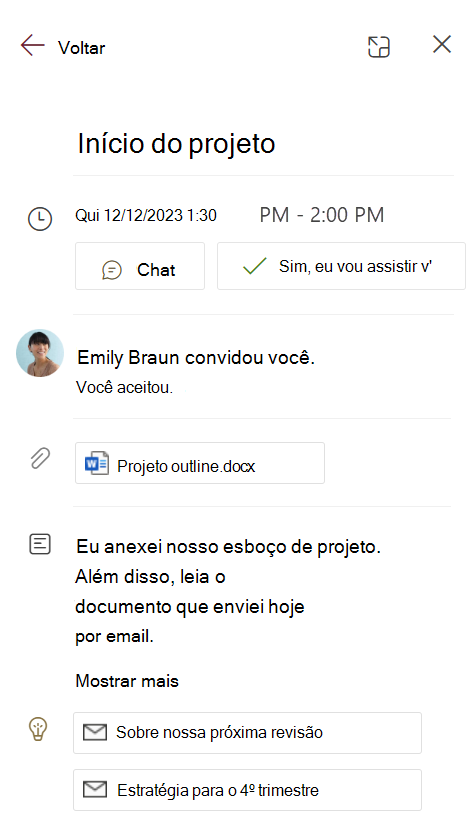
O painel O Meu Dia mostra o que está na sua agenda para o dia atual, incluindo as suas reuniões e as respetivas informações relacionadas. Quando estiver no Outlook no seu browser, selecione o ícone O Meu Dia no canto superior direito da janela.
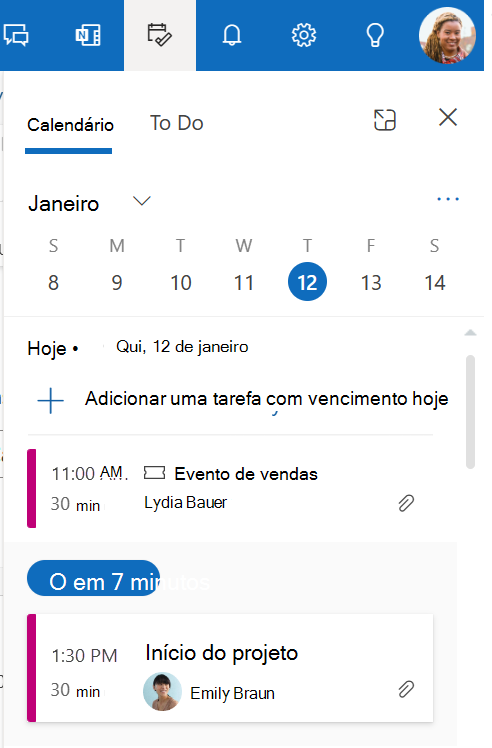
Estas funcionalidades estão detalhadas em Utilizar tecnologia inteligente no Outlook na Web e Outlook.com, na secção Informações da Reunião.
Dar seguimento a tarefas pendentes
Com base na sua atividade de e-mail, o seu Briefing poderá ter-lhe mostrado lembretes de seguimento para tarefas.
Onde encontrará uma funcionalidade semelhante:Viva Insights suplemento do Outlook, Viva Insights aplicação no Teams e na Web e To Do no Outlook
O suplemento Viva Insights Outlook inclui uma secção Ver tarefas pendentes com lembretes de tarefas. Estes lembretes baseiam-se nos e-mails que enviou e nos pedidos que os seus colegas lhe enviaram por e-mail nos últimos 14 dias. O suplemento também inclui uma secção Dar seguimento aos seus pedidos para ajudá-lo a marcar nos pedidos que efetuou aos seus colegas.
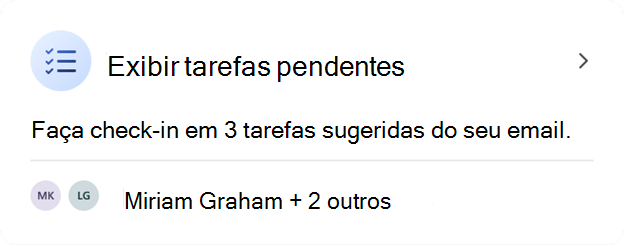
O separador Produtividade na aplicação Viva Insights no Teams e na Web também tem uma secção Tarefas sugeridas. Se tiver afixado as pessoas como importantes, irá reparar que as respetivas tarefas são apresentadas primeiro, em Afixado.
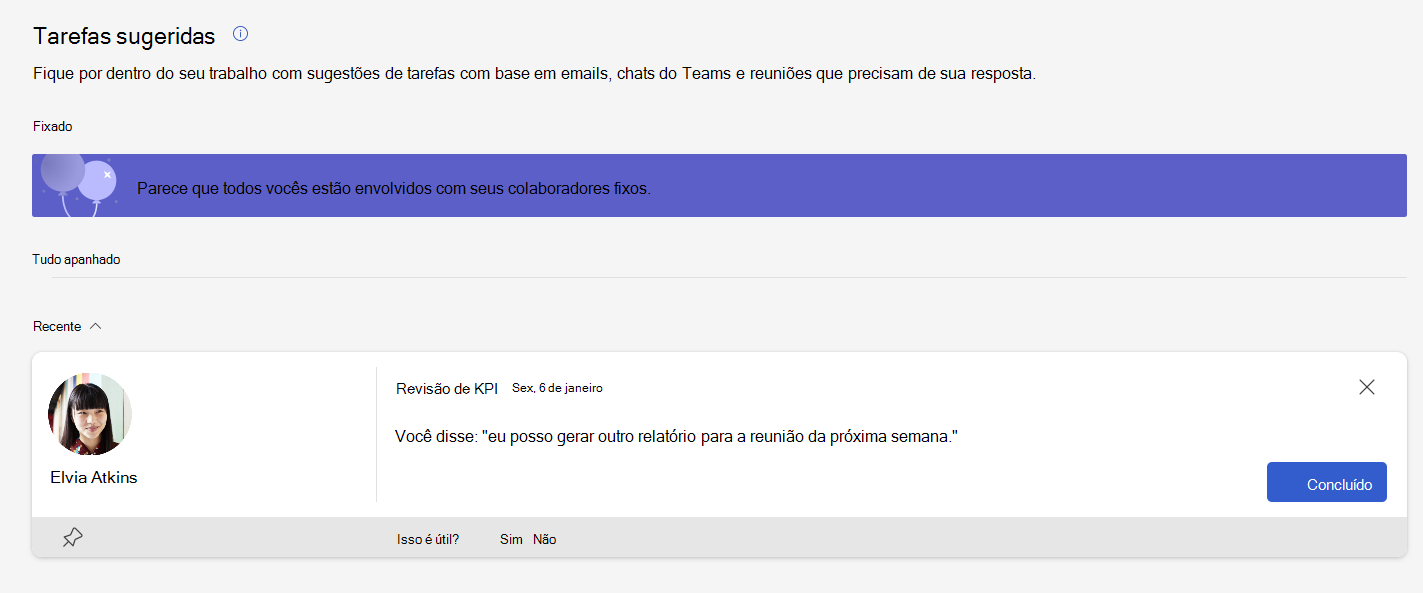
Quando estiver no Outlook no seu browser, selecione o ícone >O Meu DiaTo Do. O To Do mostra-lhe uma lista de tarefas que já adicionou e as que foram apresentadas por e-mail. Verifique as tarefas que efetuou e adicione mais aqui. Saiba mais sobre as tarefas no Outlook no seguinte artigo, na secção Gerir todas as tarefas : Utilizar tarefas no Outlook.com.
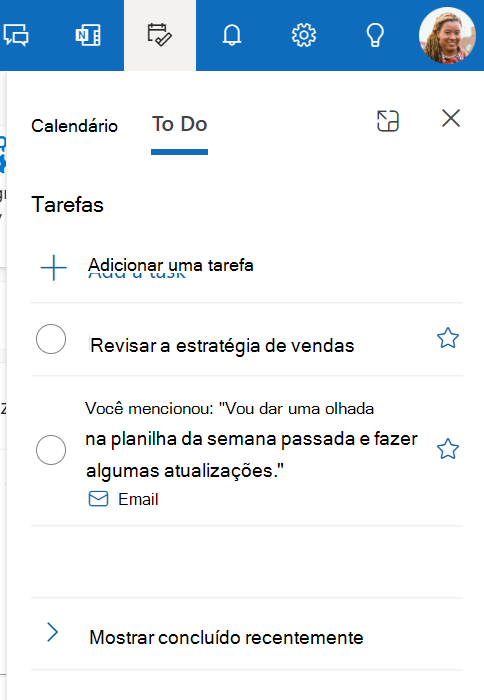
Proteger o tempo para o trabalho focado
No seu Briefing diário, conseguiu proteger o tempo de trabalho focado antes de o seu calendário se encher de reuniões.
Onde encontrará uma funcionalidade semelhante:Viva Insights suplemento do Outlook e Viva Insights aplicação no Teams e na Web
O suplemento Viva Insights Outlook inclui uma secção Hora do livro para focar para o ajudar a proteger o tempo de trabalho focado e também minimizar as notificações por chats e chamadas do Teams durante o seu tempo de concentração.
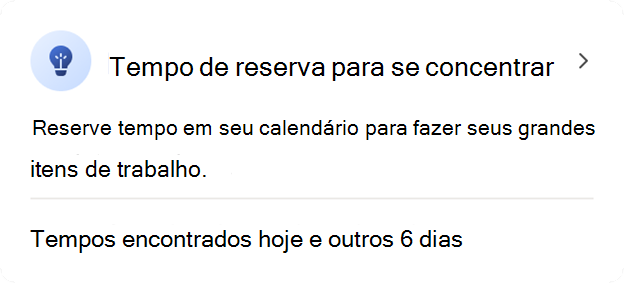
Também pode reservar tempo de concentração através do separador Bem-estar na aplicação Viva Insights no Teams e na Web.
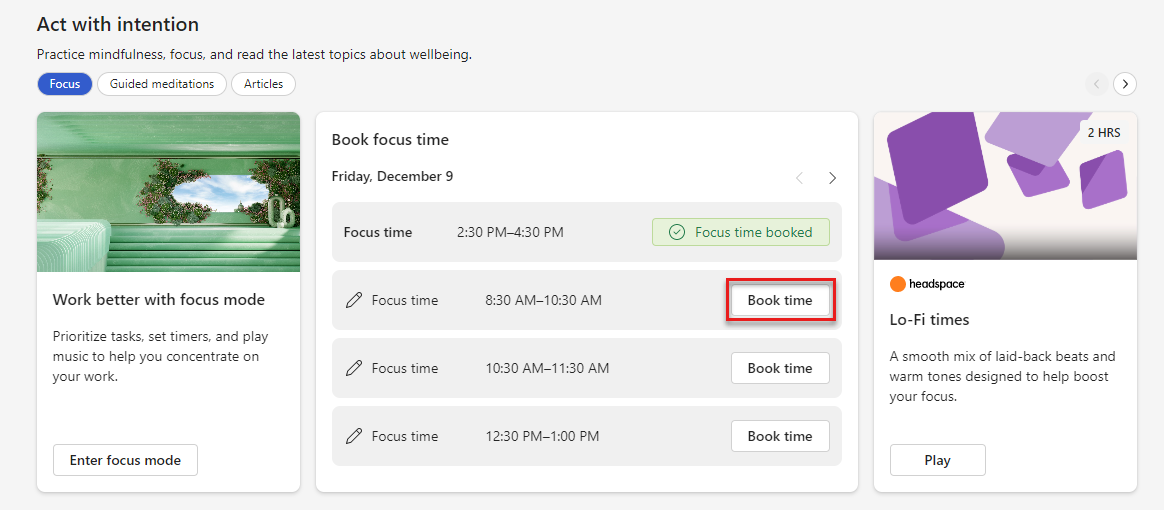
Captura de ecrã da secção Agir com intenção do separador Bem-estar. Existem três botões acima dos cartões de conteúdo da secção: "Foco", "Meditações guiadas" e "Artigos"; " O foco" está selecionado para mostrar o conteúdo de foco da secção. Be Existem três secções sobre este card; a secção do meio é intitulada "Tempo de concentração do livro". Abaixo do cabeçalho card, há uma tabela com quatro linhas intitulada "Sexta-feira, 9 de Dezembro". A primeira linha mostra que a hora de concentração foi reservada das 14:30 às 16:30. As outras três linhas fornecem intervalos de tempo abertos com um botão "Hora do livro". O primeiro botão "Hora do livro" está realçado.
Comece o seu dia com uma meditação guiada
Na secção Headspace do e-mail briefing, conseguiu iniciar uma meditação guiada para começar o seu dia de castigo e focado.
Onde encontrará uma funcionalidade semelhante:Viva Insights aplicação no Teams e na Web
Descubra um conjunto organizado de meditações guiadas através da aplicação Viva Insights no Teams e na Web. Aceda ao separador > Bem-estar Act com a categoria meditação da secção > intenção e selecione o botão Reproduzirnum card de Espaço principal.