Relatório de auditoria de reunião recorrente
O relatório de auditoria de reunião recorrente do Power BI usa um modelo preenchido por Viva Insights dados para ajudar você a entender se reuniões grandes e longas e caras recorrentes em sua organização valem seu custo.
Use este relatório para:
- Examine a qualidade de suas reuniões recorrentes mais caras.
- Saiba mais sobre as ações que você pode tomar para melhorar ou remover essas reuniões dispendiosas.
O relatório inclui ações recomendadas e definições de métrica.
Para preencher o relatório no Power BI, você precisará configurar e executar com êxito a consulta de auditoria de reunião recorrente predefinida no Viva Insights.
Demonstração
A demonstração a seguir usa dados de amostra que são apenas representativos deste relatório e podem não ser exatamente o que você vê em um relatório ativo específico para os dados exclusivos de sua organização.
Pré-requisitos
Antes de executar as consultas e preencher o relatório no Power BI, você precisará:
- Receber a função de Analista do Insights no Viva Insights.
- Ter a versão de dezembro de 2022 (ou mais recente) do Power BI Desktop instalada. Se você tiver uma versão anterior do Power BI instalada, desinstale-a antes de instalar a nova versão. Vá para Obter o Power BI Desktop para baixá-lo e instalá-lo.
Configuração do relatório
Executar consulta
- Na experiência do analista do Viva Insights, selecione Análise.
- Em modelos do Power BI, navegue até Auditoria de reunião recorrente e selecione Iniciar análise.
Em Configuração de consulta:
- Digite um Nome da consulta.
- Selecione um Período. O padrão Período é definido como Últimos 3 meses.
- Defina Atualização automática (opcional). Você pode definir a atualização automática da consulta marcando a caixa Atualização automática. Quando você seleciona a opção Atualização automática, sua consulta é executada automaticamente e calcula um novo resultado toda vez que o Viva Insights obtém dados de colaboração atualizados para pessoas licenciadas.
Observação
Se os dados organizacionais usados em uma consulta de atualização automática forem alterados (por exemplo, um nome de atributo for alterado ou um atributo for removido), a consulta poderá interromper a atualização automática.
- Digite uma Descrição (opcional).
- Altere a regra de métrica (opcional). Para definir uma nova regra de métrica, selecione Mais configurações. Em seguida, escolha uma nova regra na lista. Para obter mais informações sobre regras de métrica, consulte Regras de métrica.
Observação
O painel Mais configurações também contém configurações de Agrupar por. As consultas do Power BI são definidas como Agrupar por semana e você não pode editar esse campo.
Em Métricas de modelo predefinidas, exiba a lista de métricas pré-selecionadas, que aparecem como marcas cinza. Essas métricas são necessárias para configurar o relatório do Power BI e você não pode removê-las. Você pode adicionar outras métricas selecionando Adicionar métricas. Incluindo as pré-selecionadas, você pode ter até sete métricas em sua consulta.
Importante
Dados organizacionais ausentes ou de baixa qualidade podem afetar suas métricas e resultar em avisos ou erros. Saiba mais sobre notificações de qualidade de dados em Qualidade de dados na experiência do analista.
Em Selecionar quais funcionários você deseja incluir na consulta, adicione filtros para restringir os funcionários no escopo de seu relatório. Não remova nenhum filtro predefinido que adicionamos aqui. Para obter mais detalhes sobre as opções de filtro e métrica, consulte Filtros. Se você observar atributos marcados com avisos amarelos, a qualidade desse atributo é baixa. Se você observar atributos marcados em vermelho e o botão Executar da consulta desativado, esse atributo está ausente em seus dados organizacionais. Saiba mais sobre atributos e qualidade de dados em Qualidade de dados na experiência do analista.
Em Selecione quais atributos de funcionário você deseja incluir na consulta, adicione até sete atributos organizacionais. Após a execução da consulta, você pode usar esses atributos para agrupar e filtrar os relatórios.
Importante
Alguns atributos de funcionários são necessários para configurar esse modelo do Power BI e os pré-selecionou na consulta. Você não pode remover esses atributos pré-selecionados.
Se você notar atributos marcados em vermelho e o botão Executar da consulta desabilitado, isso significa que esses atributos são necessários e eles estão ausentes de seus dados organizacionais. Entre em contato com o administrador para carregá-los.
O atributo Subject pode mostrar um aviso se sua organização estiver suprimindo todas as linhas de assunto de email e títulos de reunião. Você ainda poderá executar a consulta e configurar o modelo com este aviso, mas não poderá ver títulos de reunião em seu relatório. Entre em contato com o Administrador do Insights se precisar exibir títulos de reunião.
Selecione Executar no canto superior direito da tela. A consulta pode levar alguns minutos para ser executada.
Quando os resultados da consulta estiverem prontos, vá para a Página de resultados da consulta e selecione o ícone do Power BI. Baixe o modelo do Power BI e obtenha os identificadores de partição e consulta. Você precisará desses identificadores mais tarde.
Vincular relatório à consulta
- Abra o modelo baixado.
- Se você for solicitado a selecionar um programa, selecione Power BI.
- Quando solicitado pelo Power BI:
- Cole os identificadores de partição e consulta.
- Defina o Tamanho mínimo do grupo para agregação de dados nas visualizações deste relatório de acordo com a política de sua empresa para visualização de dados do Viva Insights.
- Selecione Carregar para importar os resultados da consulta para o Power BI.
- Se solicitado pelo Power BI, entre usando sua conta organizacional. O Power BI carrega e prepara os dados. Para arquivos grandes, esse processo pode levar alguns minutos.
Importante
Você precisa entrar no Power BI com a mesma conta que usa para acessar o Viva Insights. Se disponível, selecione Conta organizacional à esquerda. Você pode ter que entrar mais de uma vez.
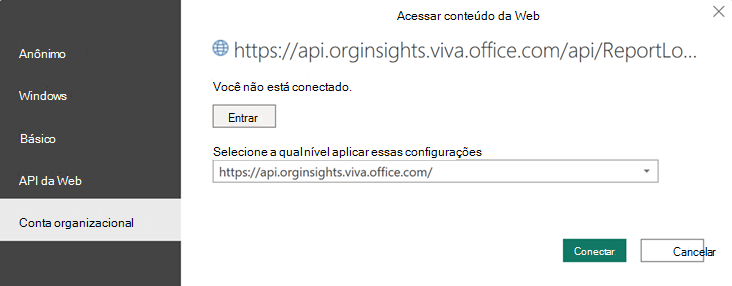
Sobre as configurações de relatório
Depois que o relatório de auditoria de reunião recorrente for configurado e preenchido com Viva Insights dados no Power BI, você poderá exibir e definir determinados parâmetros em cada página. Falamos sobre configurações específicas em Sobre o relatório abaixo. Para obter uma lista completa de configurações e o que elas fazem, pule para a seção Referência .
Sobre o relatório
Visão Geral
Quais grupos estão agendando a maior carga de reunião?
Use esta página para exibir grupos em sua empresa e:
- O número de reuniões que esses grupos estão agendando.
- A média de frequência e duração dessas reuniões.
- O custo total dessas reuniões e como esse custo está mudando ao longo do tempo.
Depois de examinar todos os grupos, use as informações nesta página para investigar quais grupos contribuem mais para o custo geral da reunião ou aqueles que têm grandes frequências ou durações médias. É útil ver os maiores contribuintes para o custo geral da reunião. No entanto, também pode valer a pena identificar grupos com menor custo geral, mas uma tendência a agendar reuniões grandes e longas.
Observação
Para alterar o intervalo de datas deste relatório, use o campo Iniciar e a data de término . Esse campo é o primeiro filtro da direita na parte superior da página.
Escolha alguns grupos sobre os quais você deseja saber mais. Você aprenderá mais na próxima página, exibição de reunião.
Exibição de reunião
Que séries de reuniões recorrentes precisamos tornar mais enxutas?
Use esta página para filtrar os grupos que você identificou na página Visão geral . Por exemplo, se você quisesse saber mais sobre reuniões recorrentes na organização marketing, definiria a lista suspensa Valor de filtro como "Marketing". Ao definir esse filtro, você receberá uma lista das reuniões agendadas pelo grupo. A lista mostra a série de reuniões mais cara, classificada por custo.
Observação
O valor padrão para a lista suspensa Filtro por agendador é "Organização". Para filtrar por outros atributos organizacionais, ou seja, partes de informações descritivas sobre o agendador de reuniões, você precisará adicionar esses atributos enquanto estiver criando sua consulta. Consulte a etapa 6 acima.
Depois de definir seus filtros, explore métricas de qualidade e quantidade para cada série de reuniões. Todas as métricas, exceto contagem e custo de reunião, são médias de reuniões que acontecem entre a data de início e de término.
Ao passar o mouse sobre o Agendador, você verá atributos organizacionais do indivíduo que agendou a reunião, mas não quem é esse indivíduo. Essas informações podem ajudá-lo a entrar em contato com a organização de agendamento para que você possa fazer alterações na série de reuniões ou fornecer recomendações sobre ela.
Sobre valores em branco ou "desconhecidos"
O campo título da série Reunião poderá ficar em branco se sua organização estiver suprimindo todas as linhas de assunto de email e títulos de reunião. Se o título da série Reunião estiver em branco, você ainda poderá ver outros campos, como Agendador e métricas associadas. Entre em contato com o administrador do Insights se precisar exibir o título da série Reunião.
Se "Desconhecido" aparecer como o Agendador, o agendador não terá atributos organizacionais. Isso pode ser porque o arquivo de dados organizacionais carregado pelo administrador tem dados incompletos ou o agendador não tem uma licença Viva Insights.
Tomar medidas
Encontre áreas de oportunidade para sua organização. Esta página inclui práticas recomendadas, recomendações e links para artigos relacionados sobre maneiras de recuperar tempo modificando como essas reuniões caras são organizadas.
Glossário
Exiba as definições de vários conceitos no relatório.
Referência
Configurações do relatório
Para localizar a página Configurações , selecione o link Configurações no canto superior direito de qualquer página de relatório. Em Configurações, você pode fazer alterações nos seguintes parâmetros:
| Definindo nome(s) | Descrição |
|---|---|
| Selecione a data de início e término do relatório | Use o seletor de calendário para definir o intervalo de datas do relatório. Seu relatório incluirá apenas reuniões que ocorrem após a data de início e antes da data de término. |
| Exibir relatório por agendador... | O valor padrão é "Organização", portanto, todas as páginas de relatório serão agrupadas pela organização do agendador. Para agrupar por outros atributos organizacionais, ou seja, partes de informações descritivas sobre o agendador de reuniões, você precisará adicioná-los enquanto estiver criando sua consulta. Consulte a etapa 6 na consulta Executar. |
|
Defina filtros para excluir ou incluir reuniões com base em determinados atributos do agendador de reuniões. Por exemplo, se você quiser exibir apenas reuniões agendadas por pessoas na organização Vendas, definirá Filtrar por agendador como "Organização" e Filtrar valor como "Vendas". Se você usar esses filtros, observará que a contagem de reuniões medidas , localizada à direita da página, reflete um número reduzido. |
| Custo médio da hora do funcionário | Defina o custo médio de uma hora de funcionário. O valor padrão é 75, mas você pode defini-lo de 0 a 1.000 para calcular um valor mais preciso para as horas de reunião em todo o relatório. |
|
Filtre quais reuniões aparecem em seu relatório definindo a duração média e o atendimento. O relatório obtém essas médias de todas as instâncias de uma reunião recorrente que aconteceu entre as duas datas definidas anteriormente. Por exemplo, se você quiser que seu relatório inclua reuniões entre 30 minutos e 60 minutos em média, você definirá a extremidade baixa do controle deslizante como "30" e a extremidade alta do controle deslizante como "60". Da mesma forma, se você quiser apenas que seu relatório inclua reuniões com entre 2 e 10 pessoas, você definiria a extremidade baixa do controle deslizante como "2" e a extremidade alta do controle deslizante como "10". |
| Nome da série de reuniões de pesquisa | Filtre quais reuniões aparecem em seu relatório com base em um palavra-chave em seus títulos. Por exemplo, se você quiser incluir apenas reuniões que tenham "mensalmente" no título, você adicionará "mensalmente" como um palavra-chave na barra de pesquisa aqui. Se o organizador da reunião modificar o título, o relatório usará o título mais recente para o nome da série de reuniões. O relatório permite um palavra-chave por vez. |
| Não inclua no relatório | Selecione a caixa marcar para deixar de fora reuniões que provavelmente são blocos nos calendários das pessoas. Esses blocos podem não ser dias de reunião ou eventos semelhantes em que as pessoas aceitam o convite, mas ninguém se juntou à reunião no Teams para toda a série. Desmarque essa caixa para incluir todas as reuniões. |
Power BI, Perguntas Frequentes e Solução de Problemas
Para obter detalhes sobre como compartilhar o relatório e outras dicas do Power BI, solucionar problemas ou consultar as perguntas frequentes, consulte Dicas, perguntas frequentes e solução de problemas do Power BI.
Tópicos relacionados
Acessar os resultados da consulta e modificar as consultas existentes