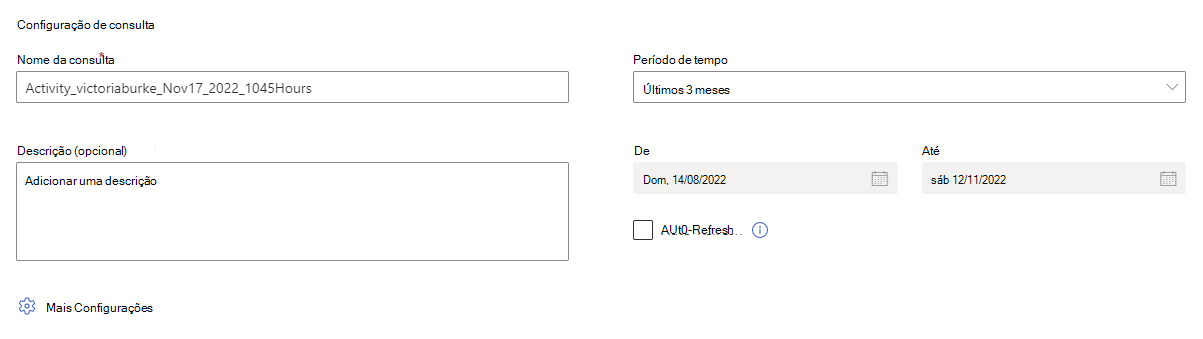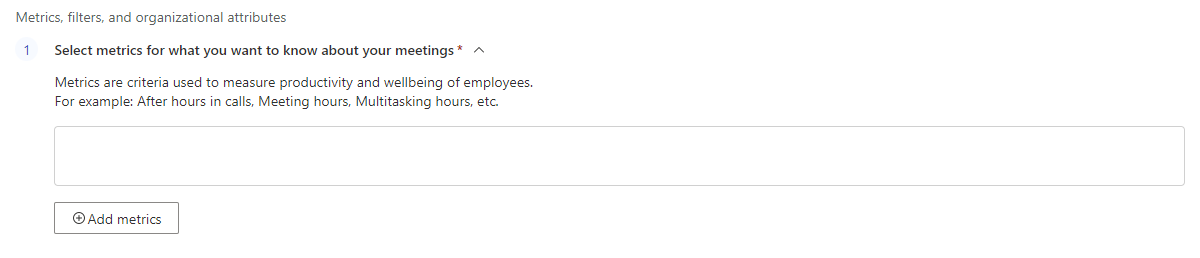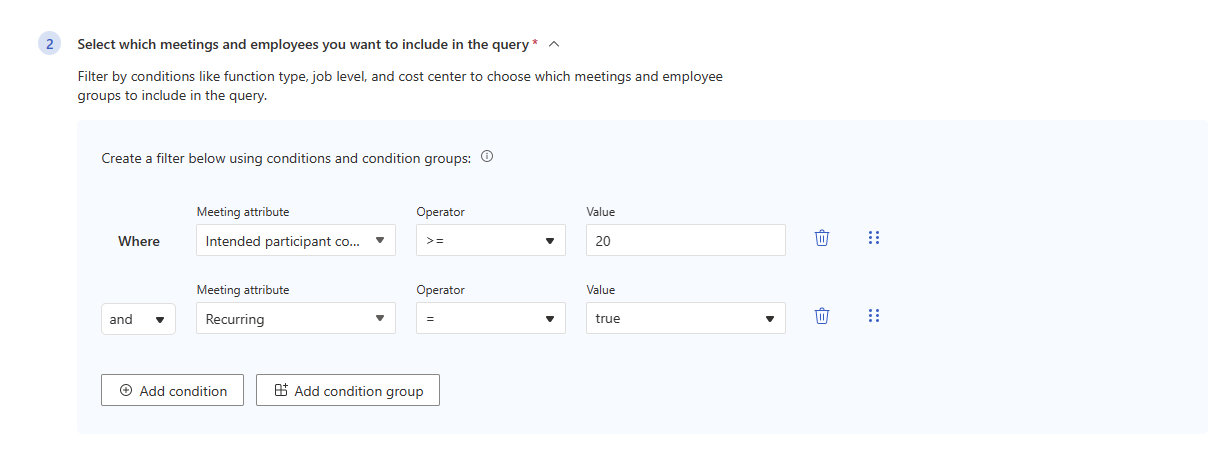Criar uma consulta de reunião personalizada
Dica
Pode transferir os resultados de exemplo, ver uma explicação mostrar-me como explicar e watch um vídeo de procedimentos sobre consultas de reunião. Selecione estas opções imediatamente acima da Configuração da consulta.
Visão Geral
Cada um destes passos ocorre numa secção da página Consulta de reunião Consultas personalizadas da aplicação Informações avançadas>.
Observação
Se for um cliente Viva Insights existente, consulte a nota na Introdução para obter mais informações sobre como utilizar a nova plataforma.
Para executar uma consulta de reunião, seguirá cinco passos básicos:
- Configure a consulta.
- Adicionar métricas.
- Adicione condições e grupos de condição.
- Adicione atributos de reunião e organizador.
- Execute a consulta.
Neste artigo, falamos sobre como concluir cada um destes passos e também fornecemos algumas informações importantes sobre como funcionam as métricas, condições e atributos.
Configurar a consulta
Secção: Configuração da consulta
Em Configuração de consulta:
Atribua um nome à consulta (opcional). É atribuído um nome predefinido às consultas, que segue este formato: "Atividade", ID de utilizador, data e hora. Certifique-se de que o nome é exclusivo.
Selecione um Período de tempo (opcional). Este campo é predefinido para Últimos 3 meses, mas pode selecionar outro período de tempo que pretenda que a sua consulta analise. Escolha entre Último 1 ano, Últimos 6 meses, Último mês ou um Intervalo de datas personalizado . Se escolher um Intervalo de datas personalizado , utilize o seletor de datas para selecionar o intervalo.
Defina a consulta para atualizar automaticamente ao selecionar a caixa Atualização Automática (opcional). Quando seleciona a opção de atualização automática, a consulta é executada automaticamente e calcula um novo resultado todos os dias. Esta opção está desmarcada por predefinição, mas pode selecioná-la em qualquer consulta em que o Período de tempo não seja personalizado.
Opcional: escreva uma Descrição.
Selecionar Mais Definições abaixo da caixa Descrição leva-o para o painel Mais Definições . Este painel mostra as regras de métricas que se aplicam à consulta. Para saber mais sobre estas regras, selecione Ver detalhes da regra de métricas.
Observação
As métricas são critérios utilizados para medir a produtividade e o bem-estar dos colaboradores e as regras métricas são regras Viva Insights utiliza para melhorar a precisão dos resultados da consulta.
Para saber mais sobre as métricas utilizadas no Viva Insights, veja Definições de métricas. Para saber mais sobre as regras de métricas, veja Regras de métricas.
Adicionar métricas
Secção: Selecionar métricas para o que pretende saber sobre as suas reuniões
Selecione o botão Adicionar métricas para ver o painel Selecionar métricas .
Escolha as métricas.
Quando terminar de escolher as métricas, selecione Adicionar à consulta. O botão Adicionar à consulta adiciona estas métricas à consulta e leva-o de volta ao ecrã de configuração. As métricas que selecionou aparecem como etiquetas na caixa abaixo da descrição da secção.
Acerca das métricas
As métricas são critérios utilizados para medir a produtividade e o bem-estar dos colaboradores. No caso das consultas de reunião, as métricas descrevem o bem-estar dos colaboradores como relacionado com reuniões. Por exemplo, se estiver a perguntar-se quantas conversas foram enviadas durante as reuniões, pode utilizar o Número de conversas enviadas durante a métrica da reunião na sua consulta.
Pode escolher entre sete métricas relacionadas com reuniões, que dividemos em duas categorias: métricas de impacto na reunião e métricas de qualidade de reunião. Eis os respetivos nomes e definições:
| Categoria | Nome | Definição |
|---|---|---|
| Métricas de impacto da reunião | Horas de reunião do participante | Soma de horas que cada participante passou numa reunião |
| Número de participantes | Número de pessoas que participaram numa reunião | |
| Métricas de qualidade da reunião | Número de participantes multitarefas | Número de participantes que enviaram ou lêem e-mails ou conversas do Teams durante uma reunião. (As mensagens enviadas no chat da reunião/chamada do Teams são excluídas) |
| Número de participantes redundantes | Número de participantes redundantes numa reunião, o que significa que o gestor e o gestor também participaram | |
| Número de participantes que terminaram a reunião a tempo | Número de participantes que saíram de uma reunião do Teams mais cedo ou um minuto após a hora de fim agendada | |
| Número de participantes que não terminaram a reunião a tempo | Número de participantes que saíram de uma reunião do Teams após um minuto após a hora de fim agendada | |
| Número de participantes que participaram na reunião a tempo | Número de participantes que participaram numa reunião do Teams mais cedo ou cinco minutos após a hora de início agendada | |
| Número de participantes que não participaram na reunião a tempo | Número de participantes que participaram numa reunião do Teams após cinco minutos após a hora de início agendada | |
| Número de conversas enviadas durante a reunião | Número de chats do Teams enviados durante uma reunião | |
| Número de e-mails enviados durante a reunião | Número de e-mails enviados por participantes durante uma reunião |
Acerca do painel Selecionar métricas
No painel Selecionar métricas , as métricas são agrupadas pelas categorias de métricas que acabámos de descrever. Expanda as categorias para ver que métricas contêm. Digamos que estava à procura de quantas horas os participantes passaram em reuniões. Pode encontrar a métrica Horas de reunião dos participantes na categoria Métricas de impacto da reunião .
Enquanto adiciona métricas de consulta de reunião, pode utilizar a barra de pesquisa na parte superior do painel. Introduza palavras-chave ou modelos relacionados do Power BI para encontrar as métricas que procura.
Para saber mais sobre uma métrica, paire o cursor sobre o respetivo ícone de informações.
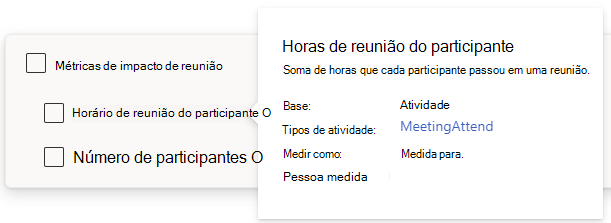
Adicionar condições e grupos de condição
Secção: selecione as reuniões e os funcionários que pretende incluir na consulta
Selecione o botão Adicionar condição ou Adicionar grupo de condições .
Através de grupos de condições e condições, adicione um ou vários filtros para restringir a sua análise de reuniões e funcionários.
Observação
A conjunção predefinida para condições e grupos de condições é "e". Para selecionar "ou", utilize o menu pendente.
Para saber mais sobre filtros, veja o nosso artigo Filtros .
Filtros predefinidos
Para criar condições e grupos de condição em consultas de reunião, irá escolher entre 13 filtros predefinidos. 10 destes filtros destinam-se a atributos de reunião, que têm a ver com as características da reunião (por exemplo, Duração). Três destes filtros destinam-se a atributos de pessoas, que têm a ver com pessoas envolvidas na reunião (por exemplo, Participantes).
Se escolher um atributo de reunião, é apresentado um operador (como "="). Preencha "true" ou "false", adicione um valor numérico ou introduza um valor de texto.
Se escolher um atributo de pessoa, crie um filtro com base em dados organizacionais com os seguintes componentes:
| Componente | Descrição |
|---|---|
| Tipo de agregação | Todos, AtLeastOne ou Nenhum |
| Atributo reunião | O atributo que escolheu na lista pendente inicial |
| Atributo de dados organizacionais | Um atributo dos dados organizacionais da sua empresa |
| Operator | =, !=, >, >=, <ou <=, dependendo do atributo de dados organizacionais que escolheu |
| Valor | Uma de uma lista de opções predefinidas, com base no que os dados organizacionais da sua empresa contêm |
Observação
Os dados organizacionais disponíveis para utilização em filtros dependem do que a sua organização envia para Viva Insights.
Eis uma lista de todos os filtros predefinidos, o respetivo tipo, formato de entrada e uma instrução de condição de exemplo que utiliza esse filtro. Todos estes filtros aplicam-se ao nível da reunião .
| Nome | Tipo | Input | Instrução de exemplo |
|---|---|---|---|
| Assunto | Reunião | Valor de texto | Assunto = Revisão da estrutura |
| Reunião de Todo o Dia | Reunião | Verdadeiro ou falso | Reunião de Todo o Dia = verdadeiro |
| Cancelled | Reunião | Verdadeiro ou falso | Cancelado = falso |
| Recorrente | Reunião | Verdadeiro ou falso | Recorrente = verdadeiro |
| Participantes pretendidos | Pessoa | Atributo de dados organizacionais e opções de valor predefinidas | Todos os Participantes Pretendidos Profissão = Designer |
| Participantes | Pessoa | Atributo de dados organizacionais e opções de valor predefinidas | AtLeastOne Attendees City = Los Angeles |
| Organizador | Pessoa | Atributo de dados organizacionais e opções de valor predefinidas | Organização = Marketing |
| Duração | Reunião | Valor numérico no formato 00:00 | Duração > 30:00 |
| Aceitar contagem | Reunião | Valor numérico | Aceitar contagem >= 10 |
| Sem contagem de respostas | Reunião | Valor numérico | Sem contagem de < respostas 5 |
| Contagem de recusas | Reunião | Valor numérico | Contagem de recusas != 0 |
| Contagem aceite em modo de tentativa | Reunião | Valor numérico | Contagem aceite <em modo de tentativa = 20 |
| Contagem de participantes pretendida | Reunião | Valor numérico | Contagem > de participantes pretendida 100 |
Observação
Os participantes são todos os participantes reais (qualquer pessoa que participou no Teams) de uma reunião, além do organizador. Os participantes pretendidos são todos os convidados da reunião, além do organizador.
Para mover e eliminar condições e grupos de condição
Para mover uma condição ou grupo de condição, efetue as seguintes ações:
- Selecione o ícone de seis pontos à direita.
- Arraste o ícone de seis pontos acima ou abaixo de outras condições ou grupos.
Para eliminar uma condição ou grupo de condição, selecione o ícone de caixote do lixo à direita.

Dica
Saiba mais sobre condições, grupos de condições e filtros na nossa documentação de filtros.
Adicionar atributos de reunião e organizador
Secção: selecione os atributos de reunião e funcionário do organizador da reunião que pretende incluir na consulta
Selecione o botão Selecionar atributos e, em seguida, no painel direito, utilize a lista de verificação para efetuar seleções.
Quando terminar de escolher atributos, selecione o botão Adicionar à consulta .
Os atributos aparecem como etiquetas na caixa acima do botão Selecionar atributos .
Acerca dos atributos da reunião e do organizador
Os atributos de reunião e organizador são os campos de dados (ou colunas) que aparecem na saída da consulta. Estes atributos são divididos em duas categorias: a primeira é sobre a própria reunião (por exemplo, Sensibilidade, Duração, Importância) e a segunda é sobre o organizador da reunião, ou seja, atributos dos dados organizacionais que carregou para Viva Insights.
Em Selecionar os atributos de reunião e funcionário do organizador da reunião que pretende incluir na consulta, pode restringir os campos de dados que a sua consulta inclui ( por exemplo, Recorrente (um atributo de reunião) ou Fuso Horário (um atributo organizador)) para impedir que o ficheiro de saída (.csv) seja maior do que o necessário. Efetuar seleções aqui:
- Melhora a análise de dados com menos colunas num ficheiro mais pequeno.
- Protege ainda mais os dados privados ao excluir colunas do ficheiro.
- Permite-lhe selecionar Limpar tudo para limpar as colunas selecionadas.
Erros e avisos de atributos
Se um atributo aparecer como uma etiqueta vermelha , esse atributo poderá ter sido removido ou mudado de nome. Poderá ver etiquetas vermelhas se estiver a clonar ou a editar uma consulta e os atributos tiverem sido alterados desde a última execução da consulta. Pode remover estes atributos marcados para que a consulta seja executada ou contactar o administrador para adicionar estes atributos novamente aos dados organizacionais.

Se um atributo aparecer como uma etiqueta amarela com um ícone de aviso, o atributo não está disponível. Se encontrar uma etiqueta amarela num atributo como "Assunto" ou "Título", as linhas de assunto do e-mail e os títulos das reuniões poderão ser suprimidos na sua organização. O seu administrador pode ativar palavras-chave se a sua organização quiser utilizá-las.

Executar a consulta
Selecione o botão Executar no canto superior direito do ecrã para executar a consulta.
Para aceder aos resultados da consulta
Após a execução da consulta, aceda aos resultados na página Resultados da consulta. Na página Resultados da consulta, também pode editar e clonar a consulta. Para obter mais informações, veja Resultados da consulta do Access e modifique as consultas existentes.
Eis um exemplo do aspeto de uma .csv saída da consulta de reunião:
Consulta de reunião de exemplo
Suponhamos que queria executar uma consulta de reunião para saber com que frequência os participantes são multitarefas durante reuniões grandes e periódicas. Eis como pode fazê-lo:
Configure a consulta.
- Nome da consulta: atribua um nome personalizado à sua consulta ao escrever algo como "Multitasking em reuniões grandes".
- Período de tempo: selecione "Últimos 6 meses".
- Atualização Automática: só quer executar esta execução uma vez, por isso deixe a caixa Atualização Automática desselecionada.
- Descrição: outros analistas na sua organização podem querer saber mais sobre esta consulta, por isso, dê-lhe uma breve descrição.
Adicionar métricas.
- Em Selecionar métricas para o que pretende saber sobre as suas reuniões, selecione o botão Adicionar métricas .
- Quer saber quantas horas os participantes passam nestas reuniões, por isso, selecione "Horas de reunião dos participantes " na categoria Métricas de impacto da reunião.
- Quer saber quantos participantes são multitarefas, por isso, selecione "Número de participantes multitasking" na categoria Métricas de qualidade da reunião.
- Quando terminar de escolher as métricas, selecione o botão Adicionar à consulta . As métricas são apresentadas como etiquetas novamente no editor de consultas.
Especifique as reuniões e os funcionários que pretende analisar.
Em Selecionar os funcionários das reuniões que pretende incluir na consulta, selecione Adicionar condição.
Uma vez que pretende que esta consulta analise reuniões grandes (que a sua empresa define como tendo 20 ou mais participantes), selecione Contagem de participantes pretendida no menu pendente Atributo da reunião , defina o Operador como ">=" e introduza "20" para o Valor.
Uma vez que pretende analisar reuniões periódicas, adicione uma nova condição e, em seguida, defina o atributo Reunião como "Recorrente", deixe o Operador em "=" e deixe o Valor em "verdadeiro".
Escolha os atributos de reunião e funcionário que pretende incluir no ficheiro de saída.
- Em Selecionar os atributos de reunião e funcionário que pretende incluir na consulta, selecione o botão Selecionar atributos .
- Como quer saber o tamanho de cada reunião, selecione Contagem de participantes no painel direito, na categoria Reuniões .
- Também quer saber quantos multitaskers são supervisores. Nos dados organizacionais que carrega para Viva Insights, inclui um indicador de se alguém é um supervisor. Selecione esse atributo no botão Dados organizacionais .
- Selecione o botão Adicionar à consulta .
Selecione o botão Executar no canto superior direito do ecrã para executar a consulta.
Depois de a consulta ser executada com êxito, localize os resultados na página Resultados da consulta. Pode efetuar estas ações a partir da página Resultados da consulta:
- Transfira o ficheiro de saída .csv: selecione o ícone CSV na coluna Transferências . Se quiser ligar a consulta a outro ficheiro, como uma visualização do Power BI, pode selecionar o ícone copiar ligação.
- Editar, Editar nome da consulta, Clonar, Favorito ou Eliminar a consulta: selecione as reticências à direita da coluna Transferências e, em seguida, selecione a opção adequada.
Cuidado
Editar consultas substitui os resultados existentes. Se quiser manter os resultados da consulta, utilize a funcionalidade Clonar , que cria uma cópia idêntica da consulta.
Observação
Apenas o analista que executou originalmente a consulta pode Editar o nome da consulta, Editar ou Eliminar a consulta. Outros analistas na organização podem Ver, Clonar e Adicionar a consulta aos favoritos .
Tópicos relacionados
Acessar os resultados da consulta e modificar as consultas existentes