Criar uma Viva Connections dashboard em mais do que um idioma
Crie um Viva Connections dashboard que pode ser visualizado em vários idiomas. Comece por ativar a experiência multilingue, selecione idiomas e, em seguida, atribua tradutores.
Observação
Tem de ter permissões ao nível dos membros ou superiores para editar definições multilingues.
Passo 1: navegar para o Viva Connections dashboard
Consoante a sua organização tenha ou não um site doméstico do SharePoint , determina onde acede às definições multilingues.
Se a sua organização tiver um site doméstico:
- Navegue para o site principal da sua organização no SharePoint.
Se a sua organização não tiver um site doméstico:
- Navegue para a aplicação Viva Connections no Teams.
- Selecione Editar na secção dashboard.
- Em seguida, selecione Detalhes do dashboard.
- Copie a ligação para o dashboard em Nome das Propriedades>.
- Cole a ligação num browser e, em seguida, aceda a Definições no canto superior direito.
Etapa 2: Habilitar a experiência multilíngue e escolher idiomas nas configurações do site
Selecione Configurações na parte superior direita e selecione Informações do site.
Na parte inferior do painel de informações do site, selecione Exibir todas as configurações do site.
Em Administração do Site, selecione Configurações de idioma.
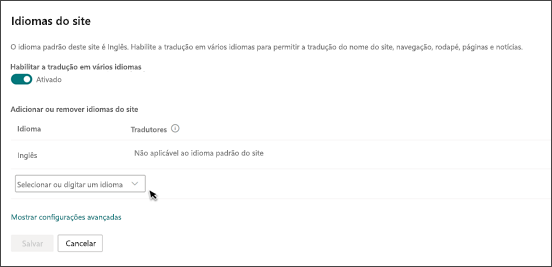
Em Habilitar páginas e notícias a serem traduzidas em vários idiomas, deslize a alternância para Ativado.
Etapa 3: selecionar idiomas e atribuir tradutores
Em Adicionar ou remover idiomas de site, comece a digitar um nome de idioma em Selecione ou digite um idioma ou escolha um idioma no menu suspenso. Você pode repetir esta etapa para adicionar vários idiomas. Você pode adicionar ou remover idiomas do seu site a qualquer momento, voltando para esta página.
Na coluna Tradutor, comece a digitar o nome de uma pessoa que você deseja ser tradutor e selecione o nome na lista.
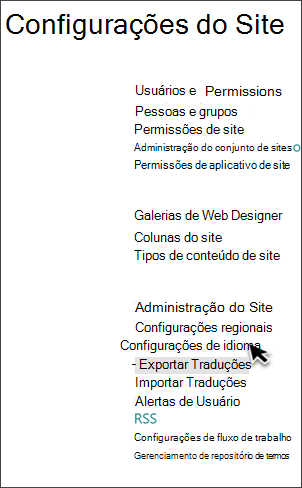
Selecione Salvar.
Observação
- Qualquer pessoa no Active Directory da sua organização pode ser atribuída como tradutor. Pessoas atribuídos como tradutores não receberão automaticamente as permissões adequadas. Quando alguém sem permissões de edição para o dashboard tenta aceder ao site, é direcionado para uma página Web onde pode pedir acesso.
- Pode adicionar ou remover idiomas da sua dashboard em qualquer altura, voltando a esta página de definições.
- O idioma predefinido de um dashboard está definido para o idioma escolhido quando o dashboard é criado. No entanto, quando o inglês está entre os idiomas suportados, o inglês é tratado como o idioma preferencial se o idioma preferido do utilizador não for suportado pelo dashboard. Este é um problema conhecido.
Passo 4: criar dashboards em idiomas específicos
Os tradutores traduzem manualmente cópias do dashboard para um ou mais idiomas especificados. Quando seleciona um idioma e atribui um tradutor, é criada uma cópia do dashboard e os tradutores são notificados num e-mail de que é pedida uma tradução. O e-mail inclui uma ligação para uma cópia do dashboard. É enviada uma notificação por e-mail à pessoa que pediu a tradução quando esta terminar. O tradutor vai:
Selecione o botão Iniciar tradução no email.
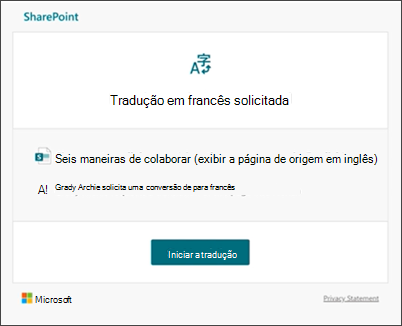
Selecione Editar no canto superior direito do dashboard e traduza o conteúdo.
Quando a tradução estiver concluída, selecione Guardar como rascunho (se não estiver pronto para torná-la visível para os leitores) ou, se o dashboard estiver pronto para ser visível para todas as pessoas que utilizam esse idioma no site, selecione Publicar.
Observação
Alguns componentes dos cartões de Dashboard de terceiros (por exemplo, o nome do card) podem não ser traduzíveis.
Passo 5: Adicionar um nome de dashboard traduzido e uma descrição
- Para editar a descrição, na dashboard, selecione Definições do dashboard na barra de comandos.
- Edite a descrição dashboard.
- Para editar o nome do dashboard, navegue para Definições e, em seguida, Conteúdos do site e, em seguida, localize a dashboard traduzida nas páginas do Site. Paire o cursor sobre o dashboard cujo nome pretende mudar, selecione as reticências (...) e, em seguida, selecione Mudar o Nome.
Notificações por e-mail
Os dashboard proprietário e tradutores atribuídos predefinidos recebem e-mails quando o conteúdo é editado, com notificações por email em lotes em incrementos de 30 minutos, conforme necessário. Por exemplo, depois de o primeiro e-mail relacionado com uma página ser enviado e de ser efetuada uma atualização para a página de idioma predefinido, o e-mail de notificação seguinte ou quaisquer outros que precisem de ser enviados, serão colocados em lotes e enviados após 30 minutos.
Quando é criada uma dashboard de tradução, é enviado um e-mail para um ou mais tradutores atribuídos para pedir uma tradução. O email inclui um botão Iniciar tradução.
Quando um dashboard de tradução é publicado por um tradutor, é enviado um e-mail para a pessoa que pediu a tradução.
Quando é efetuada uma atualização ao idioma predefinido dashboard e guardada como rascunho ou publicada, é enviado um e-mail para o tradutor para notificá-los de que poderá ser necessária uma atualização do dashboard de tradução.
Mais tarefas para a sua dashboard multilingue
Depois de criar dashboards em idiomas adicionais, deve confirmar que idiomas estão disponíveis, atualizar versões traduzidas e eliminar traduções que já não são necessárias.
Confirme os idiomas em que o dashboard pode ser visualizado
O status da tradução do dashboard (rascunho guardado, publicado, etc.) é apresentado no painel Tradução junto a cada idioma. Para ver o status:
- Aceda à dashboard predefinida.
- Selecione Tradução na parte superior da página.
- No painel Tradução à direita, é apresentada a status de cada idioma e uma ligação para ver o dashboard nesse idioma específico.
Localizar uma dashboard traduzida
Pode utilizar o menu pendente de idiomas na parte superior da página, o painel de tradução ou encontrar o dashboard na biblioteca Páginas.
Para encontrá-la na biblioteca Páginas, siga estes passos:
- Vá para a biblioteca Páginas do site local.
- Localize o dashboard que pretende eliminar na pasta de idiomas junto à página de idioma predefinida. A pasta pode ser identificada pelo respetivo código de idioma de duas ou quatro letras. Por exemplo, a pasta francesa é identificada como "fr".
Eliminar uma versão do dashboard para um idioma específico
Para eliminar uma dashboard traduzida, tem de executar alguns passos adicionais para interromper a associação entre o idioma predefinido dashboard e o dashboard eliminado.
- Aceda à biblioteca Páginas do dashboard.
- Localize a versão do dashboard que pretende eliminar na pasta de idiomas junto à página de idioma predefinida. A pasta pode ser identificada pelo respetivo código de idioma de duas ou quatro letras. Por exemplo, a pasta francesa é identificada como "fr".
- Selecione o dashboard que pretende na pasta e, em seguida, selecione as reticências (...) à direita da página selecionada.
- Selecione Excluir.
- Depois de eliminar a versão do dashboard que já não é necessária, aceda ao idioma predefinido dashboard e selecione Editar no canto superior direito. Se não estiver no modo de edição, os restantes passos não funcionarão.
- Selecione Tradução na parte superior da página.
- No painel Tradução, você deve ver uma mensagem indicando que uma associação com a página foi removida.
- Volte a publicar o idioma predefinido dashboard.
Atualizar o dashboard com novas alterações ou edições
Faça as alterações necessárias ao longo do tempo à dashboard e selecione Guardar como rascunho ou Voltar a publicar. Em seguida, os tradutores dos dashboard traduzidos são notificados por e-mail de que foi feita uma atualização para que também possam ser feitas atualizações às páginas de tradução individuais.
Atualizar a página de idioma padrão
Quando o idioma predefinido dashboard é atualizado, tem de ser republicado. Em seguida, os tradutores dos dashboard traduzidos são notificados por e-mail de que foi feita uma atualização para que as atualizações possam ser efetuadas nas páginas de tradução individuais. Os tradutores têm de ver o histórico de versões do dashboard predefinido para ver que conteúdo foi alterado.
Dashboards traduzidos na peça Web Dashboard
A peça Web Dashboard pode ser utilizada assim que a dashboard tiver sido publicada. A peça Web Dashboard será apresentada no idioma preferencial dos utilizadores (se for diferente do idioma predefinido) se tiver sido fornecida uma dashboard traduzida.
Observação
- Os dashboards de tradução têm de ser aprovados e publicados antes de aparecerem.
- Alguns componentes de cartões de dashboard parceiros (como o nome do card) podem não ser traduzíveis.
Mais recursos
Configurar a experiência de Viva Connections num idioma específico