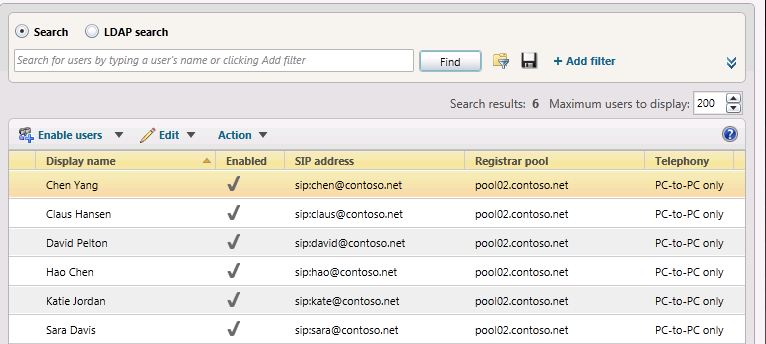Mover vários utilizadores para o conjunto piloto
Pode mover vários utilizadores do seu conjunto legado para o conjunto piloto do Skype para Empresas Server 2019 com o Painel de Controlo do Skype para Empresas Server 2019 ou a Shell de Gestão do Skype para Empresas Server 2019.
Neste artigo
Para mover vários utilizadores utilizando o Painel de Controlo do Skype para Empresas Server 2019
Para mover vários utilizadores com a Shell de Gestão do Skype para Empresas Server 2019
Para mover vários utilizadores utilizando o Painel de Controlo do Skype para Empresas Server 2019
Abra o Painel de Controlo do Skype para Empresas Server.
Selecione Utilizadores, selecione Procurar e, em seguida, selecione Localizar.
Selecione dois utilizadores que pretende mover para o conjunto do Skype para Empresas Server 2019. Neste exemplo, movemos os utilizadores Chen Yang e Claus Hansen.
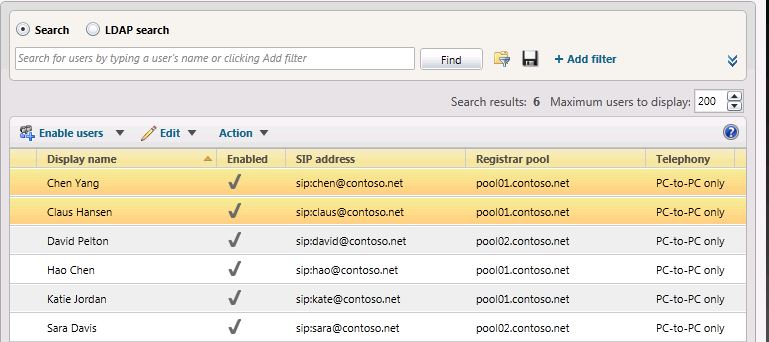
No menu Ação , selecione Mover utilizadores selecionados para o conjunto.
Na lista pendente, selecione o conjunto do Skype para Empresas Server 2019.
Selecione Ação e, em seguida, selecione Mover utilizadores selecionados para o conjunto. Selecione OK.
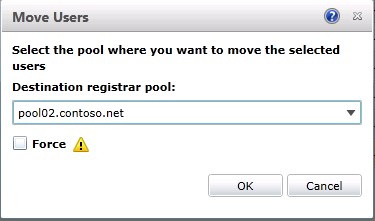
Verifique se a coluna Conjunto de registos para os utilizadores contém agora o conjunto do Skype para Empresas Server 2019, que indica que os utilizadores foram movidos com êxito.
Para mover vários utilizadores com a Shell de Gestão do Skype para Empresas Server 2019
Abra a Shell de Gestão do Skype para Empresas Server 2019.
Na linha de comandos, escreva o seguinte e substitua User1 e User2 por nomes de utilizador específicos que pretende mover e substitua pool_FQDN pelo nome do conjunto de destino. Neste exemplo, movemos os utilizadores Hao Chen e Katie Jordan.
Get-CsUser -Filter {DisplayName -eq "User1" -or DisplayName - eq "User2"} | Move-CsUser -Target "pool_FQDN"
Na linha de comando, digite o seguinte:
Get-CsUser -Identity "User1"A identidade do Conjunto de Registos deve agora apontar para o conjunto que especificou como pool_FQDN no passo anterior. A presença desta identidade confirma que o utilizador foi movido com êxito. Repita o passo para verificar se o Utilizador2 foi movido.
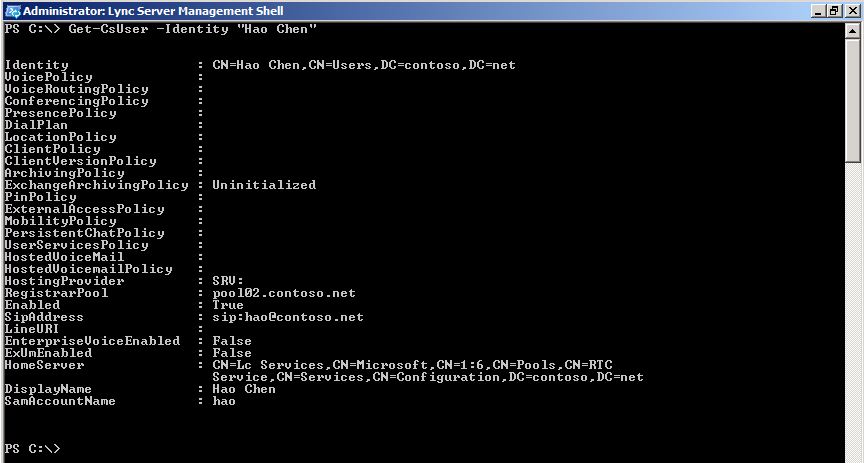
Para mover todos os utilizadores ao mesmo tempo com a Shell de Gestão do Skype para Empresas Server 2019
Neste exemplo, todos os utilizadores são devolvidos ao conjunto legado (pool01.contoso.net). Ao utilizar a Shell de Gestão do Skype para Empresas Server 2019, movemos todos os utilizadores ao mesmo tempo para o conjunto do Skype para Empresas Server 2019 (pool02.contoso.net).
Abra a Shell de Gestão do Skype para Empresas Server 2019.
Na linha de comando, digite o seguinte:
Get-CsUser -OnLyncServer | Move-CsUser -Target "pool_FQDN"
Execute Get-CsUser para um dos utilizadores piloto.
Get-CsUser -Identity "Hao Chen"A identidade do Conjunto de Registos para cada utilizador aponta agora para o conjunto que especificou como pool_FQDN no passo anterior. A presença desta identidade confirma que o utilizador foi movido com êxito.
Além disso, podemos ver a lista de utilizadores no Painel de Controlo do Skype para Empresas Server 2019 e verificar se o valor do Conjunto de Registos aponta agora para o conjunto do Skype para Empresas Server 2019.