Upgrade to Skype for Business Server 2015
Resumo: Saiba como atualizar do Lync Server 2013 para Skype for Business Server 2015.
Use os procedimentos neste documento para atualizar do Lync Server 2013 para Skype for Business Server 2015 usando o Skype for Business Server Construtor de Topologia e o novo recurso de Atualização In-Place. Se você quiser atualizar do Lync Server 2010 ou do Office Communications Server 2007 R2, consulte Planejar atualizar para Skype for Business Server 2015.
Nota
As atualizações in-loco estavam disponíveis no Skype for Business Server 2015, mas não têm mais suporte em Skype for Business Server 2019. Há suporte para coexistência lado a lado, consulte Migração para Skype for Business Server 2019 para obter mais informações.
Atualização do Lync Server 2013
Atualizar o Lync Server 2013 para Skype for Business Server 2015 envolve a instalação de software de pré-requisito, o uso do construtor de topologia Skype for Business Server para atualizar bancos de dados no pool e usar o Skype for Business Server In-Place Atualizar em cada um dos servidores associados o pool. Para completar a atualização, siga as oito etapas descritas neste tópico.
Antes de você começar
Examine os requisitos do servidor para Skype for Business Server 2015.
Instalar pré-requisitos para Skype for Business Server 2015 .
Etapa 1: instalar ferramentas do Administrador e baixar a topologia
Conecte-se ao computador na topologia que não tem o Lync OCSCore ou outros componentes do Lync instalados.
De Skype for Business Server mídia de instalação de 2015, execute Setup.exe de OCS_Volume\Setup\AMD64.
Clique em Instalar.
Aceite o contrato de licença.
No Assistente de Implantação, clique em Instalar ferramenta do Administrador, e siga as etapas para a instalação.
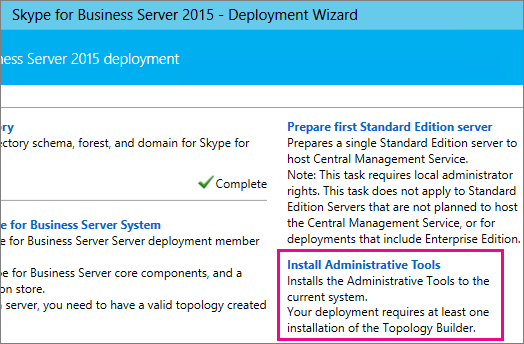
Na tela Início do Windows, abra Skype for Business Server Construtor de Topologia.
Clique em Baixar Topologia da implantação existente e clique em Avançar.
Digite um nome para a topologia e clique em Salvar.
Vá para o local onde você salvou a topologia e faça uma cópia dela.
Etapa 2: atualizar e publicar a topologia usando o Construtor de Topologias
Antes de iniciar o processo de atualização, todos os serviços devem estar em execução para os pools que você planeja atualizar. Isso porque mudanças na topologia serão replicadas para o banco de dados local dos servidores no pool.
Importante
Salve uma cópia do seu arquivo de topologia antes de fazer a atualização. Depois de atualizar, você não poderá fazer downgrade da topologia.> Se seus serviços estiverem nos mesmos servidores que seus bancos de dados, como o serviço de Chat Persistente estiver no mesmo servidor que o banco de dados chat persistente, ignore esta etapa e vá para a etapa 4. Depois de interromper os serviços, execute a atualização in-loco em cada servidor para atualizar os bancos de dados locais.
Nota
Se a topologia tiver um banco de dados de back-end espelhado, você verá a Entidade principal e os bancos de dados espelhados aparecerem quando você publicar a topologia usando o Construtor de Topologia. Verifique se todos os bancos de dados estão em execução na Entidade principal e selecione apenas a Entidade principal, não o espelho, ao publicar a topologia caso contrário, você verá um aviso depois de publicar a topologia.
Escolha uma das opções abaixo para atualizar e publicar uma nova topologia usando o construtor de topologia Skype for Business Server 2015. Depois de concluir as etapas e publicar a topologia atualizada, siga para a Etapa 3 deste tópico.
Opção 1: atualizar um pool isolado de Front-End e associar os repositórios de Monitoramento e Arquivamento
Se o pool que você está atualizando tiver uma dependência de repositório de Monitoramento e Arquivamento, quando você executar as seguintes etapas, o repositório também será atualizado.
No Construtor de Topologia, clique com o botão direito do mouse em um pool do Lync Server 2013, selecione Atualizar para Skype for Business Server 2015 e siga as etapas.
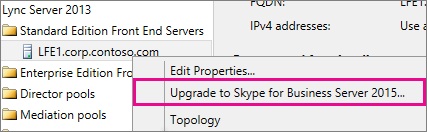
Em Construtor de Topologia, clique emTopologia Publicarações> ouPublicar Topologia> de Ação>.
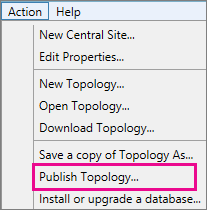
Durante a publicação, instale um banco de dados no repositório de Monitoramento e Arquivamento.
Opção 2: atualizar o pool front-end sem atualizar os repositórios de arquivamento e monitoramento
Se você executar as seguintes etapas, o arquivamento e monitoramento do pool selecionado serão desabilitados. O pool não terá repositórios de Monitoramento e Arquivamento após a atualização.
No Construtor de Topologia, selecione o pool do Lync Server 2013 que você deseja atualizar.
Remova a dependência dos repositórios de Arquivamento e Monitoramento do Lync Server 2013.
Vá paraPropriedades de Edição deAção>.
Desmarque a caixa de seleção Arquivamento.
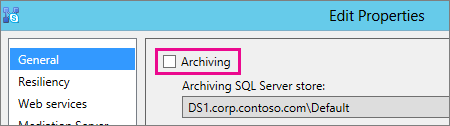
Desmarque a caixa de seleção Monitoramento.
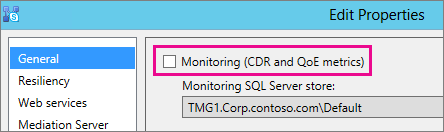
Clique com o botão direito do mouse no pool do Lync Server 2013, selecione Atualizar para Skype for Business Server 2015 e siga as etapas.
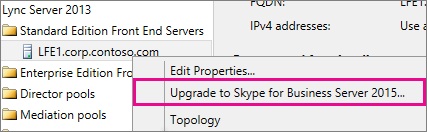
Em Construtor de Topologia, clique emTopologia Publicarações> ouPublicar Topologia> de Ação>.
Opção 3: atualizar o pool front-end e associá-lo a novas lojas de arquivamento e monitoramento do Skype for Business Server 2015
Se você usar as seguintes etapas, o arquivamento e monitoramento serão interrompidos no repositório anterior e reiniciados no novo repositório que você criou.
No Construtor de Topologia, selecione o pool do Lync Server 2013 que você deseja atualizar.
Remova a dependência dos repositórios de Arquivamento e Monitoramento do Lync Server 2013.
Vá paraPropriedades de Edição deAção>.
Desmarque a caixa de seleção Arquivamento.
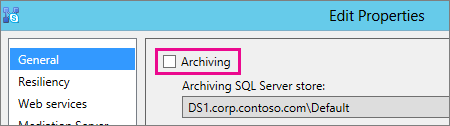
Desmarque a caixa de seleção Monitoramento.
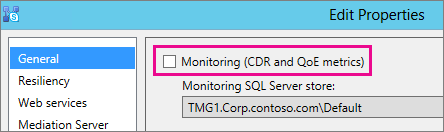
Clique com o botão direito do mouse no pool do Lync Server 2013, selecione Atualizar para Skype for Business Server 2015 e siga as etapas.
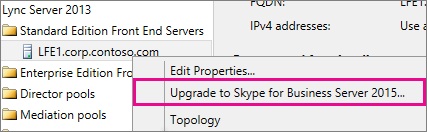
Crie um novo repositório do SQL para Arquivamento.
Selecione as propriedades pool e Action>Editar.
Marque a caixa de seleção Arquivamento.
Clique em Novo.
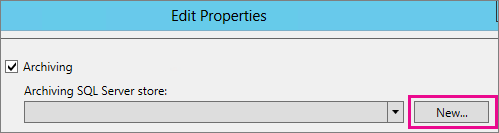
Crie um novo repositório do SQL para Monitoramento.
Selecione as propriedades pool e Action>Editar.
Marque a caixa de seleção Monitoramento.
Clique em Novo.
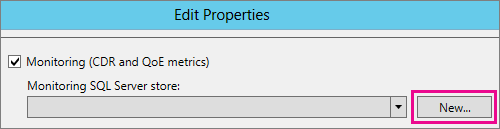
Em Construtor de Topologia, clique emTopologia Publicarações> ouPublicar Topologia> de Ação>.
Durante a publicação, instale o banco de dados no novo repositório de Monitoramento e Arquivamento.
Etapa 3: aguardar a replicação
Aguarde alguns instantes até a replicação publicar a topologia atualizada em todos os servidores do ambiente.
Etapa 4: interromper todos os serviços no pool a ser atualizado
Em cada servidor que está atendendo ao pool que você vai atualizar, execute o seguinte cmdlet no PowerShell:
Disable-CsComputer -Scorch
Recomendamos usar Disable-CsComputer porque talvez seja necessário reinicializar o servidor durante o processo de Atualização In-Place. Se você usar o Stop-CsWindowsService, alguns serviços podem reiniciar automaticamente depois de uma reinicialização. Isso pode fazer com que a atualização in-loco não seja bem-sucedida.
Etapa 5: atualizar servidores de pools de Front-Ends e de pools não-Front-End
Nota
Antes de atualizar, instale todos os novos pré-requisitos necessários para Skype for Business Server 2015, que incluem:> pelo menos 32 GB de espaço livre antes de tentar uma atualização. Além disso, verifique se a unidade é uma unidade local fixa, não está conectada por USB ou Firewire, é formatada com o sistema de arquivos NTFS, não é compactada e não contém um arquivo de página.> PowerShell versão 6.2.9200.0 ou posterior.> A atualização cumulativa do Lync Server 2013 mais recente instalada.> SQL Server 2012 SP1 instalado.> O seguinte KB está instalado (instalado automaticamente se estiver usando o Microsoft Update):> Windows Server 2008 R2 -KB2533623> Windows Server 2012 -KB2858668> Windows Server 2012 R2 -KB2982006
Use o In-Place Atualizar em cada servidor para atualizar o pool front-end, o pool do Edge, o servidor de mediação e o pool de chat persistente.
Em cada servidor, execute Setup.exe de OCS_Volume\Setup\amd64 na mídia de instalação do Skype for Business Server 2015.
Aceite o contrato de licença e siga os prompts do In-Place Upgrade.
Repita estas etapas para cada servidor no pool front-end e em cada servidor de pool que não seja front-end.
Nota
Você pode ser solicitado a reiniciar o servidor durante a atualização in-loco. Não tem problema. Após a reinicialização, o In-Place Atualização continuará de onde parou.
Quando a atualização in-loco for concluída com sucesso, você verá a seguinte mensagem.
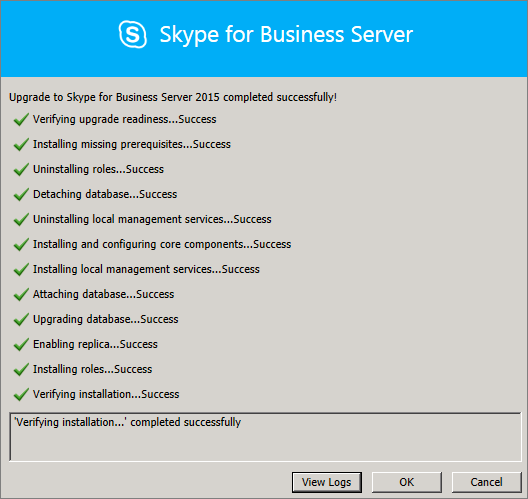
Etapa 6: reiniciar serviços em todos os servidores atualizados
Nota
Antes de reiniciar os serviços, verifique se %ProgramData%\WindowsFabric não existe em todos os Servidores front-end. Se existir, exclua antes de iniciar os serviços.
Depois de atualizar todos os servidores no pool do Front End, reinicie os serviços usando o seguinte comando do PowerShell:
Start-CsPoolNota
Se já houver uma reinicialização de sistema pendente necessária antes de iniciar a execução da atualização in-loco, ela não solicitará a reinicialização quando a instalação for concluída. Isso fará com que algumas exceções de assembly sejam jogadas no primeiro servidor Front-End quando você tentar iniciar os serviços usando o cmdlet Start-CSPool. Para resolver esses erros, reinicie todos os servidores no pool e execute o cmdlet novamente.
Nos servidores do pool não-Front-End, reinicie os serviços usando o seguinte comando:
Start-CsWindowsService
Depois de clicar em OK na página de atualização in-loco, você verá o seguinte lembrete para concluir esta etapa.
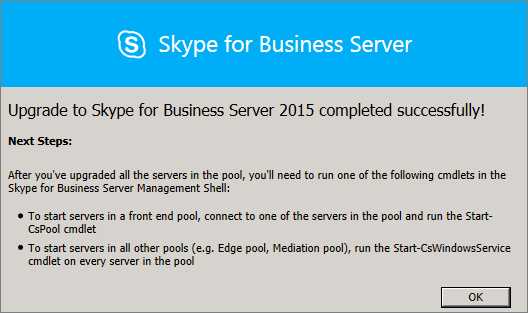
Etapa 7: verificar Skype for Business funcionalidade funciona
Para garantir que a atualização tenha sido bem-sucedida, para o pool que foi atualizado, teste Skype for Business para garantir que a funcionalidade esteja funcionando conforme o esperado.
Etapa 8: atualizar pools secundários
Repita as etapas deste tópico para atualizar quaisquer pools adicionais que você tenha no seu ambiente.
Solução de problemas com a atualização in-loco
Se a atualização in-loco falhar, você pode ver uma mensagem similar à seguinte imagem.
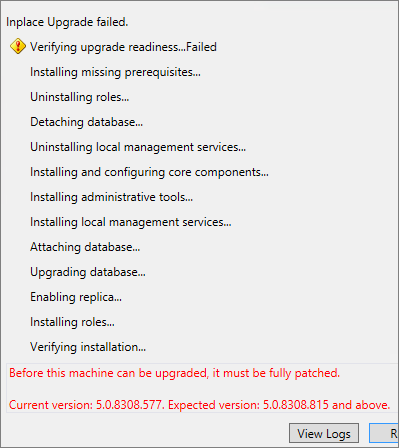
Reveja a mensagem completa parte inferior da página para ajudar a solucionar o problema. Clique em Exibir logs para obter mais detalhes.
Se o In-Place Upgrade falhar em Verificar a preparação de atualização ou instalar pré-requisitos ausentes, verifique se o servidor tem todas as atualizações mais recentes do Windows Server, Lync Server e SQL Server aplicadas e todos os softwares e funções necessários estão instalados. Para obter uma lista do que é necessário, consulte Requisitos do servidor para Skype for Business Server 2015 e Instalar pré-requisitos para Skype for Business Server 2015.
Confira também
Planejamento de atualização para o Skype for Business Server 2015
Server requirements for Skype for Business Server 2015
Instalar os pré-requisitos para o Skype for Business Server 2015