Configurar um novo termo
Para adicionar um conjunto de termos, você deve ser um colaborador, um gerente de grupo ou um administrador de armazenamento de termos.
Para configurar um novo conjunto de termos
No centro de administração do SharePoint, em Serviços de conteúdo, selecione Armazenamento de termos.
No painel de navegação de exibição de árvore, expanda os grupos para selecionar o grupo ao qual você deseja adicionar um conjunto de termos.
Clique em Adicionar conjunto de termos.
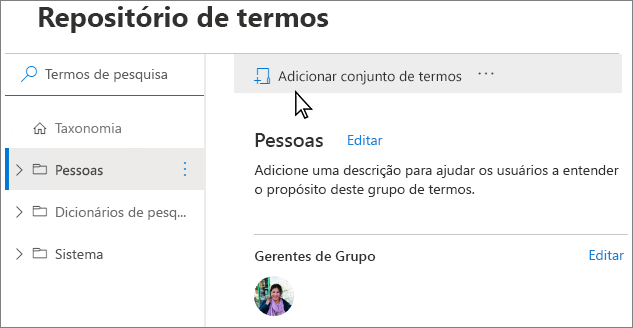 .
.Digite um nome para o conjunto de termos e pressione ENTER.
Guia geral
Na guia Geral , para Proprietário, selecione Editar. O painel Editar Propriedades é exibido. Especifique as seguintes informações sobre quem possui e mantém este conjunto de termos:
Proprietário do Term Set: se você quiser que o proprietário do termo definido como seja alguém diferente de você, insira a pessoa, o grupo ou o endereço de email para quem manterá esse conjunto de termos.
Stakeholders: adicione os nomes de usuários, grupos ou endereços de email que devem ser notificados antes que grandes alterações sejam feitas no conjunto de termos.
Contato: se você quiser que os usuários do site possam fornecer comentários sobre o conjunto de termos, insira um endereço de email.
Clique em Salvar.
Guia Configurações de uso
Para configurar a política de envio de termo
Na guia Configurações de uso , para política de envio, selecione Editar. O painel Editar política de envio é exibido.
Especifique se você deseja que o termo definido seja Fechado ou Aberto. Se você selecionar Fechado, somente pessoas com permissões de contribuição poderão adicionar termos a este conjunto de termos. Se você selecionar Abrir, os usuários poderão adicionar termos de um aplicativo de marcação.
Clique em Salvar.
Para configurar a política de marcação
Na guia Configurações de uso , para Disponível para marcação, selecione Editar. O painel Disponível para marcação é exibido.
Selecione a caixa de seleção Habilitar para disponibilizar os termos no conjunto de termos para marcação. Se você limpar a caixa de seleção Habilitar , esse conjunto de termos não ficará visível para a maioria dos usuários. Se o conjunto de termos ainda estiver em desenvolvimento ou não estiver pronto para uso, talvez você queira limpar a caixa de seleção Habilitar .
Selecione Salvar.
Guia Navegação
Habilitar a navegação no site significa que você pode usar os termos neste termo definido para links de navegação do site com URLs amigáveis e conteúdo dinâmico. Habilitar a navegação facetada significa que os usuários podem usar refinarias com base em metadados gerenciados do índice de pesquisa para navegar rapidamente até conteúdo específico
Na guia Navegação , para Usar conjunto de termos para navegação no site, selecione Editar. O painel Editar Propriedades é exibido.
Clique nas caixas de seleção Habilitar para usar esse termo definido para navegação de site ou facetada.
Clique em Salvar.
Habilitar o uso do termo definido para o site ou a navegação facetada permite que as opções definam uma página de destino personalizada e uma página de item de catálogo personalizado.
Você pode escolher uma página de destino personalizada se quiser exibir uma página específica. Páginas de destino personalizadas definidas para termos individuais substituirão essa configuração.
Para definir uma página de destino personalizada
- Para página De destino personalizado, selecione Editar. O painel Editar página de destino do conjunto de termos é exibido.
- Mova a opção alternar para habilitar Usar uma página de destino personalizada.
- Clique em Selecionar e, em seguida, selecione Salvar. A página de destino é exibida quando os usuários navegam até uma URL amigável neste conjunto de termos.
Se os termos neste conjunto de termos forem usados como categorias de catálogo, você poderá selecionar a página usada para renderizar dados de catálogo para itens nessas categorias.
Para definir uma página de item de catálogo personalizado
- Para página de itens de catálogo personalizado, selecione Editar. O painel Editar item de catálogo de conjunto de termos é exibido.
- Mova a opção alternar para habilitar Usar uma página de item de catálogo personalizado.
- Clique em Selecionar e, em seguida, selecione Salvar.
Guia Avançado
Você pode usar a tradução automática para traduzir seus termos ou exportar e importar arquivos XLIFF. Você deve repetir a tradução sempre que atualizar o conjunto de termos.
Para configurar traduções
- Na guia Avançado , para Tradução, selecione Gerenciar. O painel Tradução é exibido.
- Para usar a tradução automática para traduzir esse termo definido para os idiomas de trabalho para o repositório de termos, selecione Iniciar. O painel de tradução do computador é exibido.
- Para os termos que você deseja traduzir, selecione Todos os termos ou Somente os termos atualizados desde a última tradução.
- Nas listas suspensas Traduzir e Traduzir para suspensas, selecione um idioma.
- Clique em Traduzir.
Você pode usar propriedades personalizadas para armazenar dados adicionais sobre um conjunto de termos.
Para editar propriedades personalizadas
- Para propriedades personalizadas, selecione Editar. O painel Editar propriedades personalizadas é exibido.
- Insira um nome de propriedade e valor e, em seguida, selecione Adicionar.\
- Clique em Salvar.
Para saber como adicionar um termo ao novo conjunto de termos, consulte Criar e gerenciar termos em um conjunto de termos.