Implementar uma solução no local dos Serviços de Conectividade Empresarial no SharePoint Server
APLICA-SE A: 2013
2013  2016
2016  2019
2019  Subscription Edition
Subscription Edition  SharePoint no Microsoft 365
SharePoint no Microsoft 365
O cenário seguinte mostra-lhe como criar uma solução empresarial sem código nos Serviços de Conectividade Empresarial da Microsoft (BCS) com a base de dados de exemplo AdventureWorks do SQL Server. Você saberá como:
Configurar as contas e grupos necessários para acessar a fonte de dados externa com segurança
Configurar a permissão na fonte de dados externa, o tipo de conteúdo externo e as listas externas.
Criar e configurar um tipo de conteúdo externo.
Criar uma lista externa que torne os dados externos disponíveis para os usuários.
Ligue a lista externa ao Microsoft Outlook para disponibilizar os dados externos quando o utilizador estiver offline.
O que esses procedimentos ajudam a implantar
Os Serviços de Conectividade Empresarial são uma infraestrutura centralizada no SharePoint Server e no Office que lhe permite integrar dados que não estão no SharePoint Server e no Office no SharePoint Server e no Office. A implementação do BCS assume muitas formas diferentes, incluindo a local. Estes procedimentos mostram-lhe como instalar e configurar o BCS para integrar dados de uma origem de dados SQL no local numa lista externa do SharePoint Server e no Outlook. Para os objetivos de criação deste cenário, usamos o banco de dados de amostra SQL do AdventureWorks. A solução se parece com o mostrado no diagrama a seguir.
Figura: solução BCS no local
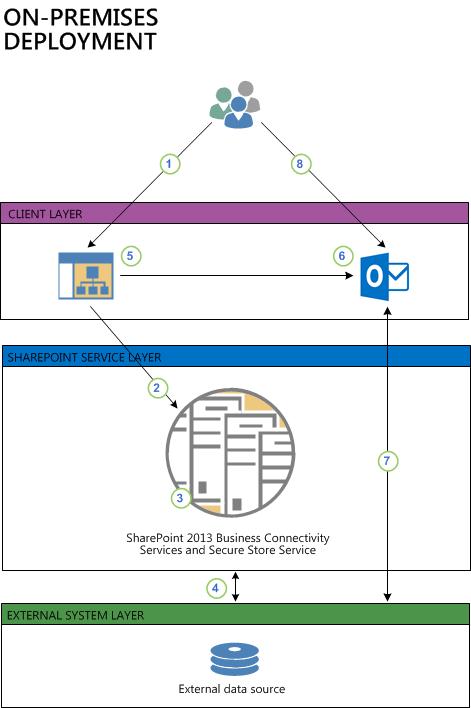
Um usuário acessa uma lista externa em um site do SharePoint. A lista externa cria um pedido de dados com as credenciais do Windows do utilizador.
A solicitação é enviada ao tempo de execução do BDC no farm do SharePoint.
O tempo de execução do BDC acessa o tipo de conteúdo externo para a lista (no Repositório de Metadados do BDC) para ver como acessar o sistema externo, e quais operações podem ser executadas. Ao utilizar as credenciais do utilizador ou as credenciais do Arquivo Seguro (conforme definido no tipo de conteúdo externo), o runtime BDC transmite o pedido a um conector que consiga processar o pedido, neste caso, o conector SQL.
O conector SQL acessa a fonte de dados externa e recupera os dados, e aplica qualquer formatação e filtragem conforme especificado no tipo de conteúdo externo. Os dados são transferidos pela cadeia de solicitação até a lista onde o usuário pode interagir com eles.
O utilizador quer colocar estes dados num computador portátil no Outlook para que o utilizador possa utilizar a funcionalidade Ligar ao Outlook na lista externa para colocar os dados offline.
A Instalação de Um Clique executa e instala o modelo do BDC exigido no cliente. Isso permite que o Tempo de Execução do BDC no Lado do Cliente acesse os dados externos diretamente.
Em seguida, o Outlook liga-se aos dados externos através da configuração no modelo BDC e sincroniza-os numa lista externa do Outlook SharePoint, formatada como uma lista de contactos.
Assim, o usuário pode interagir com os dados do contato, e qualquer alteração efetuada pode ser gravada novamente na fonte de dados externa por uma sincronização sob demanda ou esperando 6 horas pela sincronização automatizada.
Implantar a solução
Os passos para implementar completamente este cenário são apresentados abaixo. Alguns dos procedimentos estão noutros artigos. As ligações são fornecidas sempre que necessário.
Antes de iniciar a instalação do cenário dos Serviços de Conectividade Empresarial (BCS) da Microsoft no local, tem de ter estes requisitos de software e infraestrutura implementados.
Um farm de servidores do SharePoint Server totalmente funcional com uma aplicação Web e uma coleção de sites
Uma aplicação de serviço dos Serviços de Conectividade a Dados de Negócio configurada corretamente
Uma instância totalmente funcional do SQL Server 2008 com o Service Pack 1 (SP1) e a Atualização Cumulativa 2 ou SQL Server 2008 R2
SharePoint Designer 2013
Cliente do Outlook 2016
Você tem uma conta com permissões para administrar o Aplicativo de Serviços Corporativos de Conectividade
Tem uma conta que tem permissões para administrar a aplicação de serviço de Arquivo Seguro
Transfira a base de dados de exemplo AdventureWorks a partir das transferências do Codeplex para o SQL Server. Esta base de dados tem de estar instalada e a funcionar no SQL Server
Crie um grupo de segurança do AD DS (serviço de diretório Active Directory) e adicione os usuários que usarão essa solução BCS, por exemplo, crie um grupo com o nome AdventureWorksBCSUsers
Dados de exemplo adventureWorks
O banco de dados de amostra do AdventureWorks foi desenvolvido e publicado pela Microsoft. O banco de dados de amostra do AdventureWorks é pré-preenchido com uma grande quantidade de dados fictícios de uma empresa fictícia, AdventureWorks Cycles. Estamos usando o banco de dados de amostra da AdventureWorks para que tenhamos um exemplo concreto para ilustrar a instalação e configuração do cenário BCS local.
Como baixar e instalar o banco de dados de amostra do AdventureWorks
Num browser, aceda à base de dados de exemplo AdventureWorks e transfira o ficheiro AdventureWorks2008R2_Data.mdf.
Instale a base de dados de exemplo Adventure Works2008R2 ao seguir os procedimentos na secção "Readme for AdventureWorks 2008 R2 Sample Database" (Ler para a Base de Dados de Exemplo adventureWorks 2008 R2) da página Readme (en-US) dos Exemplos do SQL Server .
Criar logins de banco de dados
Os Serviços de Conectividade Empresarial da Microsoft (BCS) necessitam de uma conta que possa utilizar para aceder à origem de dados externa. A conta tem de ter as permissões necessárias na origem de dados externa para efetuar todas as operações de que a solução BCS poderá necessitar. Para facilitar a configuração e a gestão contínua, pode mapear um grupo de utilizadores do SharePoint Server para uma única conta partilhada na origem de dados externa.
Neste procedimento, vai criar um início de sessão do SQL Server e, em seguida, atribuir esse início de sessão a uma conta de utilizador na base de dados de exemplo AdventureWorks. Irá utilizar os serviços do Serviço de Arquivo Seguro para mapear um grupo de utilizadores do SharePoint Server para a conta partilhada individual num procedimento posterior.
Criar um login no SQL Server
Inicie o SQL Server Management Studio.
No Object Explorer, expanda o nome> do servidor da <base de dados, expanda Segurança e, em seguida, expanda Inícios de Sessão.
Clique com o botão direito em Logins e, então, em Novo Login
Na caixa Nome de Início de Sessão , introduza SharePointGroupAccount.
Selecione Autenticação do SQL Server e então insira e confirme uma senha.
Na caixa Banco de dados padrão, selecione AdventureWorks2008R2 e então clique em OK.
Criar um usuário do SQL Server no banco de dados AdventureWorks
Em Pesquisador de Objetos, expanda Bancos de dados, expanda AdventureWorks2008R2, expanda Segurança e, então, Usuários.
Clique com o botão direito em Usuários e então clique em Novo Usuário.
Sob Nome de Login, com a caixa Nome de usuário pré-selecionada, na primeira caixa, insira AdventureWorksUser
Na segunda caixa, clique em Procurar, na caixa de diálogo Selecionar Início de Sessão, clique em Procurar, selecione a conta do SQL Server, SharePointGroupAccount e, em seguida, clique em OK duas vezes.
Sob a associação Função do Banco de Dados, selecione db_owner.
Clique em OK.
Feche o SQL Server Management Studio.
Definir permissões no BCS Metadata Store
O Repositório de Metadados BCS possui tipos de conteúdo externo, sistemas externos e definições de modelo BDC para o Aplicativo de Serviço BCS. Neste procedimento, você configura permissões administrativas no Repositório de Metadados e tudo o que ela conterá.
Definir permissões no Repositório de Metadados dos Serviços Corporativos de Conectividade
Abra o site da Administração Central do SharePoint com uma conta de administrador do Farm ou uma conta que tenha sido delegada permissões para administrar as Aplicações do Serviço de Conectividade a Dados de Negócio.
Na Inicialização Rápida, clique em Gerenciamento de aplicativo.
Na página Gerenciamento de Aplicativo, sob Aplicativos de Serviço, clique em Gerenciar aplicativos de serviço.
Na lista de serviços, selecione a linha da Aplicação de Serviço de Conectividade a Dados de Negócio que criou em Configurar uma aplicação de serviço de Conectividade a Dados de Negócio no SharePoint Server e, em seguida, clique em Gerir e, em seguida, em Definir Permissões do Arquivo de Metadados.
Insira a conta de Administrador de farm e qualquer outro administrador delegado se você os tiver e clique em Adicionar.
Para cada conta ou grupo adicionado como um administrador no Aplicativo de Serviços de Conectividade de Dados Corporativo, selecione a caixa de verificação Editar, Executar, Selecionável nos Clientes e Definir permissões.
Selecione Propagar permissões para todos os Modelos BDC, Sistemas Externos e Tipos de Conteúdo Externo no Arquivo de Metadados do BDC. Ao fazê-lo, irá substituir a caixa de verificação de permissões existentes . Para obter mais informações sobre como definir permissões no Arquivo de Metadados do BDC, veja Descrição geral das tarefas de segurança dos Serviços de Conectividade Empresarial no SharePoint Server.
Clique em OK.
Observação
Editar é uma permissão altamente privilegiada que é necessária para criar ou modificar origens de dados, modelos e tipos de conteúdo externo no arquivo de metadados de Conectividade a Dados de Negócio. É necessária permissão de execução para consultar o tipo de conteúdo externo (porque concede direitos de criação, leitura, atualização, eliminação e consulta). Selecionável em Clientes permite criar novas listas externas, escolher tipos de conteúdo externo no seletor de Tipos de Conteúdo Externo e utilizar peças Web Dados Externos, enquanto Definir Permissões dá ao utilizador a capacidade de definir permissões para o próprio serviço BDC. É importante planear as permissões para o BCS e ter cuidado ao conceder permissão de Edição.
Configurar o Serviço de Repositório Seguro
O Serviço de Arquivo Seguro armazena as credenciais que os Serviços de Conectividade Empresarial da Microsoft utilizam para aceder à origem de dados externa AdventureWorks e efetua o mapeamento de credenciais entre as suas contas de utilizador e as credenciais utilizadas para aceder à origem de dados externa.
Neste procedimento, executa todos os passos no artigo Configurar os Serviços de Arquivo Seguro no SharePoint 2013 Preview . Você deve executar as etapas do artigo Configurar o Serviço de Repositório Seguro no SharePoint 2013 com esses parâmetros do princípio ao fim.
Configurar o Serviço de Arquivo Seguro para Serviços de Conectividade Empresarial no local
Execute todos os passos em Configurar os Serviços de Arquivo Seguro no SharePoint 2013 Preview com os seguintes parâmetros.
Abra o site da Administração Central do SharePoint para o farm de servidores no qual o Serviço de Arquivo Seguro se encontra com uma conta que tenha permissões de Administrador de Farm.
No artigo Configurar os Serviços de Arquivo Seguro no SharePoint 2013 Preview, execute todos os procedimentos na secção Configurar o Arquivo Seguro no SharePoint Server com estes parâmetros
Para a Conta Gerida de Registo, escreva Nome de utilizador no nome da conta de serviço que criou nos Pré-requisitos para implementar uma solução de Serviços de Conectividade Empresarial no local no procedimento do SharePoint 2013 .
Não selecione a caixa de diálogo Habilitar alteração automática de senha.
Executar o procedimento "Para iniciar o Serviço de Arquivo Seguro"
Execute os procedimentos "Para criar uma aplicação do Serviço de Arquivo Seguro" com estes parâmetros
Na caixa de diálogo Nome do Aplicativo de Serviço, insira o nome que você deseja que apareça na página Gerenciar Aplicativos de Serviço.
Na área do Banco de Dados, não modifique os valores preenchidos do Servidor do banco de dados, Nome do banco de dados e Autenticação do banco de dados, que são Autenticação do Windows (recomendada), salvo se você precisar de um design específico.
Se tiver o espelhamento da base de dados do SQL Server configurado e quiser incluir o Serviço de Arquivo Seguro no espelhamento, indique o nome do servidor da base de dados de ativação pós-falha na caixa Servidor da Base de Dados de Ativação Pós-falha .
No menu suspenso Configurável, selecione um conta que você registrou anteriormente como conta gerenciada nesse procedimento.
Execute os passos na secção Trabalhar com chaves de encriptação do Arquivo Seguro com estes parâmetros:
Não efetue os procedimentos na sub-secção "Atualizar a chave de encriptação"
Leia a seçãoArmazenar credenciais no Repositório Seguro e realize o procedimento Criar um aplicativo de destino usando esses parâmetros.
Na caixa de diálogo ID do Aplicativo de Destino digite uma cadeia de caracteres para o aplicativo de destino; isso não é o nome para exibição. Por exemplo, digite AWTargetAppID.
Na caixa Nome a Apresentar , introduza o nome a apresentar que pretende, por exemplo, ID da Aplicação de Destino da Adventure Works.
No menu suspenso Tipo de Aplicativo de Destino, selecione Grupo (que indica o mapeamento de várias credenciais a uma credencial). Nesse caso, o URL da Página de Aplicativo de Destino não é necessário e seleciona Nenhum automaticamente.
Na página Criar Nova Aplicação de Destino de Arquivo Seguro , em Nome do Campo, altere Nome de Utilizador do Windows para Nome de Utilizador do SQL e Palavra-passe do Windows para Palavra-passe SQL.
Em Tipo de Campo , altere o Nome de Utilizador do Windows para Nome de Utilizador e altere a Palavra-passe do Windows para Palavra-passe.
Nos Administradores de Aplicativo de Destino, adicione as contas que você deseja tornar administradores do Aplicativo de Destino. Observe que o Administrador de Farm possui acesso por padrão.
Na caixa de diálogo Membros, adicione os nomes dos usuários que você deseja permitir o acesso às fontes de dados externos. Para este exemplo, utilize o grupo de segurança AdventureWorksBCSUsers que criou em Pré-requisitos para implementar uma solução no local dos Serviços de Conectividade Empresarial no SharePoint 2013.
Execute os passos no procedimento Definir credenciais para uma aplicação de destino do Arquivo Seguro com estes parâmetros:
Na caixa Nome de Utilizador do SQL , escreva AdventureWorksUser , que é o nome da conta do SQL Server que criou em Criar inícios de sessão de base de dados para uma solução no local dos Serviços de Conectividade Empresarial no SharePoint 2013.
Nas caixas Palavra-passe do SQL e Confirmar Palavra-passe SQL , escreva a palavra-passe dessa conta, que é, na verdade, a palavra-passe da conta sharePointGroupAccount que criou em Criar inícios de sessão de base de dados para uma solução no local dos Serviços de Conectividade Empresarial no SharePoint 2013.
Criar um tipo de conteúdo externo
Esses procedimentos orientam você na criação de um tipo de conteúdo externo para os Serviços Corporativos de Conectividade usando o SharePoint Designer 2013, sem gravar nenhum código. Irá aprender a detetar uma base de dados do SQL Server, ligar à tabela da base de dados e, em seguida, devolver os dados necessários. Você criará um tipo de conteúdo externo chamado Clientes que é baseado no modo de exibição de clientes do banco de dados de amostra AdventureWorks. Este artigo utiliza os procedimentos em Como: Criar tipos de conteúdo externo para o SQL Server na Pré-visualização do SharePoint 2013. Abra este artigo e execute suas etapas usando os parâmetros fornecidos nas seções correspondentes deste artigo.
Definir informações gerais
Crie um novo tipo de conteúdo externo chamado AWcustomers com o nome de exibição Clientes do AdventureWorks.
Definir os comportamentos gerais e do Office
Defina o Tipo de item do Office como Contato. O tipo de item do Office determina o comportamento do Outlook que você deseja conectar ao tipo de conteúdo externo. Neste caso, esse tipo de conteúdo externo AWCustomer se comporta como um item de contato nativo do Outlook.
Na caixa de seleção Sincronização offline para lista externa, verifique se Habilitado está selecionado, o que é o padrão.
Observação
Se esta opção for desabilitada, o comando Conectar ao Outlook da faixa de opções do SharePoint não estará disponível para uma lista externa.
Criar uma conexão com os dados externos
Adicione uma ligação com o SQL Server como o Tipo de Origem de Dados Externos.
Na caixa Definir o Servidor de Bases de Dados, introduza <O nome do servidor> de bases de dados e, na caixa Definir o Nome da Base de Dados , introduza AdventureWorks2008R2. Como opção, na caixa Nome, insira Banco de dados de amostra do AdventureWorks.
Selecione Conectar-se com Identidade Personalizada Representada.
Na caixa ID da Aplicação de Arquivo Seguro , introduza AWTargetAppID.
Cuidado
Se lhe for pedido para introduzir um nome de utilizador e palavra-passe para AWTargetAppID , tal poderá dever-se ao facto de, quando criou o início de sessão do SQL do SharePointGroupAccount, não ter desmarcado a opção O utilizador tem de alterar a palavra-passe no próximo início de sessão . Para corrigir este problema, tem de alterar a palavra-passe através da consulta SQL ALTER LOGIN <LoginName> WITH PASSWORD = '<originalpassword>'
Selecione uma tabela, visualização, rotina e Definir operação
- No Banco de dados de amostra do AdventureWorks, selecione a visualização vIndividualCustomer e clique com o botão direito do mouse em Criar todas as operações.
Observação
Criar Todas as Operações é uma forma conveniente de definir todos os métodos básicos de operações ( Criar, Ler, Ler Lista, Atualizar e Eliminar).
Dica
Leia sempre com atenção as mensagens do painel Erros e avisos. Elas fornecem informações úteis para confirmar suas ações ou solucionar qualquer problema.
Adicionar colunas
Na caixa de diálogo Configuração de Parâmetros , por predefinição, todas as colunas estão selecionadas. Para remover colunas desnecessárias, desmarque as caixas de verificação junto às seguintes colunas: Sufixo e Demografia.
Para o BusinessEntityID, selecione o valor Mapear para Identificador.
Observação
Desmarque a caixa Obrigatório para impedir que ele seja atualizado, porém marque a caixa de seleção Somente leitura, que é necessária para recuperar itens de forma que você possa atualizar outros campos.
Mapeie os campos do Outlook e configure o controle do seletor de itens externo
Para os campos FirstName, LastName, EmailAddress e PhoneNumber, faça o seguinte:
Clique e destaque o campo:
Em propriedades, na lista pendente da propriedade do Office , selecione o campo correspondente adequado: NomePróprio para Nome Próprio (NomePróprio), Apelido a ** Apelido (Apelido) **, NúmeroDeNomeDeFoniaPrincipal (Número de Telefone PrincipalPhoneNumber), EndereçoDeEncaminhado para EmailAddress1 (Email1Address).
Observação
Os campos não mapeados, dependendo do número, são exibidos como propriedades estendidas. Para dois a cinco campos, são listados como Adjacentes , o que significa que são anexados à região do formulário na parte inferior da página predefinida de um formulário do Outlook. Para seis ou mais campos, estão listados como Separados e são adicionados como uma nova página a um Microsoft Outlook.
Para os seguintes campos: BusinessEntityID, FirstName, LastName e EmailAddress, clique e destaque o campo e, então, em Propriedades, clique em Mostrar no Seletor.
Definir filtros
Crie um filtro de Comparação com o nome ByRegion, utilize CountryRegionName para o valor.
Em Propriedades, junto a Valor Predefinido, introduza Canadá.
Crie o filtro Limite com o nome AWLimit, utilize BusinessEntityID para o Campo de Filtro
Defina o valor padrão como 200
Dica
Clique no painel Erros e avisos e verifique se não existem outros erros ou avisos.
Defina o campo Título de uma lista externa e preencha o tipo de conteúdo externo
- Defina BusinessEntityID como o Título e salve o tipo de conteúdo externo.
Configurar a permissão num tipo de conteúdo externo
Para configurar o acesso do utilizador e as permissões para o tipo de conteúdo externo:
Configurar permissões para o tipo de conteúdo externo
Abra a página Administração Central do seu site.
Na Inicialização Rápida, clique em Gerenciamento de aplicativo.
Na página Gerenciamento de Aplicativo, sob Aplicativos de Serviço, clique em Gerenciar aplicativos de serviço.
Na lista de serviços, clique no Serviço de Conectividade a Dados de Negócio (BDC).
Clique em AWCustomers.
No friso, clique em Definir Permissões de Objeto.
Introduza as contas de utilizador às quais pretende conceder permissões e, em seguida, clique em Adicionar. Neste exemplo, adicionaria o grupo de segurança criado em Pré-requisitos para implementar uma solução de Serviços de Conectividade Empresarial no local no SharePoint 2013AdventureWorksBCSUsers.
Selecione as contas de utilizador que acabou de adicionar e, em seguida, selecione a caixa de verificação Executar .
Selecione a caixa de verificação Propagar permissões para todos os Modelos BDC, Sistemas Externos e Tipos de Conteúdo Externo no Arquivo de Metadados do BDC para substituir as permissões existentes.
Clique em OK.
O tipo de conteúdo externo está agora disponível para utilização no SharePoint e nos produtos do Office para os utilizadores adequados.
Criar uma lista externa
Uma lista externa é um bloco de construção importante para soluções SharePoint com base em dados externos. É possível ler e gravar dados externos com a experiência familiar de usar uma lista do SharePoint. Uma lista externa parece e se comporta muito como uma lista nativa, mas há algumas diferenças no comportamento. Por exemplo, você pode criar exibições e usar valores calculados com fórmulas, mas não pode anexar arquivos ou controlar versões. Para este exercício, crie a lista externa no navegador, pois essa é uma abordagem comum. Este artigo utiliza os procedimentos em Criar uma lista externa no Office.com. Abra este artigo e execute suas etapas usando os parâmetros fornecidos nas seções correspondentes deste artigo.
Criar uma lista externa
Abrir Criar uma lista externa
Crie uma lista externa chamada AdventureWorksCustomers usando o tipo de conteúdo externo AWCustomers.
Criar uma exibição de uma lista externa
Crie uma exibição para a lista externa AdventureWorksCustomers. Para esse exemplo, use ByRegion como o Filtro de Fonte de Dados.
Torne-a a exibição padrão e selecione seus próprios valores de Classificação, Filtro e Limite.
Gerir permissões de utilizador
Depois de criar a lista externa, é importante certificar-se de que define as permissões adequadas para outros utilizadores. Se o subsite que contém a lista externa herda as permissões de um site pai, é possível dar permissões inadvertidamente aos usuários apropriados. Neste exemplo, as permissões são dadas ao grupo AdventureWorksBCSUsers.
Gerenciar permissões do usuário para a lista externa
Na guia Lista, no grupo Configurações, clique em Configurações da lista.
Em Permissões e Gerenciamento, clique em Permissões para esta lista...
Aplique as permissões à lista conforme foram planejadas.
A tabela a seguir resume as permissões padrão para a lista externa dos grupos de usuários do SharePoint:
| Nome | Níveis de permissão |
|---|---|
| Visualizadores de serviços do Excel |
Somente Exibição |
|
<Membros do Nome> do Site |
Editar |
|
<Proprietários de Nomes> de Site |
Controle Total |
|
<Nome do> Site Visitantes |
Leitura |
Conectar uma lista externa ao Outlook
A lista externa contém dados de clientes mapeados para contactos do Microsoft Outlook para os quais ativou a Sincronização Offline para Lista Externa, para que possa ligar a lista ao Outlook 2016. Depois de conectado, é possível exibir, editar e imprimir os dados usando a interface de usuário conhecida do Outlook. Este artigo reflete os procedimentos em Ligar uma lista externa ao Outlook no Office.com. Consulte esse artigo para obter mais informações sobre como conectar uma lista externa ao Outlook.
Sincronize a lista externa com o Outlook
Abra o site do SharePoint Server que contém a lista externa. Na faixa de opções, na guia Lista, no grupo Conectar & Exportar, clique em Conectar com o Outlook.
Na caixa de diálogo Instalador de Personalização do Microsoft Office , clique em Instalar. A instalação deve demorar um ou dois minutos.
Após a conclusão da instalação, clique em Fechar.
Verificar o acesso offline e a sincronização de dados externos no Outlook
Para atualizar os dados do cliente offline e atualizá-lo online
Para colocar o Outlook 2016 offline, clique em Enviar/Receber e, no grupo Preferências , clique em Trabalhar Offline.
Faça uma alteração ou duas para um dos clientes do AdventureWorks.
Para voltar a colocar o Outlook 2016 online, clique em Enviar/Receber e, no grupo Preferências , clique em Trabalhar Online.
Para sincronizar os dados, no painel de navegação, clique com o botão direito do rato na lista externa Nome> do< Site de Equipa AWCustomers e, em seguida, clique em Sincronizar agora
Confira também
Conceitos
Configurar soluções de serviços corporativos de conectividade do SharePoint Server