Configurar um ambiente para aplicativos do SharePoint Server
APLICA-SE A: 2013
2013  2016
2016  2019
2019  Subscription Edition
Subscription Edition  SharePoint no Microsoft 365
SharePoint no Microsoft 365
Para permitir que os utilizadores instalem e utilizem aplicações para o SharePoint nos respetivos sites, configure o seu ambiente para os suportar. Este artigo descreve como configurar seu ambiente para suportar aplicativos. Use o artigo Plano para aplicativos do SharePoint Server para analisar opções e determinar os valores a serem usados para definir configurações neste artigo.
Saiba mais sobre como gerir aplicações com o Catálogo de Aplicações do SharePoint no Microsoft 365.
Antes de começar
Compre um nome de domínio a partir de um fornecedor de nomes de domínio para as suas aplicações, por exemplo, ContosoApps.com.
Certifique-se de que é membro do grupo Administradores do Farm para executar os passos neste artigo. Para realizar algumas etapas, você também precisa ser um administrador de domínio.
Se você tiver um ambiente de vários locatários, precisará executar algumas etapas usando o Microsoft PowerShell. Verifique se você tem permissões para administrar o SharePoint Server usando o Windows PowerShell.
Configurar os nomes de domínio no DNS
Você deve configurar um novo domínio em serviços de nomes de domínio (DNS) para hospedar os aplicativos. Para melhorar a segurança, o nome de domínio não deve ser um subdomínio do domínio que hospeda os sites do SharePoint Server. Por exemplo, se os sites do SharePoint Server estiverem em Contoso.com, considere ContosoApps.com em vez de App.Contoso.com como o nome de domínio.
Quando uma aplicação é aprovisionada, aprovisiona um nome de domínio DNS exclusivo (por exemplo, Aplicações– 12345678ABCDEF.ContosoApps.com, em que 12345678ABCDEF é um identificador exclusivo para a aplicação). Você precisa de uma entrada CNAME (Nome Canônico) curinga para que o domínio DNS dê suporte a esses nomes exclusivos.
Dependendo da sua configuração, (por exemplo, se você estiver usando pesquisa direta WINS), você pode precisar criar primeiro uma nova zona de pesquisa direta, ou começar com a entrada do curinga CNAME na mesma zona que o domínio do site do SharePoint Server. Nos procedimentos a seguir, você criará uma zona de pesquisa direta e depois um registro de alias curinga para o nome de domínio DNS que permite que aplicativos individuais criem nomes de domínio únicos dentro do domínio de aplicativo. Nesses procedimentos, usamos o Gerenciador DNS para Windows Server 2012 R2. Se você possui um tipo diferente de servidor DNS, siga os procedimentos na documentação para esse tipo de servidor.
Para criar uma zona de pesquisa direta para o nome de domínio do aplicativo
Verifique se a conta de usuário que executa esse procedimento é um administrador de domínio no controlador de domínio.
Clique em Iniciar, aponte para Ferramentas Administrativas e clique em DNS.
No Gerenciador de DNS, clique com o botão direito em Zonas de Pesquisa Direta e em Nova Zona….
No Assistente de Nova Zona, clique em Avançar.
Na página Tipo de Zona,aceite o padrão de Zona primária e clique em Avançar.
Na página Escopo de Replicação de Zona do Active Directory, selecione o método de replicação adequado para seu ambiente (o padrão é Para todos os servidores DNS neste domínio) e clique em Avançar.
Na página Nome da Zona, na caixa Nome da Zona digite o nome do novo domínio de aplicativo (por exemplo, ContosoApps.com) e clique em Avançar.
Na página Atualização Dinâmica, selecione o tipo adequado de atualizações dinâmicas para seu ambiente (o padrão é Não permitir atualizações dinâmicas) e clique em Avançar.
Na página Concluindo o Assistente de Nova Zona, revise as configurações e clique em Concluir.
Agora, você acaba de criar uma zona de pesquisa direta (e um nome de domínio) para usar para os aplicativos no seu ambiente.
Para criar um registro de Alias (CNAME) curinga para o novo nome de domínio
Verifique se a conta de usuário que executa esse procedimento é um administrador de domínio no controlador de domínio.
No Gerenciador DNS, em Zonas de Pesquisa Direta, clique com o botão direito no novo nome do domínio de aplicativo e clique em Novo Alias (CNAME).
Na caixa de diálogo Novo Registo de Recursos, na caixa Nome do alias (utiliza o domínio principal se ficar em branco ), escreva *.
A caixa Nome de domínio totalmente qualificado (FQDN) exibe *. seguido do nome de domínio que você criou para os aplicativos. Por exemplo, *.ContosoApps.com ou *.Contoso-Apps.com.
Ao lado da caixa Nome de domínio totalmente qualificado (FQDN) para o host de destino, digite o FQDN do servidor que hospeda os sites do SharePoint Server.
Por exemplo, SharePoint.Contoso.com.
Ou:
Ao lado da caixa Nome de domínio totalmente qualificado (FQDN) para o host de destino, clique em Procurar e navegue até a Zona de pesquisa direta do domínio que hospeda os sites do SharePoint Server.
Por exemplo, Contoso.com.
E em seguida navegue até o registro que aponta para o servidor que hospeda o site do SharePoint Server.
Por exemplo, SharePoint.
A caixa de diálogo Novo Registo de Recursos mostra o alias de caráter universal para o domínio da aplicação e o FQDN do servidor que aloja os sites do SharePoint.
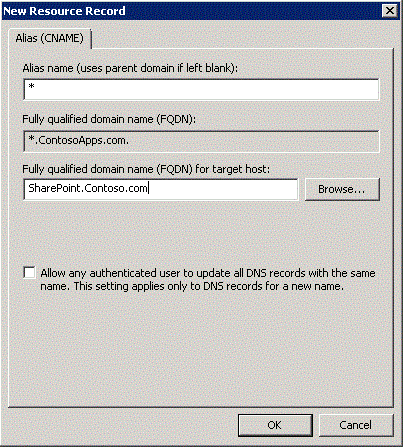
Clique em OK.
Você pode verificar o novo nome de domínio e alias executando o ping neles.
Para verificar o novo nome de domínio
Verifique se a conta de usuário que está realizando esse procedimento é administrador de domínio no controlador de domínio.
Clique em Iniciar e clique em Prompt de Comando.
No prompt de comando, digite ping, seguido por um subdomínio do domínio que você criou e pressione ENTER.
Por exemplo, ping Apps-12345678ABCDEF.contosoapps.com
Se o comando ping retornar o endereço de IP correto, então seu curinga para o nome do domínio foi configurado com sucesso.
Como criar um novo certificado SSL curinga
Se você estiver usando o Secure Sockets Layer (SSL) para os sites SharePoint Server em seu ambiente ou se você usa algum aplicativo que usa dados externos aos sites do SharePoint Server, você deve usar SSL para seu aplicativo. Para usar SSL, você cria um certificado SSL para seu domínio de aplicativo (por exemplo, ContosoApps.com).
O domínio deve ser adicionado no formato de um curinga (por exemplo, *.ContosoApps.com). Você precisa de um certificado curinga em vez de certificados individuais, porque cada aplicativo instalado tem seu próprio subdomínio.
Para permitir o suporte para a descarga de SSL com Domínios de Aplicações do SharePoint Server, ative o suporte para vários domínios de aplicações com os seguintes comandos do Microsoft PowerShell:
$contentService = [Microsoft.SharePoint.Administration.SPWebService]::ContentService
$contentService.SupportMultipleAppDomains = $true
$contentService.Update()
iisreset
Como configurar os aplicativos de serviços das Configurações de Assinatura e do Gerenciamento de Aplicativo
Os aplicativos se apoiam nos aplicativos de serviço do Gerenciamento do Aplicativo e das Configurações de Assinatura do Microsoft SharePoint Foundation. Use os procedimentos a seguir para configurá-los.
Para ativar o Serviço de Configurações de Assinatura do Microsoft SharePoint Foundation
No Administração Central, em Configurações do Sistema, clique em Gerenciar serviços neste farm.
Para o Serviço de Configurações de Inscrição do Microsoft SharePoint Foundation, clique em Habilitar Provisionamento Automático
Em seguida, crie uma aplicação de serviço de Definições de Subscrição e um proxy com o Microsoft PowerShell. Use o script de exemplo fornecido em New-SPSubscriptionSettingsServiceApplication.
Também é necessário um aplicativo de serviço de Gerenciamento de Aplicativos. Os procedimentos a seguir fornecem as etapas para configurá-lo.
Para criar um aplicativo de serviço de Gerenciamento de Aplicativos
Em Administração Central, sob Gerenciamento de aplicativos, clique em Gerenciar aplicativos de serviço.
Clique em Novo e em Serviço de Gerenciamento de Aplicativos.
Digite um nome para o aplicativo de serviço na caixa Nome do Aplicativo de Serviço.
Em Pool de Aplicativos, escolha Padrão do SharePoint Web Services na lista Usar de pool de aplicativos existente.
Clique em OK.
Especifique o domínio e o prefixo de aplicativo
Nesta seção, você pode especificar o domínio e o prefixo de aplicativo a serem usados para aplicativos em seu ambiente. A URL do aplicativo aponta para o domínio de aplicativo e um prefixo que determina como cada aplicativo será nomeado.
Use o procedimento a seguir para configurar URLs de aplicativos.
Para configurar URLs de aplicativos
No Administração Central, clique em Aplicativos.
Na página Aplicativos, clique em Configurar URLs de Aplicativos.
Na caixa Domínio de Aplicativo, digite o domínio isolado que você criou para aplicativos de hospedagem (por exemplo, ContosoApps.com).
Na caixa Prefixo de aplicativo, digite o nome a ser usado para o prefixo de URL dos aplicativos.
(Por exemplo, você poderia usar "apps" como o prefixo e veria uma URL para cada aplicativo, como "apps- 12345678ABCDEF.ContosoApps.com".)
Clique em OK.
Se pretender instalar aplicações e tiver alterado o prefixo da Aplicação (também conhecido como o nome da subscrição do site), tem de efetuar mais passos que envolvam reiniciar o Serviço de Publicação Da World Wide Web (Serviço WWW) que aloja as aplicações.
Importante
Reiniciar o Serviço WWW também irá reiniciar o serviço de Administração do IIS e o Serviço de Ativação de Processos do Windows. Também irá desativar todos os sites e aplicativos que dependem desses serviços e eles podem perder o estado existente e ficarão indisponíveis até que os serviços sejam reiniciados com êxito. Você deve planejar a execução dessas etapas durante um horário de manutenção programada. > Para concluir as tarefas de mudança de nome do prefixo da aplicação, execute estes passos: > Parar o serviço de Temporizador do SharePoint. > Reinicie o Serviço de Publicação da World Wide Web que aloja as aplicações. > Inicie o serviço de Temporizador do SharePoint.
Configurações de vários locatários (opcional)
Se você hospeda vários locatários no ambiente, deve usar o Microsoft PowerShell para configurar URLs de aplicativos para cada locatário. Use o procedimento a seguir para configurá-los.
Para configurar URLs de aplicativo usando o Windows PowerShell
Abra o Shell de Gerenciamento do SharePoint.
No prompt de comando do Microsoft PowerShell, digite os comandos a seguir e pressione ENTER depois de cada um:
Set-SPAppDomain <appDomain> Set-SPAppSiteSubscriptionName -Name "app" -Confirm:$falseEm que:
- <appDomain> é o nome de domínio que você criou.
Se você for instalar aplicativos e precisar mudar o prefixo do aplicativo (também chamado de nome de assinatura do site), você deve executar as etapas adicionais que envolvem reiniciar o Serviço de Publicação na World Wide Web (Serviço WWW) que hospeda os aplicativos.
Importante
Reiniciar o Serviço WWW também irá reiniciar o serviço de Administração do IIS e o Serviço de Ativação de Processos do Windows. Também irá desativar todos os sites e aplicativos que dependem desses serviços e eles podem perder o estado existente e ficarão indisponíveis até que os serviços sejam reiniciados com êxito. Você deve planejar a execução dessas etapas durante um horário de manutenção programada. > Para concluir as tarefas de mudança de nome do prefixo da aplicação, execute estes passos: > Parar o serviço de Temporizador do SharePoint. > Reinicie o Serviço de Publicação da World Wide Web que aloja as aplicações. > Inicie o serviço de Temporizador do SharePoint.
Para saber mais, veja Set-SPAppSiteSubscriptionName e Set-SPAppDomain.
Recurso Configure os pontos de extremidade voltados para a Internet (Opcional)
O Repositório do SharePoint contém aplicativos para SharePoint destinados ao uso com sites que requerem pontos de extremidade voltados para a Internet. Por padrão, esses aplicativos não estão disponíveis (na cor cinza e não podem ser comprados) porque são incompatíveis com a maioria dos sites. Porém, se seu farm estiver configurado para permitir pontos de extremidade voltados para a Internet, você pode ativar o recurso de pontos de extremidade voltados para a Internet para exibir esses aplicativos no Repositório do SharePoint. Ativa esta funcionalidade na Administração Central.
Para configurar os pontos de extremidade voltados para a internet para os aplicativos
Em Administração Central, clique em Gerenciamento de Aplicativo.
Na página Gerenciamento de Aplicativos, clique em Gerenciar Aplicativos Web.
Na página Gerenciar Aplicativos Web, selecione o aplicativo Web que deseja alterar.
Na faixa de opções, clique em Gerenciar Recursos.
Na lista de recursos, vá para Aplicativos que necessitam de pontos de extremidade voltados para a internet , clique em Ativar.
Clique em OK.
Em alguns casos, por exemplo, quando você tem um farm do SharePoint Server local em que atualizações são raramente instaladas, você precisará executar um cmdlet para atualizar a URL usada para apontar para o Repositório do SharePoint:
Set-SPAppStoreConfiguration -Url http://office.microsoft.com -Enable $true
Confira também
Conceitos
Plano para aplicativos do SharePoint Server
Instalação e gerenciamento de aplicativos do SharePoint Server