Ligar e gerir Banco de Dados do Azure para MySQL no Microsoft Purview
Este artigo descreve como registar uma base de dados no Banco de Dados do Azure para MySQL e como autenticar e interagir com Banco de Dados do Azure para MySQL no Microsoft Purview. Para obter mais informações sobre o Microsoft Purview, leia o artigo introdutório.
Recursos compatíveis
| Extração de Metadados | Verificação Completa | Análise Incremental | Análise de Âmbito | Classificação | Rotulamento | Política de Acesso | Linhagem | Compartilhamento de Dados | Modo de exibição ao vivo |
|---|---|---|---|---|---|---|---|---|---|
| Sim | Sim | Sim* | Sim | Sim | Sim | Não | Limitado** | Não | Não |
* O Microsoft Purview baseia-se em metadados UPDATE_TIME de Banco de Dados do Azure para MySQL para análises incrementais. Em alguns casos, este campo pode não persistir na base de dados e é efetuada uma análise completa. Para obter mais informações, veja A Tabela de TABELAS INFORMATION_SCHEMA para MySQL.
** A linhagem é suportada se o conjunto de dados for utilizado como origem/sink no Data Factory atividade Copy
Importante
O Microsoft Purview só suporta a opção de implementação de servidor único para Banco de Dados do Azure para MySQL.
Pré-requisitos
Uma conta do Azure com uma subscrição ativa. Crie uma conta gratuitamente.
Terá de ser Administrador de Origem de Dados e Leitor de Dados para registar uma origem e geri-la no portal de governação do Microsoft Purview. Consulte a nossa página Permissões do Microsoft Purview para obter detalhes.
Registrar
Esta secção descreve como registar um Banco de Dados do Azure para MySQL no Microsoft Purview com o portal de governação do Microsoft Purview.
Autenticação para registo
Precisará de nome de utilizador e palavra-passe para os próximos passos.
Siga as instruções em CRIAR BASES DE DADOS E UTILIZADORES para criar um início de sessão para o seu Banco de Dados do Azure para MySQL.
- Navegue para o cofre de chaves no portal do Azure
- Selecionar Segredos de Definições >
- Selecione + Gerar/Importar e introduza o Nome e o Valor como a palavra-passe da base de dados do SQL do Azure
- Selecione Criar para concluir
- Se o cofre de chaves ainda não estiver ligado ao Microsoft Purview, terá de criar uma nova ligação ao cofre de chaves
- Por fim, crie uma nova credencial do tipo autenticação SQL com o nome de utilizador e a palavra-passe para configurar a análise.
Passos para registar
Para registar uma nova Banco de Dados do Azure para MySQL no Catálogo unificado do Microsoft Purview, faça o seguinte:
Abra o portal de governação do Microsoft Purview ao:
- Navegue diretamente para https://web.purview.azure.com e selecione a sua conta do Microsoft Purview.
- Abrir o portal do Azure, procurar e selecionar a conta do Microsoft Purview. Selecionar o botão portal de governação do Microsoft Purview .
Selecione Mapa de Dados no painel de navegação esquerdo.
Selecione Registrar.
Em Registar origens, selecione Banco de Dados do Azure para MySQL. Selecione Continuar.
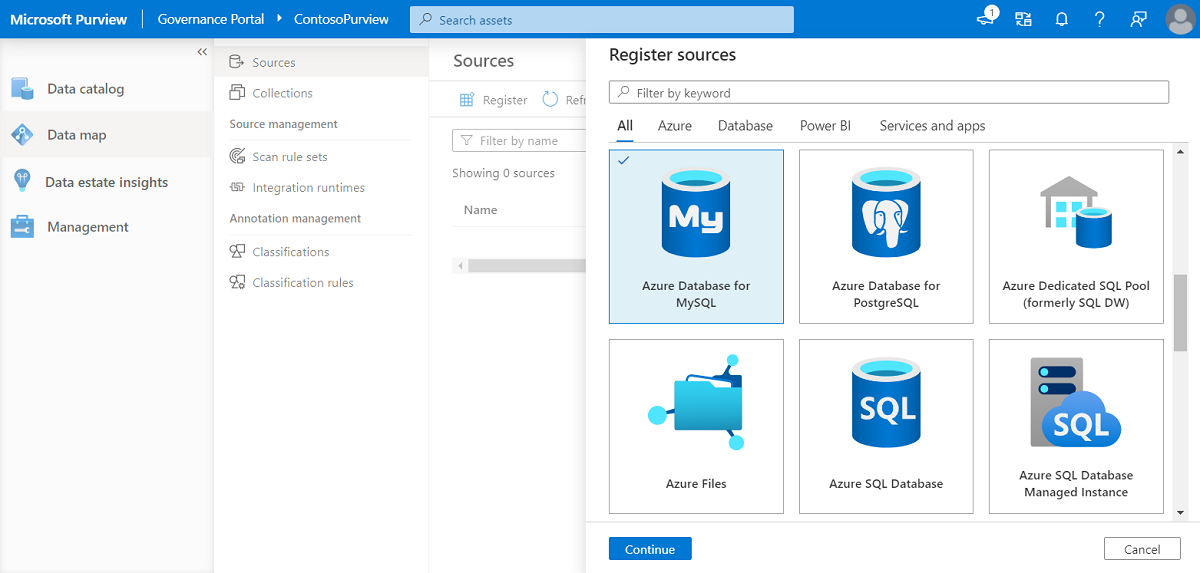
No ecrã Registar origens (Banco de Dados do Azure para MySQL), faça o seguinte:
- Introduza um Nome para a sua origem de dados. Este será o nome a apresentar para esta origem de dados no seu Catálogo.
- Selecione A partir da subscrição do Azure, selecione a subscrição adequada na caixa pendente Subscrição do Azure e o servidor adequado na caixa pendente Nome do servidor.
- Selecione Registar para registar a origem de dados.
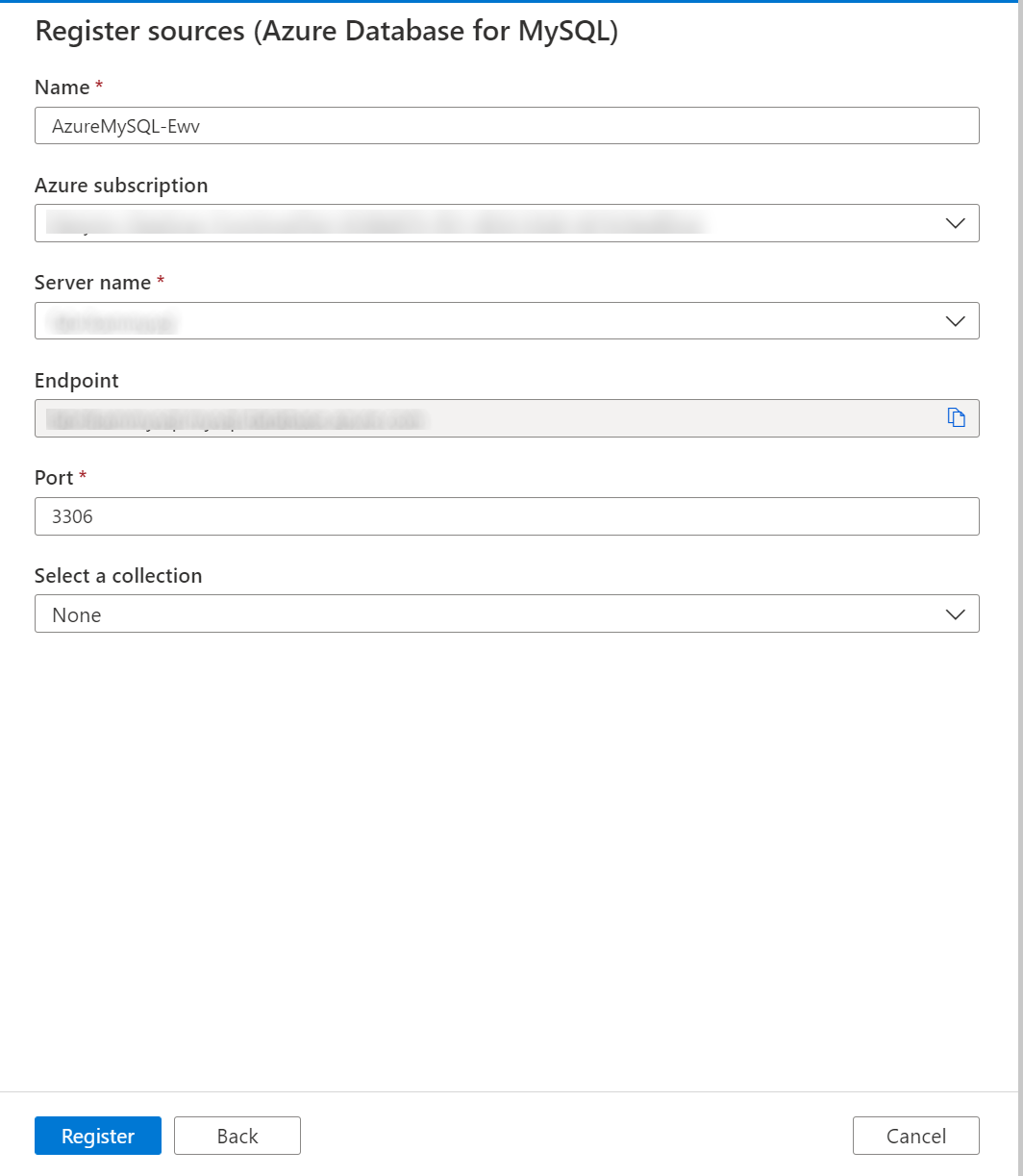
Examinar
Siga os passos abaixo para analisar Banco de Dados do Azure para MySQL para identificar automaticamente os recursos e classificar os seus dados. Para obter mais informações sobre a análise em geral, veja a nossa introdução às análises e ingestão
Criar e executar a análise
Para criar e executar uma nova análise, faça o seguinte:
Selecione o separador Mapa de Dados no painel esquerdo no portal de governação do Microsoft Purview.
Selecione a origem Banco de Dados do Azure para MySQL que registou.
Selecione Nova análise
Escolha o runtime de integração do Azure se a sua origem estiver acessível publicamente, um runtime de integração de rede virtual gerido se estiver a utilizar uma rede virtual gerida ou um runtime de integração autoalojado se a sua origem estiver numa rede virtual privada. Para obter mais informações sobre o runtime de integração a utilizar, veja o artigo escolher a configuração do runtime de integração correta.
Selecione a credencial para ligar à sua origem de dados e marcar a ligação para garantir que a credencial está corretamente configurada.
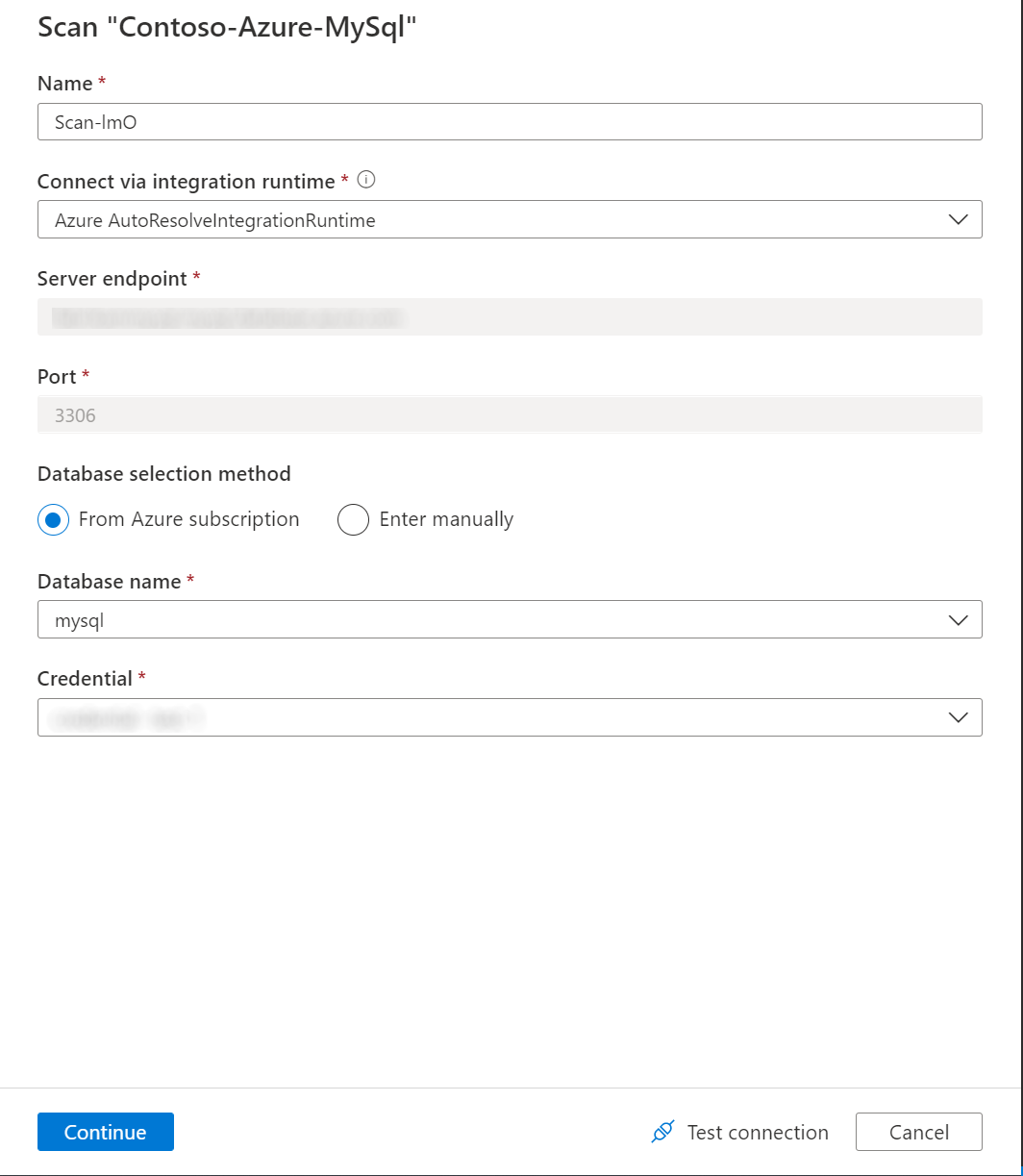
Pode definir o âmbito da análise para pastas ou subpastas específicas ao selecionar os itens adequados na lista.
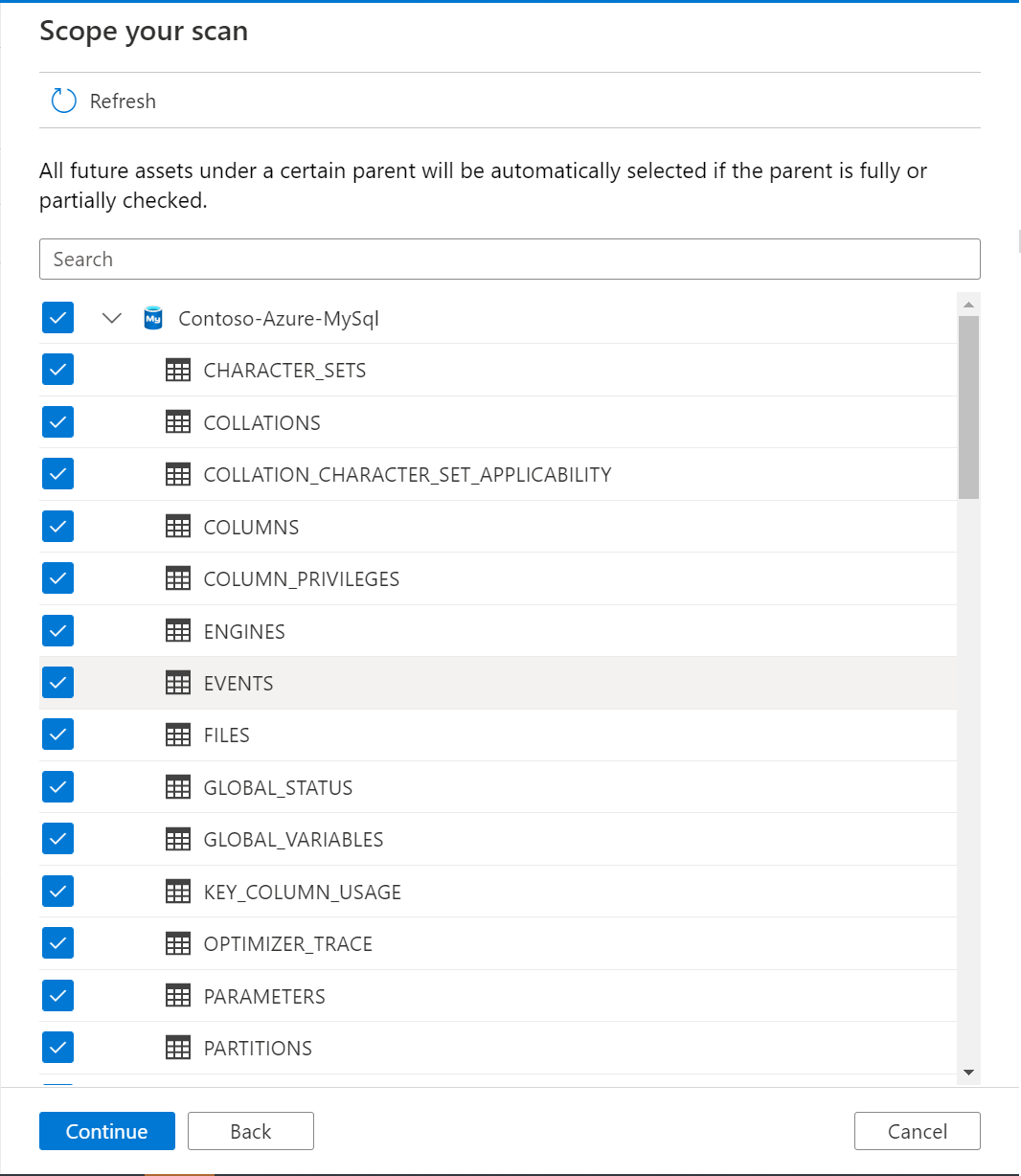
Em seguida, selecione um conjunto de regras de análise. Pode escolher entre a predefinição do sistema, os conjuntos de regras personalizadas existentes ou criar um novo conjunto de regras inline.
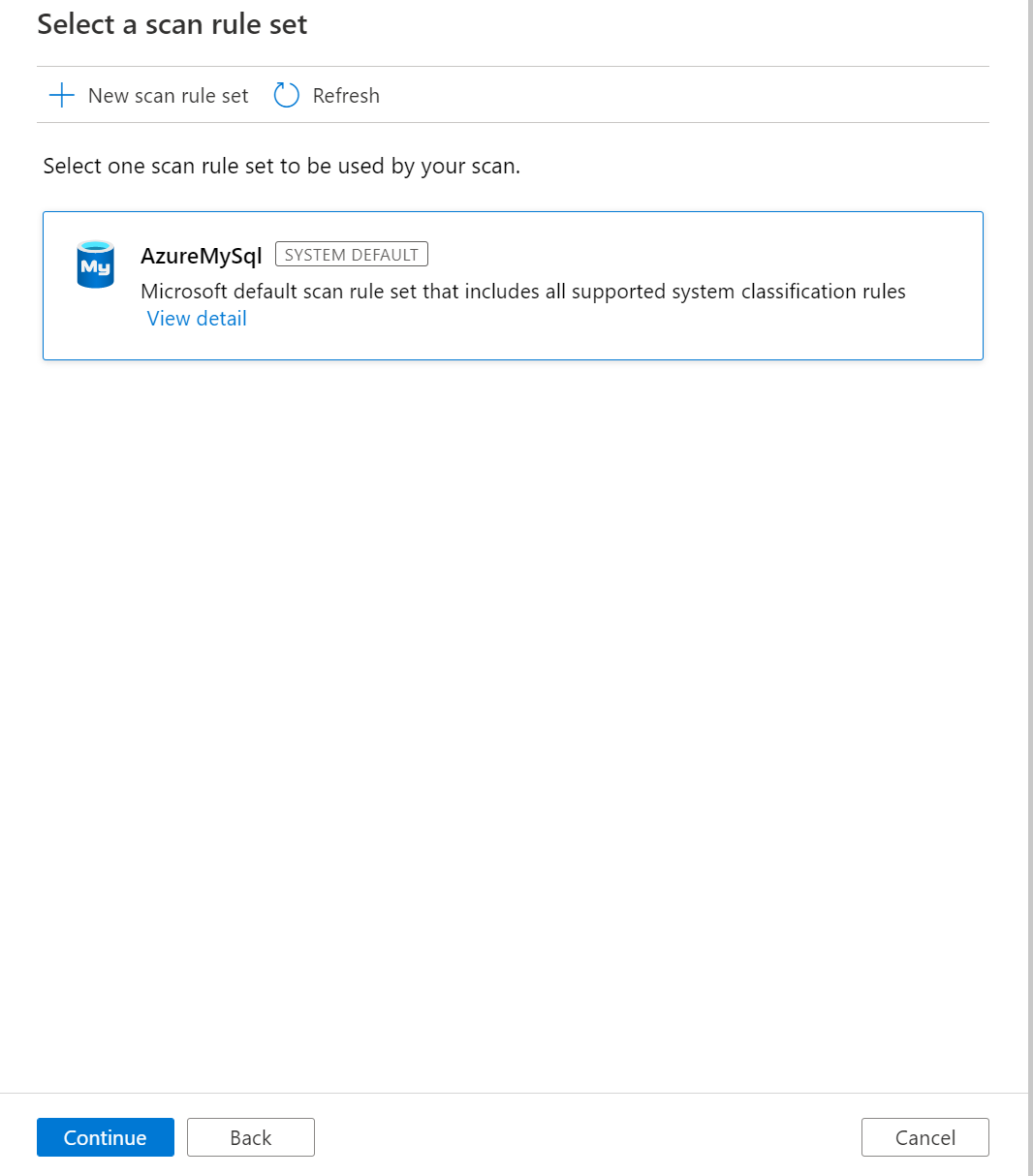
Escolha o acionador de análise. Pode configurar uma agenda ou executar a análise uma vez.
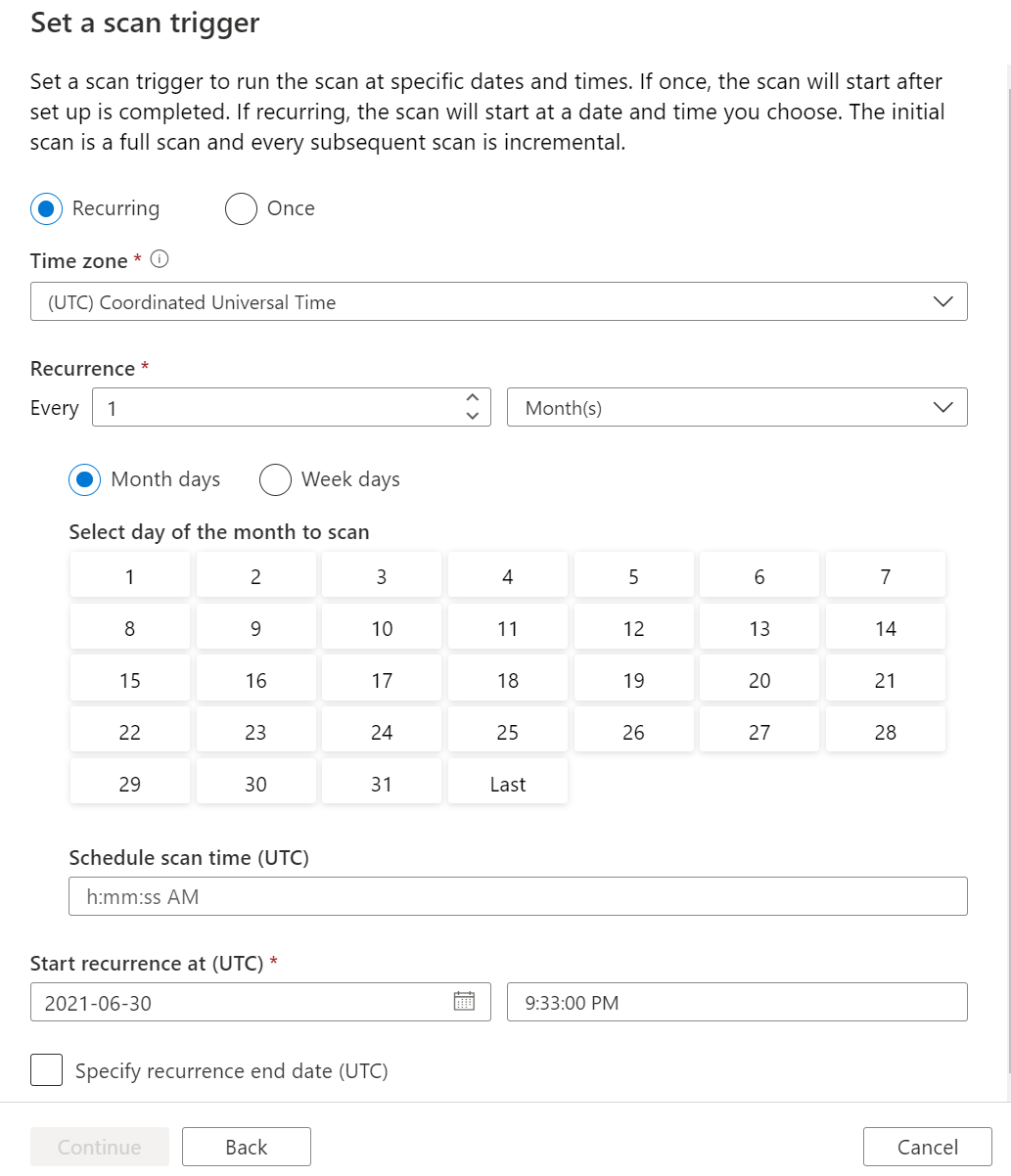
Reveja a análise e selecione Guardar e executar.-->
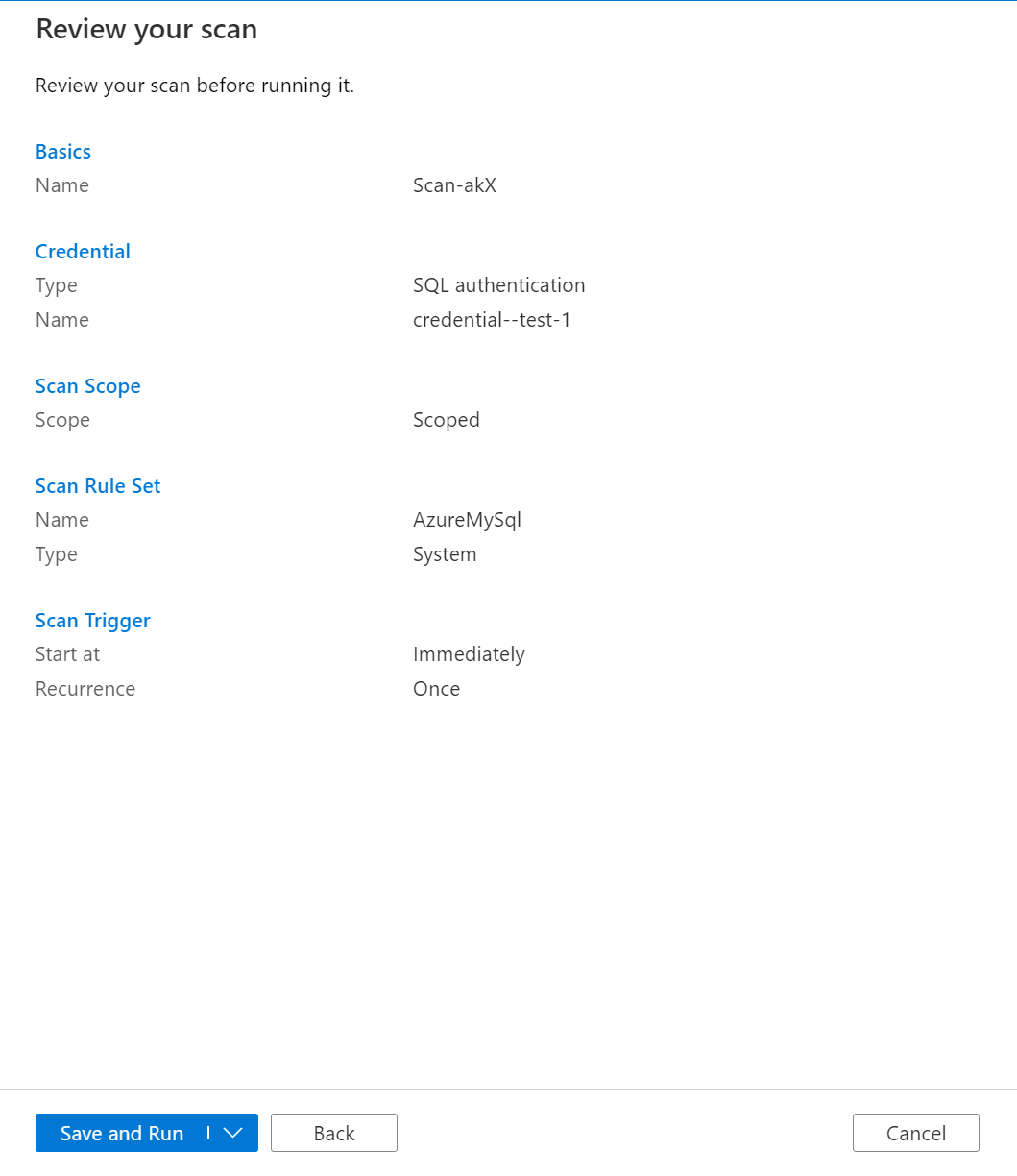
Ver as suas análises e execuções de análise
Para ver as análises existentes:
- Aceda ao portal do Microsoft Purview. No painel esquerdo, selecione Mapa de dados.
- Selecione a origem de dados. Pode ver uma lista de análises existentes nessa origem de dados em Análises recentes ou pode ver todas as análises no separador Análises .
- Selecione a análise que tem os resultados que pretende ver. O painel mostra-lhe todas as execuções de análise anteriores, juntamente com as status e as métricas de cada execução de análise.
- Selecione o ID de execução para marcar os detalhes da execução da análise.
Gerir as suas análises
Para editar, cancelar ou eliminar uma análise:
Aceda ao portal do Microsoft Purview. No painel esquerdo, selecione Mapa de Dados.
Selecione a origem de dados. Pode ver uma lista de análises existentes nessa origem de dados em Análises recentes ou pode ver todas as análises no separador Análises .
Selecione a análise que pretende gerir. Você poderá:
- Edite a análise ao selecionar Editar análise.
- Cancele uma análise em curso ao selecionar Cancelar execução de análise.
- Elimine a análise ao selecionar Eliminar análise.
Observação
- Eliminar a análise não elimina os recursos de catálogo criados a partir de análises anteriores.
Próximas etapas
Agora que registou a sua origem, siga os guias abaixo para saber mais sobre o Microsoft Purview e os seus dados.