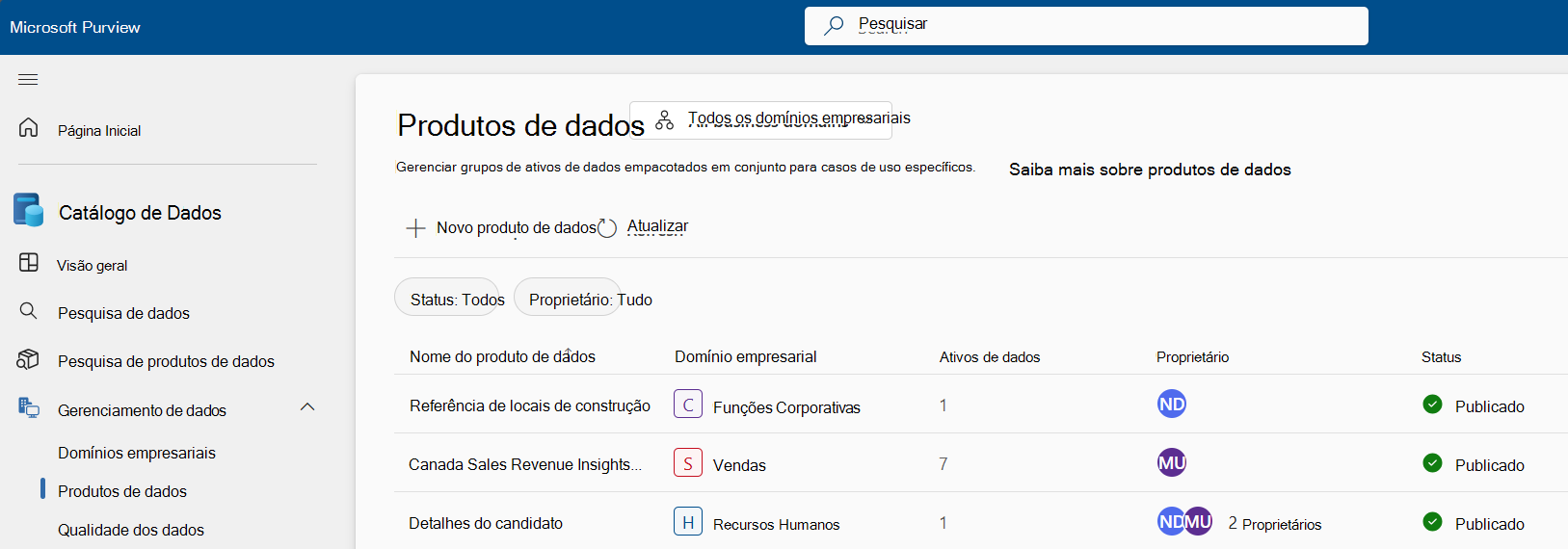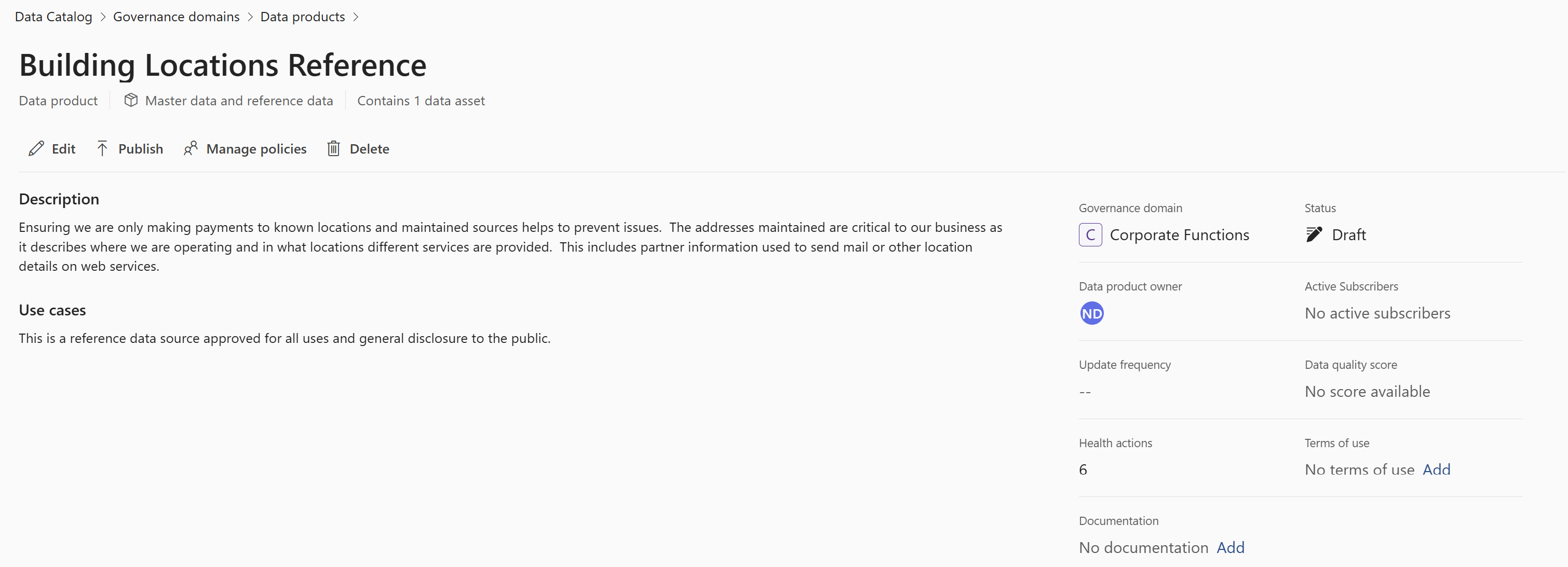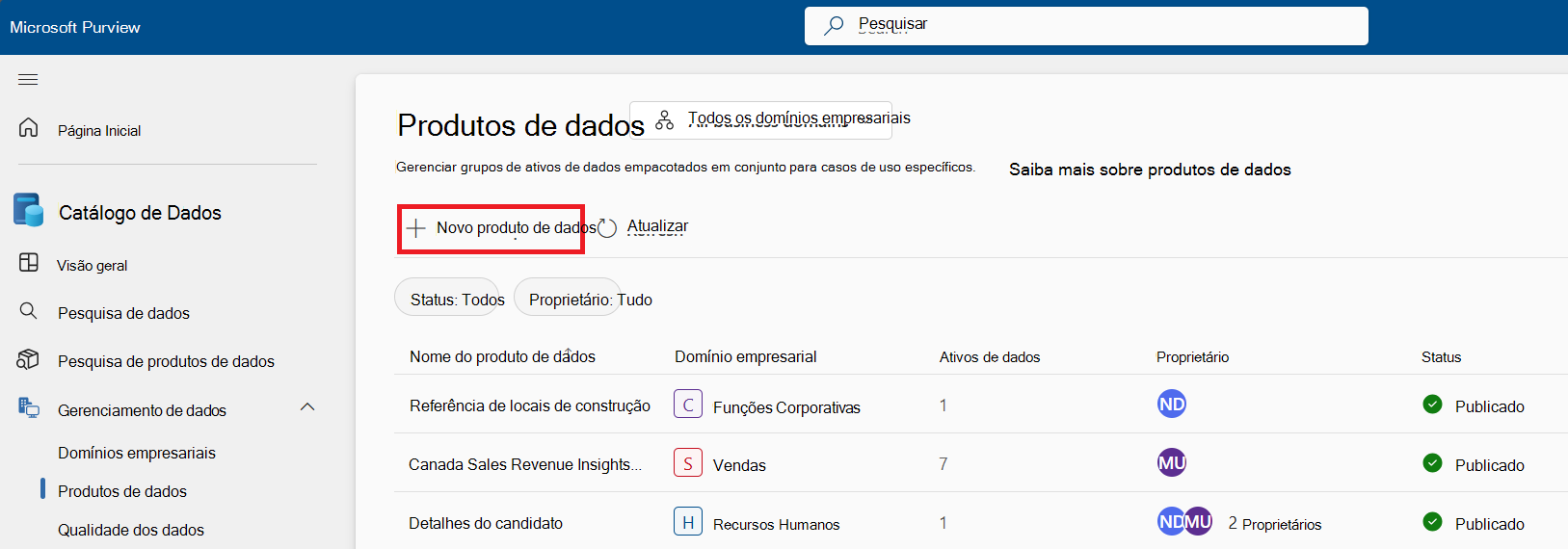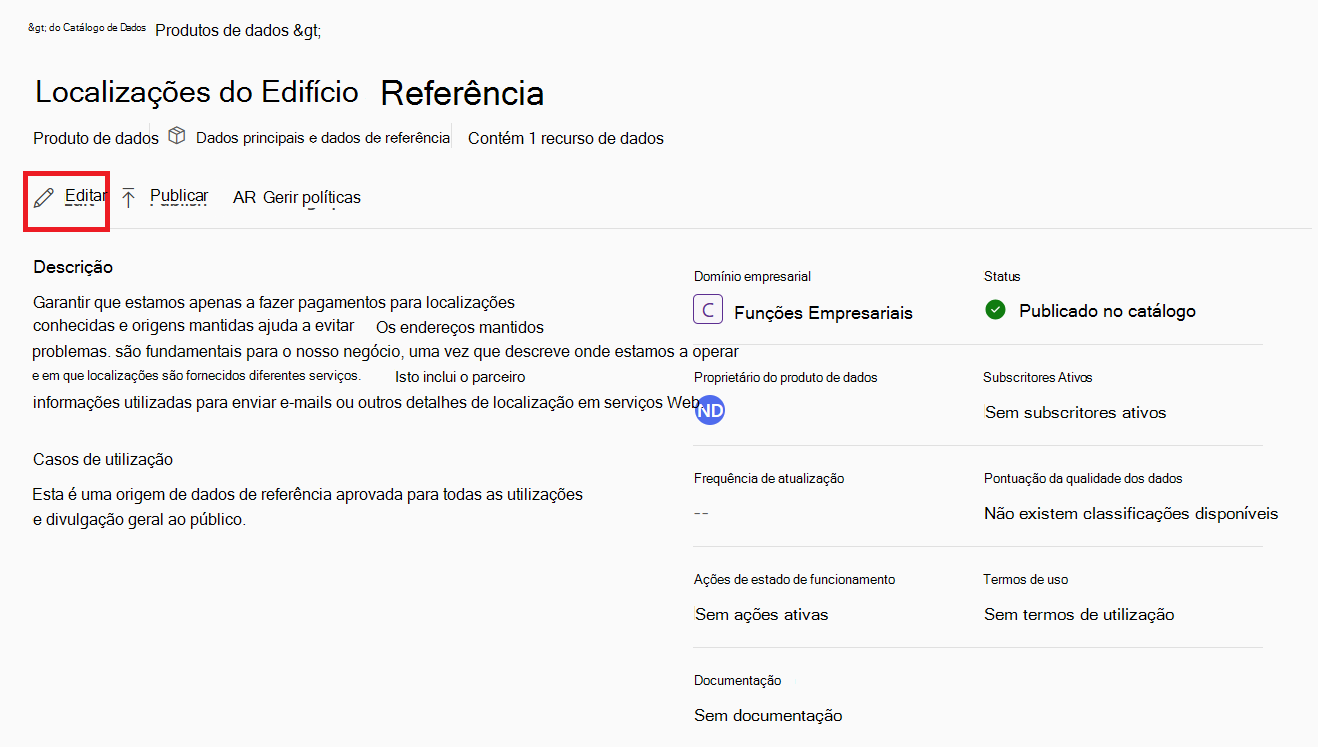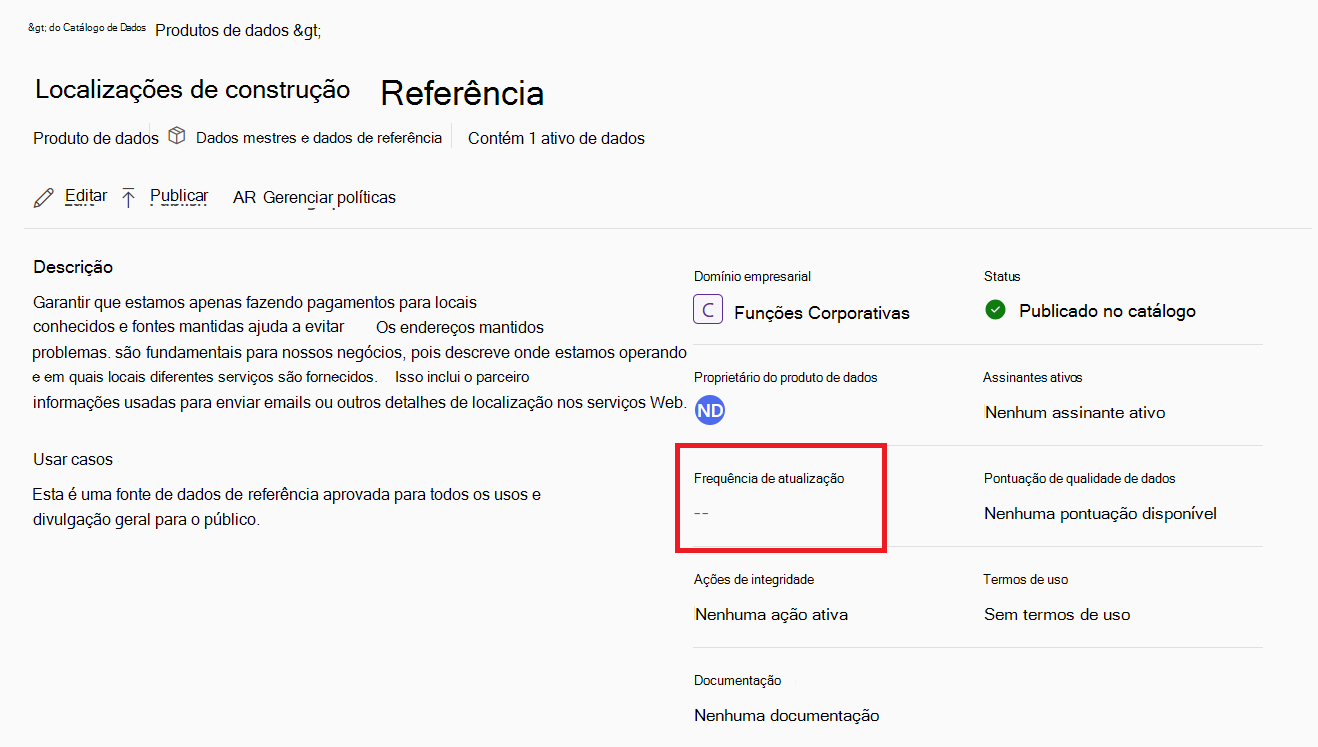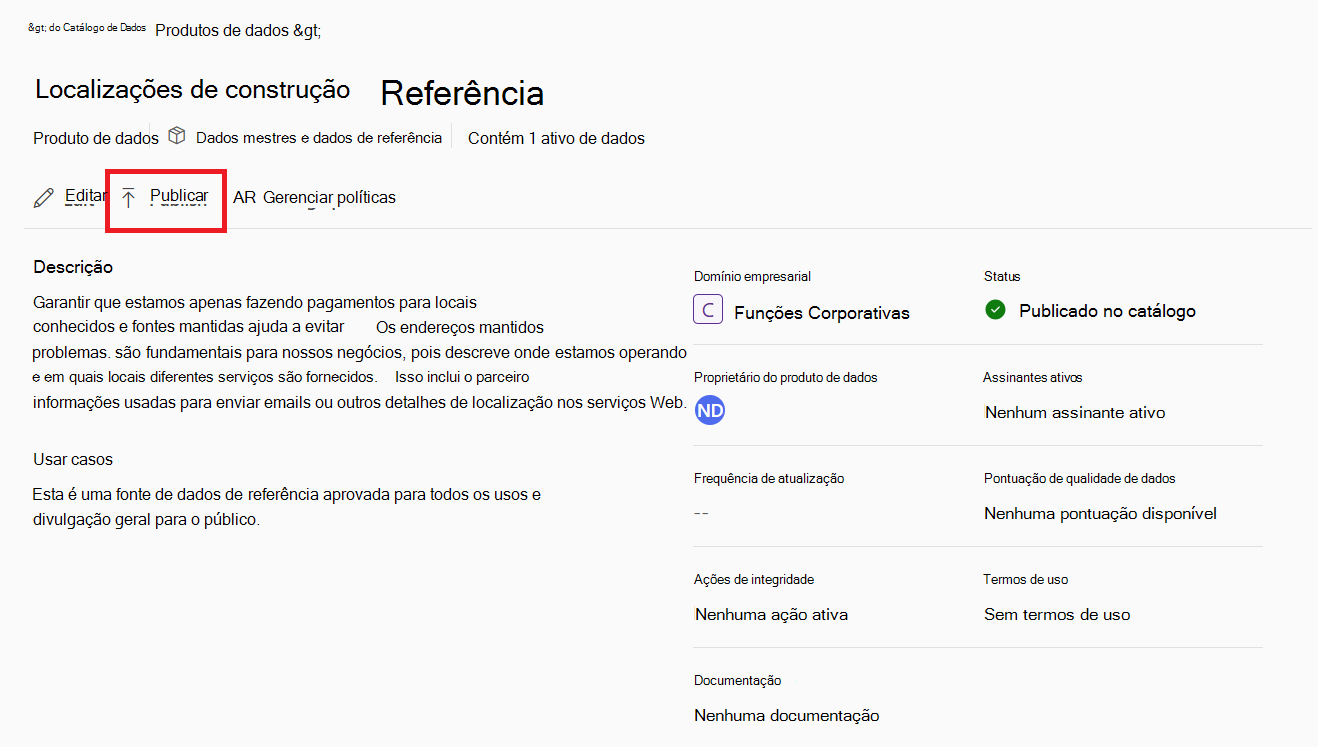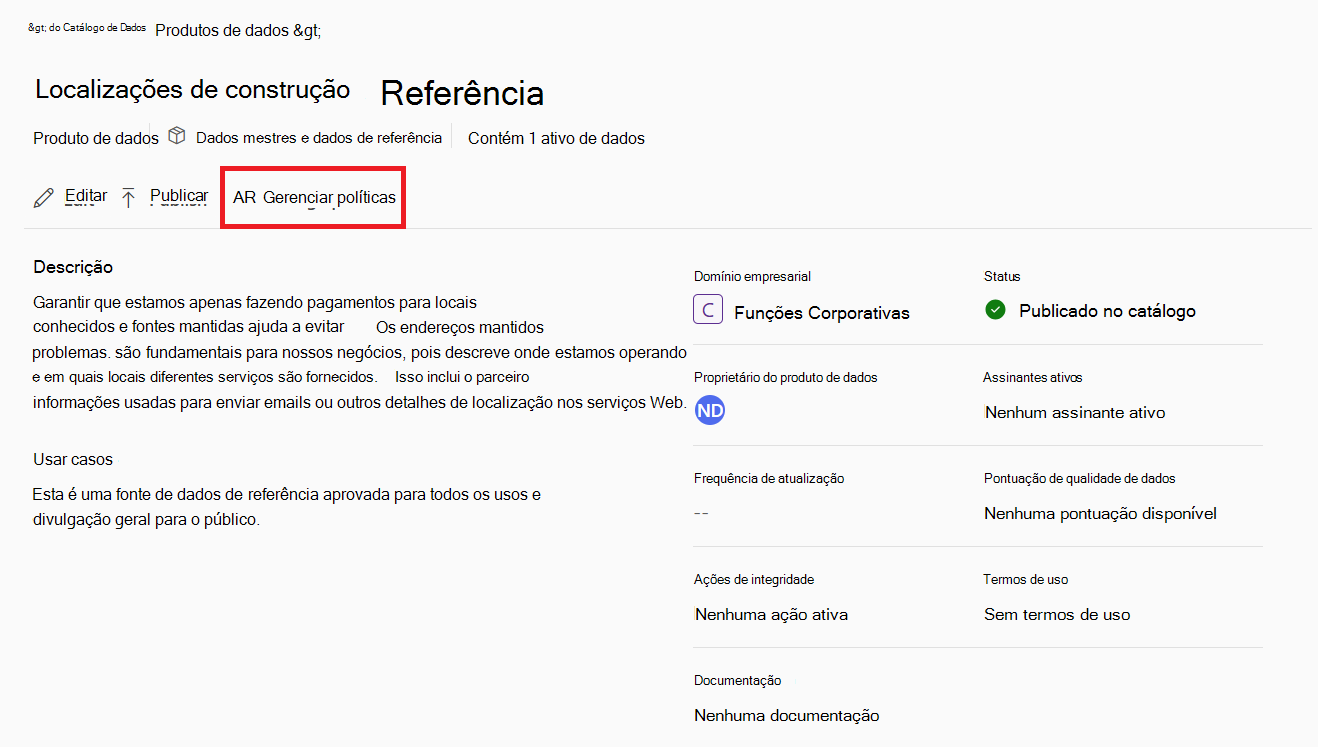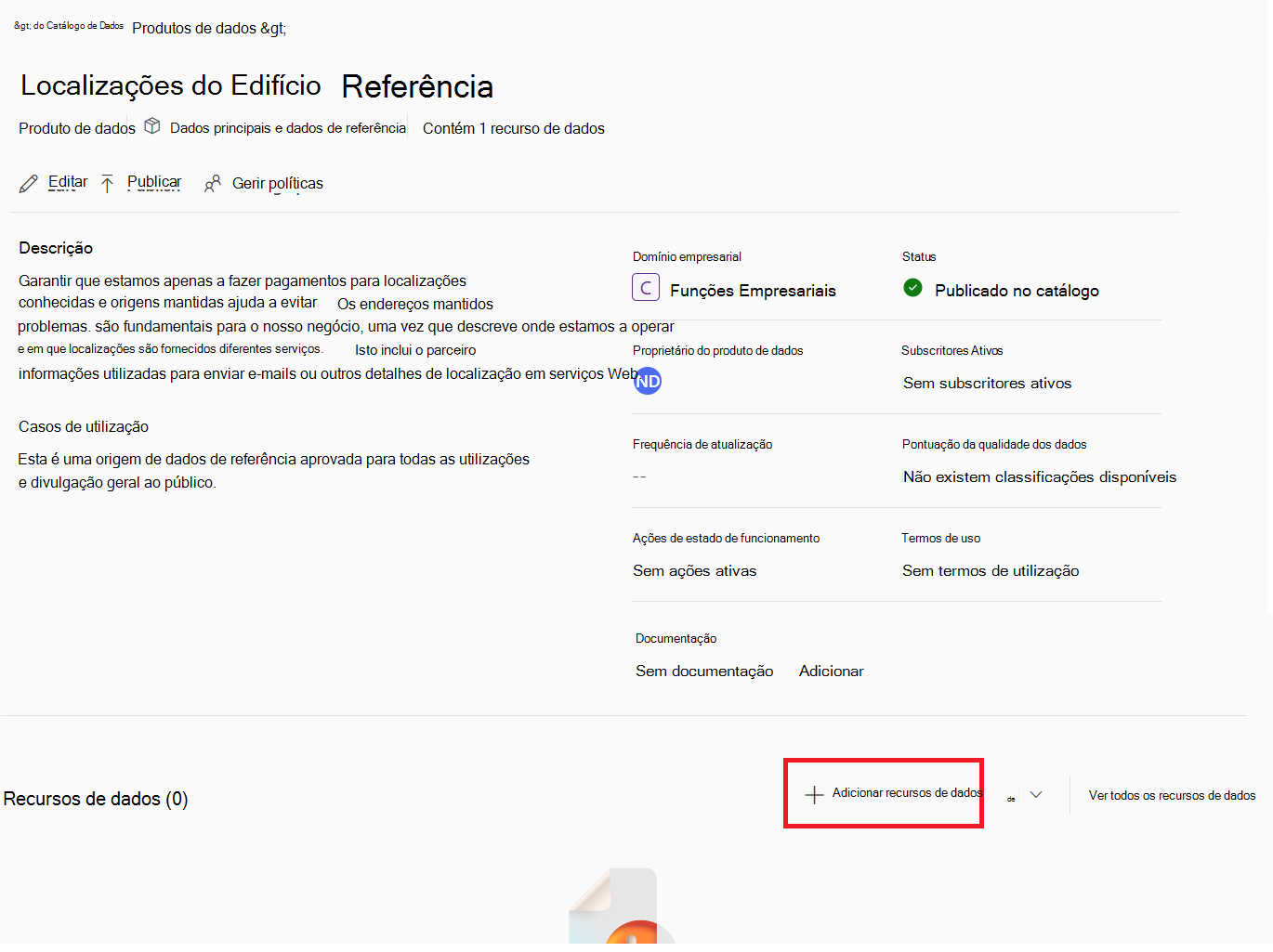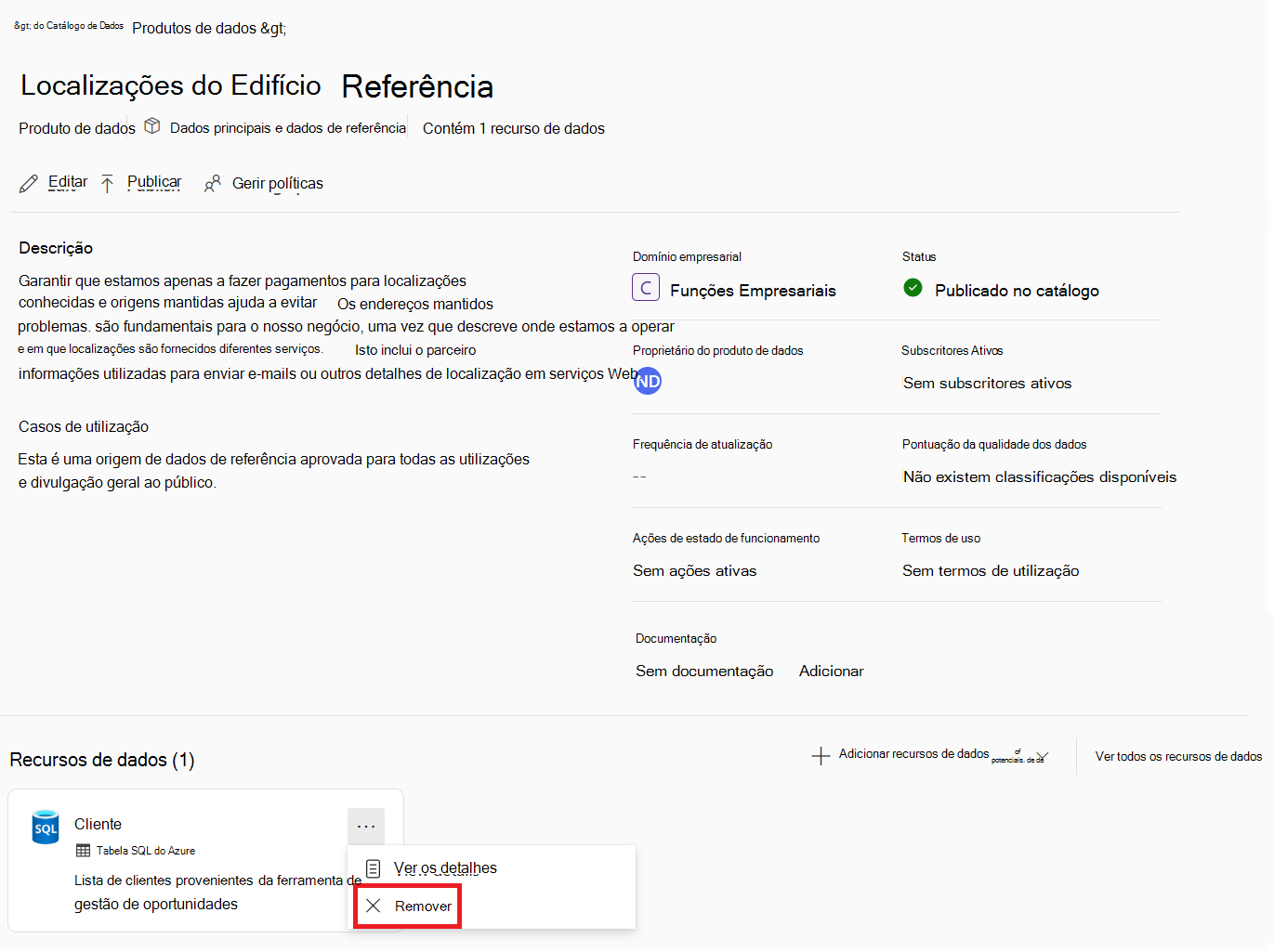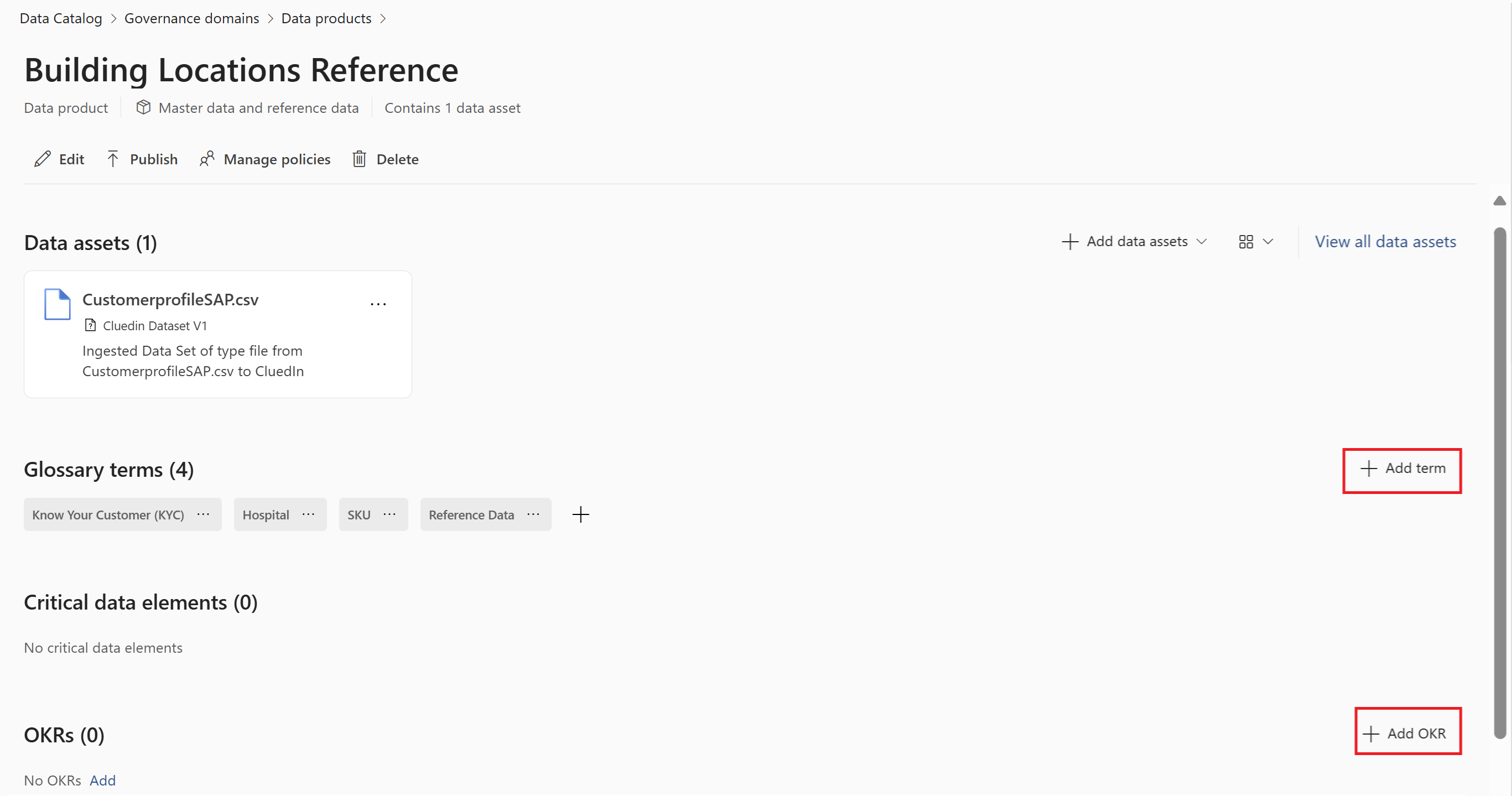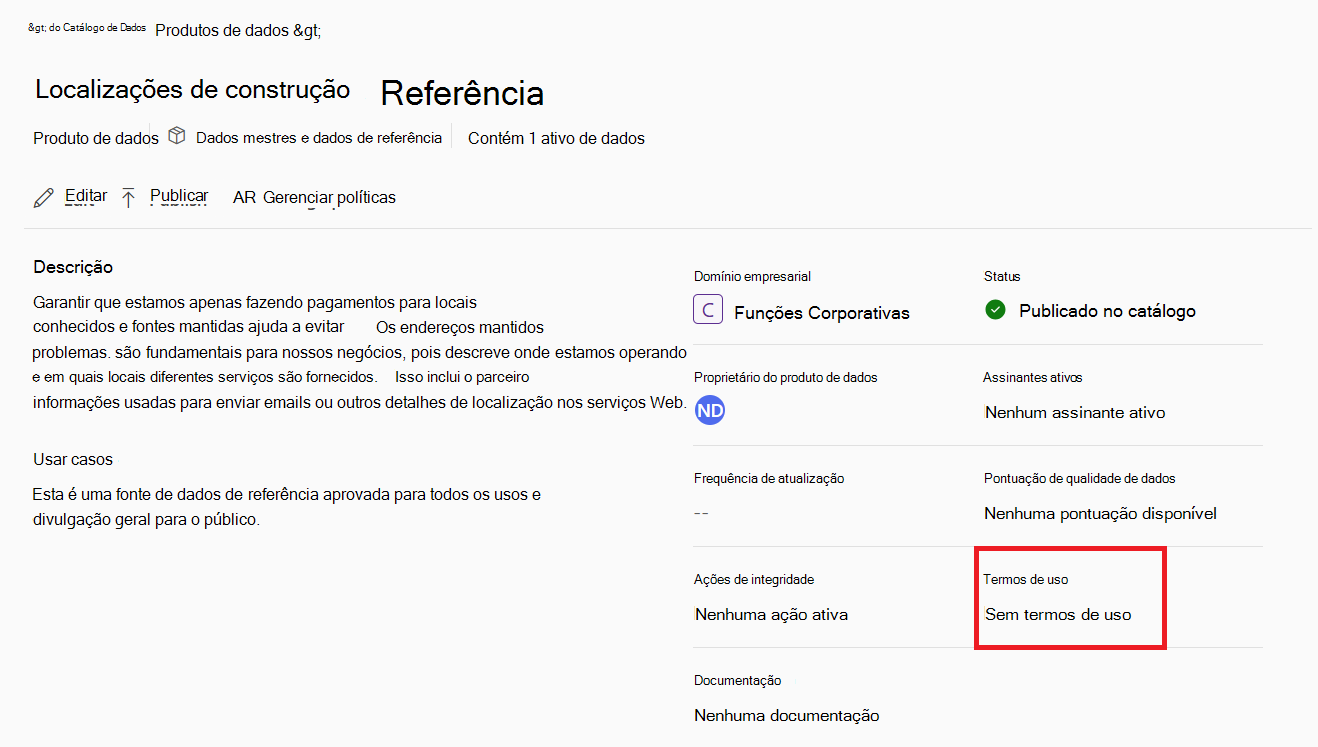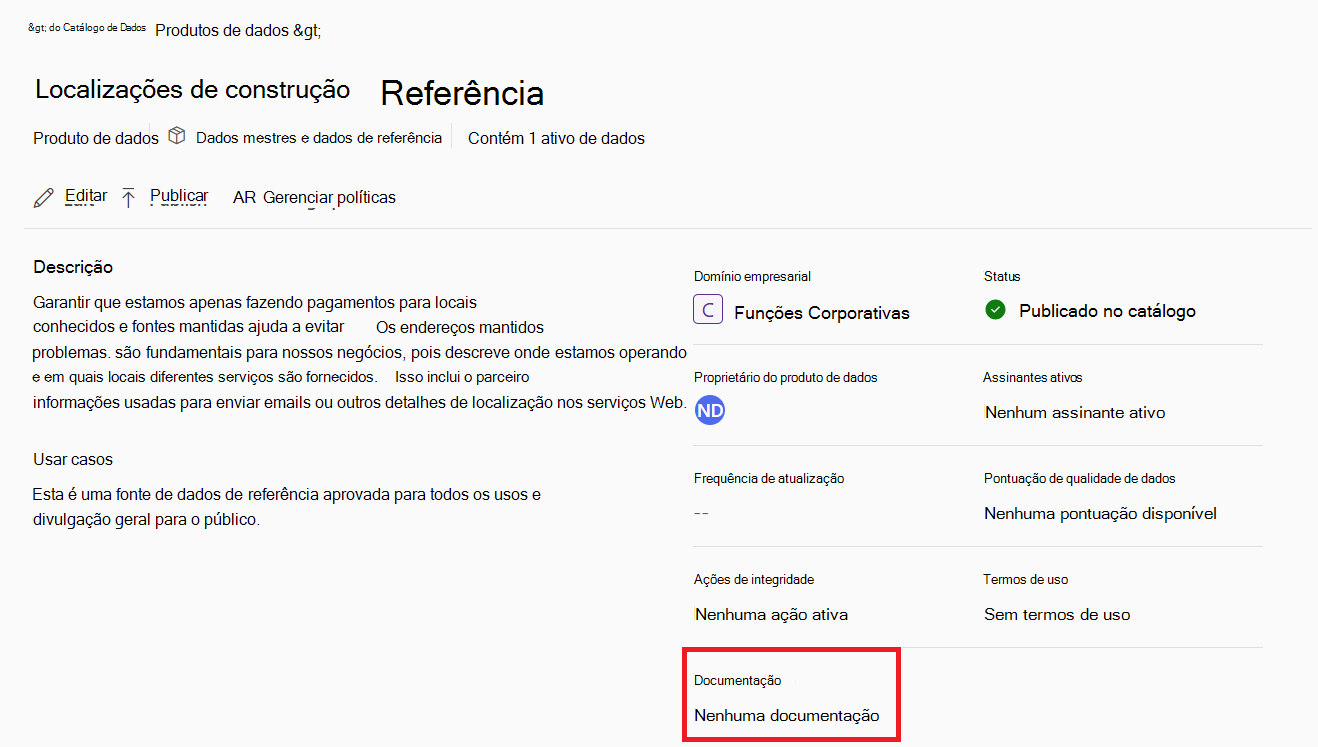Criar e gerir produtos de dados
Um produto de dados no Catálogo unificado do Microsoft Purview é um conjunto de informações com um caso de utilização definido que se destina a ser partilhado com outros utilizadores. Por exemplo: um relatório de vendas, um modelo de ML ou um modelo de dados e as respetivas tabelas associadas. Um produto de dados é um agrupamento lógico de recursos físicos relacionados, criado para um objetivo específico.
Pode ser difícil encontrar o valor dos dados apresentados por si só, mas os dados já associados a uma finalidade são mais fáceis de encontrar e utilizar. Os produtos de dados no Catálogo unificado fornecem contexto prático para os seus utilizadores e para sistemas de inteligência, para ajudar os utilizadores a identificar os dados que lhes são úteis.
Para criar produtos de dados para a sua organização e garantir que esses produtos têm definições suficientes para serem úteis para a sua base de utilizadores, siga estas instruções.
Pré-requisitos
- Para ver os produtos de dados, os utilizadores precisam de permissões de leitor Catálogo unificado.
- Para gerir ou editar produtos de dados, os utilizadores precisam de permissões de proprietário do produto de dados .
Ver produto de dados
Em Catálogo unificado, selecione Gestão do catálogo.
Selecionar Produtos de dados
Verá uma lista de todos os produtos de dados aos quais tem acesso com base nas suas permissões.
Pode deslocar, ordenar, filtrar e procurar nestes produtos de dados para encontrar os produtos que procura.
Para obter mais detalhes sobre um produto de dados específico, selecione esse produto de dados.
Na página de detalhes do produto de dados, pode ver o domínio de governação, a frequência de atualização, o status, o proprietário, os subscritores, os termos de utilização, a classificação de qualidade de dados agregada, as ações de estado de funcionamento e a documentação.
Criar produtos de dados
Importante
Para gerir ou editar produtos de dados, os utilizadores precisam de, pelo menos, permissões de proprietário do produto de dados . Só pode criar produtos de dados em domínios de governação aos quais tenha acesso de proprietário do produto de dados.
Em Catálogo unificado, selecione Gestão de catálogo e, em seguida, produtos de dados.
Selecione Novo produto de dados.
Indique os detalhes básicos: nome, descrição e tipo.
- A descrição deve ser uma narrativa empresarial sobre os dados, de onde vieram e por que motivo foram capturados. O objetivo é que um novo utilizador compreenda as noções básicas de quando, o quê, o porquê e como os dados surgiram e forneça clareza sobre o significado dos dados específicos para a empresa.
Selecione um proprietário ou proprietários para o seu produto de dados.
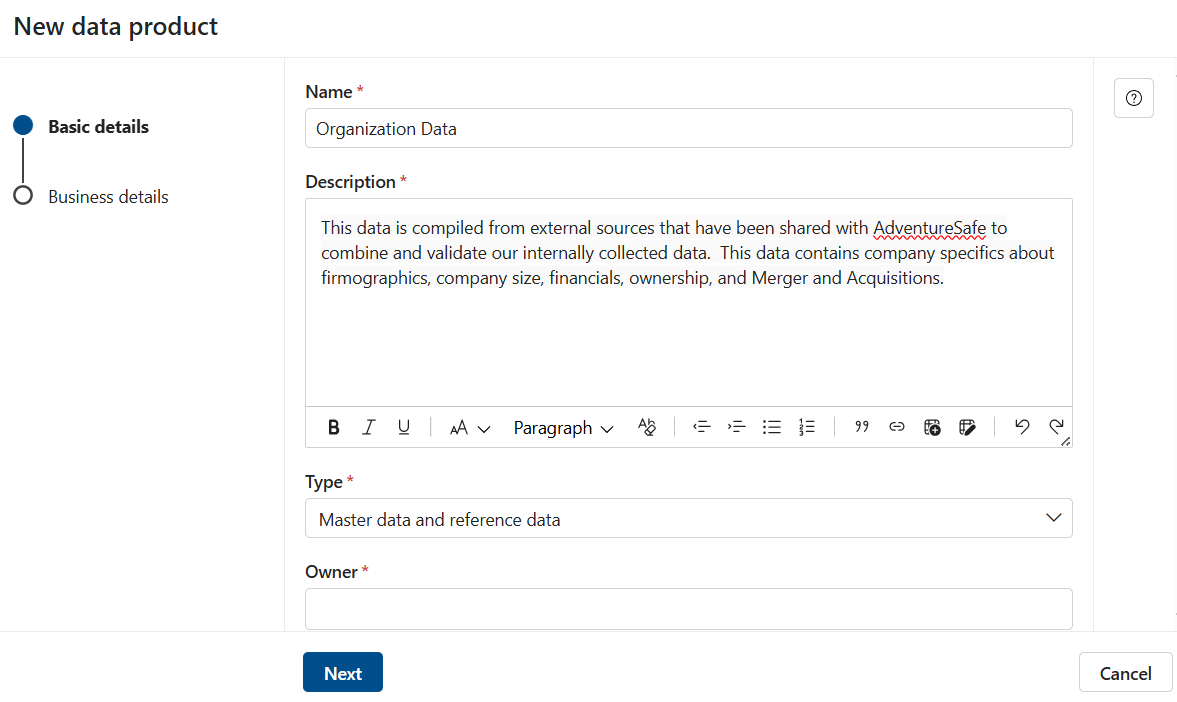
Selecione Avançar.
Selecione o domínio de governação ao qual o produto de dados deve ser associado.
Indique o caso de utilização empresarial:
- O caso de utilização descreve o que os dados são utilizados atualmente e como um utilizador pode aplicá-lo eficazmente ao seu próprio cenário. Informações como os filtros ou dimensões disponíveis ou que elemento contém a vista mais fácil de analisar ou quaisquer outros detalhes que possam acelerar a utilização dos dados podem ser adicionados ao caso de utilização. Se os dados forem adequados apenas para fins específicos, inclua estes detalhes para que os utilizadores não peçam acesso aos dados para os quais não serão aprovados ou não os ajudem a atingir os seus objetivos.
Opcionalmente, opte por marcar o produto de dados como Endossado.
Selecione Criar.
Assim que o produto de dados for criado, será levado para a página de detalhes do produto recentemente criado. É aqui que pode fazer outras edições ao produto de dados, que está atualmente num estado de rascunho.
Importante
O produto de dados ainda não está visível para outros utilizadores. Para que fique visível para outros utilizadores, tem de adicionar recursos de dados, criar uma política de acesso e, em seguida, publicar o produto de dados.
Tipos de produtos de dados
Quando cria um produto de dados, pode, opcionalmente, identificá-lo como um dos seguintes tipos. Estes tipos ajudam a identificar os tipos de utilizadores que podem querer utilizar o produto de dados e podem ser utilizados para filtrar produtos de dados numa pesquisa.
- Conjunto de dados – dados analíticos concebidos para relatórios e outros casos de utilização
- Dados principais e dados de referência – dados comuns que cada caso de utilização deve aplicar devido à sua importância para todas as áreas de negócio
- Sistema de Negócio/Aplicação – dados num único sistema ou grandes quantidades de dados que modelam um sistema inteiro para soluções de fluxo inferior
- Tipos de modelo (ML, IA, Ia de Geração, Análise) – blocos de notas e modelos semânticos que fornecem uma saída específica que outras pessoas podem aplicar ao criar novas soluções
- Dashboards/Relatórios – um ponto final típico para dados visualizados e utilizados pelos decisores para compreender melhor o negócio e obter informações
- Operacional – um grupo de ativos que têm de ser regidos e geridos para fins regulamentares, mapeamento de linhagem e origem da identificação de verdade
Gerir produtos de dados
Os proprietários de produtos de dados podem ver e modificar as propriedades de um produto de dados ao seguir estes passos.
Em Catálogo unificado, selecione Gestão de catálogo e, em seguida, produtos de dados.
Selecione o produto de dados para abrir a respetiva página de detalhes.
Selecione Editar.
A partir da página do produto de dados, pode:
- Editar detalhes sobre o produto de dados
- Frequência de atualização
- Alterar o status do produto de dados
- Gerir políticas de acesso a produtos de dados
- Adicionar ou remover recursos de dados associados
- Gerir termos ou OKRs associados
- Gerir termos de utilização
- Gerir a documentação associada
- Endossar um produto de dados
Editar produto de dados
Para editar um produto de dados, precisa de permissões de proprietário do produto de dados .
- Na página do produto de dados, selecione o botão Editar .
- Selecione Detalhes.
- Na página de detalhes básicos, pode atualizar o nome, a descrição, o tipo e os proprietários.
- Na página de detalhes da empresa, pode atualizar casos de utilização e endossamento status.
- Para guardar as alterações, selecione Guardar.
Frequência de atualização
A frequência de atualização pode ser utilizada para indicar a regularidade com que um produto de dados é gerido. Este é um indicador e não é atualmente automatizado.
Para editar a frequência de atualização, selecione o atributo de frequência de atualização.
Selecione a frequência de atualização esperada para o produto de dados.
Selecione Concluído.
Publicar, redigir e expirar
Para publicar um produto de dados elaborado, pode selecionar o botão Publicar junto ao botão editar. Antes de poder publicar, tem de adicionar recursos de dados ao produto de dados e configurar uma política de acesso a dados para que os utilizadores possam pedir acesso ao seu produto de dados.
Observação
Certifique-se de que o seu domínio de governação é publicado antes de publicar os produtos de dados.
Depois de concluir os requisitos, pode publicar o seu produto de dados, que disponibilizará o produto de dados aos utilizadores no Catálogo unificado.
Também pode definir um produto de dados publicado anteriormente para um rascunho ao anular a publicação :
- Selecione o botão Anular publicação no produto de dados.
- Selecione Definir como rascunho , o que permitirá apenas aos administradores, proprietários de domínios de governação e proprietários de produtos de dados vê-lo e geri-lo.
Também pode definir o produto de dados como Expirado:
- Selecione o botão Anular publicação no produto de dados.
- Selecione Definir como expirado , o que o torna visível apenas para administradores, proprietários de domínios de governação e proprietários de produtos de dados.
Gerir políticas de acesso a produtos de dados
Para gerir políticas de acesso, precisa de permissões de proprietário do produto de dados ou administrador de dados .
Se o produto de dados for publicado, primeiro tem de ser publicado para gerir políticas.
Na página do produto de dados, selecione Gerir políticas.
A partir da janela de configuração da política, pode criar e gerir a política de acesso do produto de dados. Saiba como configurar políticas de acesso a produtos de dados.
Adicionar e remover recursos de dados
Um produto de dados agrupa recursos de dados. Agrupar recursos desta forma permite-lhes ser mais facilmente detetados. Veja as instruções abaixo para adicionar recursos de dados ou remover recursos de um produto de dados.
Adicionar recursos de dados
Observação
Ao adicionar recursos de dados, apenas os recursos para os quais o domínio de governação foi confinado ou aos quais o utilizador tem acesso no Mapa de Dados são apresentados na pesquisa.
Para adicionar recursos de dados a um produto de dados:
Em Catálogo unificado, selecione Gestão de catálogo e, em seguida, produtos de dados.
Selecione o produto de dados ao qual pretende adicionar recursos.
Selecione Adicionar recursos de dados na descrição e casos de utilização.
Procure os seus recursos de dados através de palavras-chave ou através dos filtros ao selecionar o botão Adicionar filtro .
Selecione os recursos que pretende adicionar ao produto de dados.
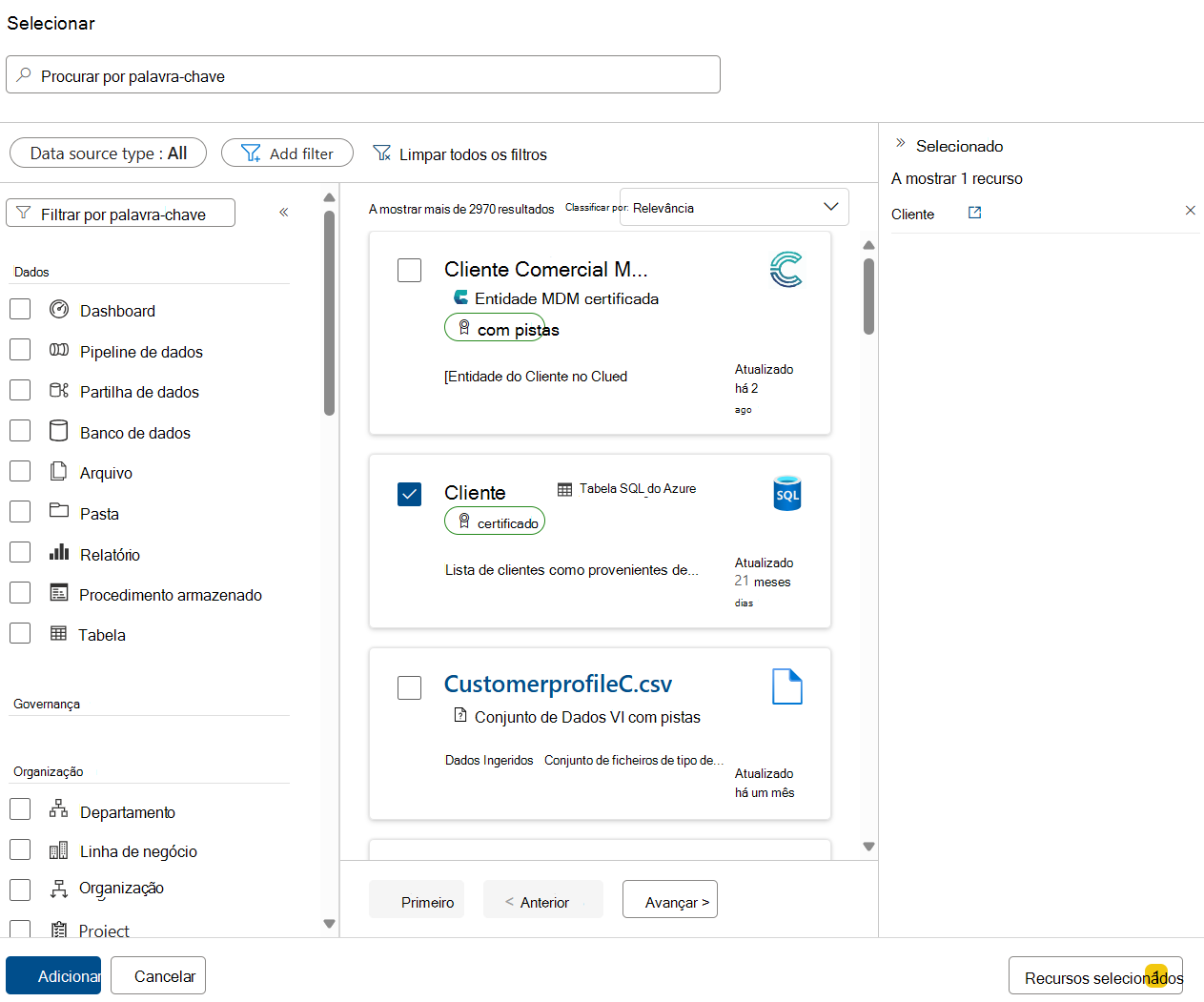
Pode editar a sua lista de recursos selecionada ao selecionar o botão Recursos selecionados .
Depois de selecionar todos os recursos, selecione o botão Adicionar .
Verá os recursos adicionados recentemente no seu produto de dados.
Remover recursos de dados
Dica
Recomendamos que colabore com a sua equipa de qualidade de dados para realizar o trabalho de limpeza necessário, conforme descrito abaixo, antes de remover recursos de dados e eliminar produtos de dados.
Antes de um recurso de dados poder ser removido de um produto de dados, todas as regras de qualidade de dados e análises de qualidade de dados anteriores têm de ser removidas do recurso. Obtenha instruções para eliminar o histórico de qualidade dos dados.
Embora os responsáveis pela qualidade dos dados não estejam envolvidos na criação de produtos de dados, são especialistas em regras e análises de qualidade de dados. Apenas os utilizadores que têm a função de Responsável pela Qualidade dos Dados podem remover regras e análises de qualidade de dados, pelo que os proprietários de produtos de dados devem trabalhar com administradores de qualidade de dados para obter regras e análises removidas antes de o recurso em questão poder ser removido do produto de dados.
Siga estes passos para remover um recurso de dados:
Em Catálogo unificado, selecione Gestão de catálogo e, em seguida, produtos de dados.
Selecione o produto de dados do qual pretende remover recursos.
Se os recursos que pretende remover estiverem na primeira página, pode selecionar o botão de reticências e selecionar Remover.
Se não vir os recursos na página main produto, selecione Ver todos os recursos de dados. Aí, pode procurar e filtrar os recursos. Para removê-las, selecione o botão de reticências e selecione Remover.
Observação
A ação de remoção está desativada se o recurso de dados tiver regras de qualidade de dados em execução ou se o histórico de execução da qualidade dos dados falhar. Precisa da função de Responsável pela Qualidade dos Dados para resolve estes problemas antes de o recurso poder ser removido.
Gerir recursos ligados
Pode associar termos do glossário e OKRs aos seus produtos de dados diretamente para melhorar a compreensão, aplicar políticas e associar os seus produtos de dados aos objetivos da sua empresa.
Os elementos de dados críticos são adicionados automaticamente quando os recursos no seu produto de dados são mapeados para elementos de dados críticos. Para obter mais informações, veja o artigo elementos de dados críticos.
Adicionar recursos ligados
Na página produtos de dados, selecione o produto de dados ao qual pretende adicionar termos ou OKRs.
Em Termos do glossário ou OKRs , selecione o + botão ou Adicionar .
Procure os seus termos ou ORKs através de palavras-chave, domínio de governação ou através dos filtros ao selecionar o botão de filtro .
Selecione qualquer um que pretenda adicionar ao produto de dados.
Selecione o botão Adicionar.
Agora pode ver o termo ou OKR na lista dos seus produtos de dados.
Remover recursos ligados
- Na página produtos de dados, selecione o produto de dados do qual pretende remover termos ou OKRs.
- Em Termos do glossário ou OKRs, localize o item que pretende remover e selecione o botão de reticências.
- Selecione Remover.
Observação
Os elementos de dados críticos são adicionados automaticamente com base nos recursos no seu produto de dados. Para obter mais informações sobre a gestão de elementos de dados críticos, veja o artigo elementos de dados críticos.
Termos de uso
Na página produtos de dados, selecione o produto de dados para o qual pretende gerir os termos de utilização.
Selecione o atributo dos termos de utilização.
Para adicionar mais termos de utilização:
- Selecione o botão + Adicionar ligação .
- (Opcionalmente) Escolha um recurso de dados específico para associar a utilização.
- Forneça um nome amigável para os termos.
- Forneça a ligação para os termos de utilização.
- Selecione Criar.
- Selecione Concluído.
Para remover quaisquer termos de utilização:
- Paire o cursor sobre o termo que pretende remover.
- Selecione o botão remover caixote do lixo.
Depois de efetuar as suas edições, selecione o botão Concluído .
Documentação
Na página produtos de dados, selecione o produto de dados para o qual pretende gerir a documentação.
Selecione o atributo de documentação.
Para adicionar documentação:
- Selecione Adicionar ligação.
- (Opcionalmente) Escolha um recurso de dados específico para associar a documentação a.
- Forneça um nome amigável para a documentação.
- Forneça a ligação para a documentação.
- Selecione Criar.
- Selecione Concluído.
Para remover qualquer documentação:
- Paire o cursor sobre a documentação que pretende remover.
- Selecione o botão remover caixote do lixo.
Depois de efetuar as suas edições, selecione o botão Concluído .
Endossar um produto de dados
À medida que uma Catálogo unificado do Microsoft Purview aumenta de tamanho, é importante que os consumidores de dados compreendam em que dados podem confiar. Os consumidores de dados precisam de saber se um produto de dados cumpre os padrões de qualidade da sua organização e pode ser considerado fiável.
Os proprietários de produtos de dados podem agora definir o sinalizador "Endossado" para os produtos de dados para indicar que certificaram os respetivos produtos de dados e criar confiança na qualidade do produto de dados.
Para endossar um produto de dados, precisa de permissões de proprietário do produto de dados .
Na página do produto de dados, selecione o botão Editar .
Selecione Detalhes.
Selecione o botão Marcar como "Endossado" .
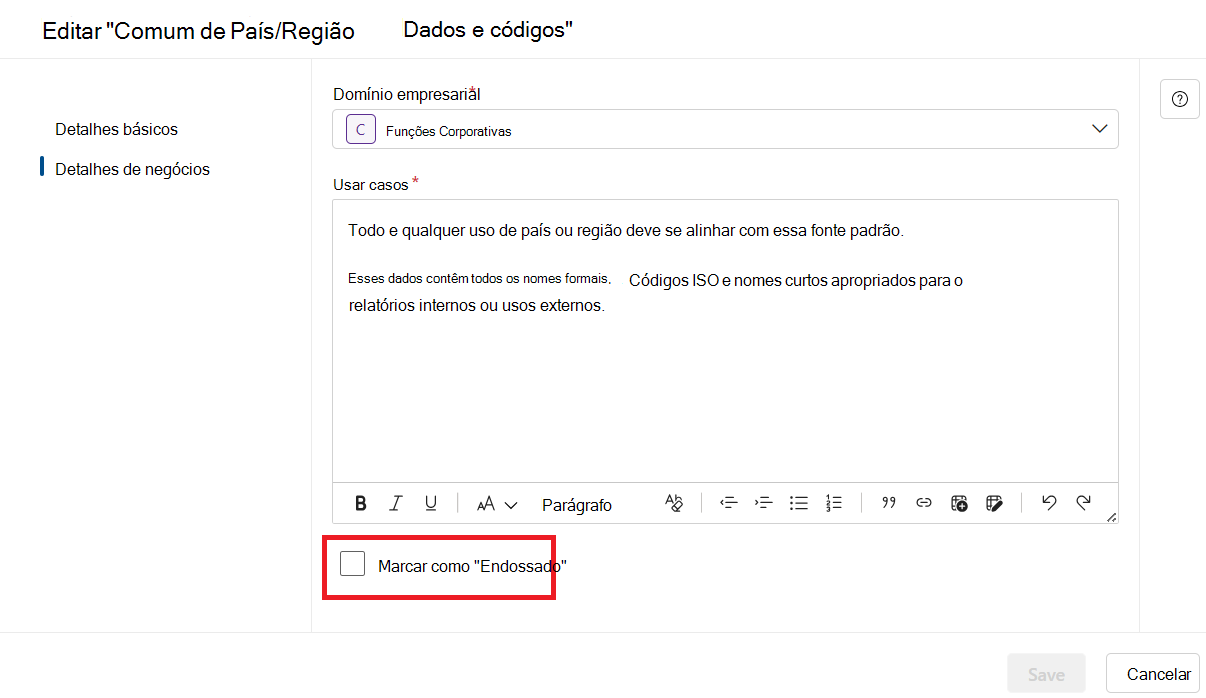
Para guardar as alterações, selecione Guardar.
Eliminar produtos de dados
A eliminação de um produto de dados tem de ser uma empresa planeada, uma vez que existem vários passos que têm de ocorrer antes da eliminação.
Primeiro, tem de anular a publicação do produto de dados.
- Também tem de remover ligações para todos os conceitos empresariais relacionados e remover quaisquer recursos de dados no produto de dados.
- Se algum recurso tiver regras de qualidade de dados em execução ou se o histórico de execução da qualidade dos dados falhar, terá de eliminar o histórico de qualidade dos dados.
Em seguida, tem de informar os subscritores do produto de dados sobre a próxima eliminação e eliminar o respetivo pedido de acesso ao produto de dados.
Assim que todas as tarefas estiverem concluídas, pode selecionar Eliminar na página do produto de dados para eliminar o produto de dados com êxito.