Utilizar a pesquisa para criar a pesquisa direcionada na Deteção de Dados Eletrónicos
A pesquisa na Deteção de Dados Eletrónicos não fornece uma forma direta de procurar pastas específicas em caixas de correio do Exchange ou sites do SharePoint e do OneDrive. No entanto, é possível procurar pastas específicas ( denominadas pesquisa de destino) ao especificar a propriedade ID da pasta para a propriedade de e-mail ou caminho (DocumentLink) para sites na sintaxe de consulta de pesquisa real. Utilizar a pesquisa para efetuar uma pesquisa de destino é útil quando tem a certeza de que os itens que respondem a um caso ou itens com privilégios estão localizados numa caixa de correio ou pasta de site específica.
Pode utilizar o script neste artigo para obter o ID da pasta para pastas de caixa de correio ou o caminho (DocumentLink) para pastas num SharePoint e site. Em seguida, pode utilizar o ID ou caminho da pasta numa consulta de pesquisa para devolver itens localizados na pasta.
Observação
Para devolver conteúdos localizados numa pasta num site do SharePoint ou do OneDrive, o script neste artigo utiliza a propriedade gerida DocumentLink em vez da propriedade Path. A propriedade DocumentLink é mais robusta do que a propriedade Caminho porque devolve todo o conteúdo numa pasta, enquanto a propriedade Caminho não devolve alguns ficheiros de multimédia.
Dica
Se você não é um cliente E5, use a avaliação das soluções do Microsoft Purview de 90 dias para explorar como os recursos adicionais do Purview podem ajudar sua organização a gerenciar as necessidades de segurança e conformidade de dados. Comece agora no hub de avaliações do Microsoft Purview. Saiba mais detalhes sobre os termos de inscrição e avaliação.
Antes de executar uma pesquisa de destino
Tem de ser membro do grupo de funções Gestor de Deteção de Dados Eletrónicos no portal do Microsoft Purview para executar o script no Passo 1. Para obter mais informações, confira Atribuir permissões de Descoberta eletrônica.
Também tem de lhe ser atribuída a função Destinatários de Correio na sua organização Exchange Online. Isto é necessário para executar o cmdlet Get-MailboxFolderStatistics , que está incluído no script. Por predefinição, a função Destinatários de Correio é atribuída aos grupos de funções Gestão da Organização e Gestão de Destinatários no Exchange Online. Para obter mais informações sobre a atribuição de permissões no Exchange Online, veja Gerir membros do grupo de funções. Também pode criar um grupo de funções personalizado, atribuir-lhe a função Destinatários de Correio e, em seguida, adicionar os membros que precisam de executar o script no Passo 1. Para obter mais informações, veja Gerir grupos de funções.
O script neste artigo suporta a autenticação moderna. Pode utilizar o script tal como está se for um Microsoft 365 ou uma organização do Microsoft 365 GCC. Se for uma organização Office 365 Alemanha, uma organização do Microsoft 365 GCC High ou uma organização do Microsoft 365 DoD, tem de editar o script para o executar com êxito. Especificamente, tem de editar a linha
Connect-ExchangeOnlinee utilizar o parâmetro ExchangeEnvironmentName (e o valor adequado para o seu tipo de organização) para ligar ao Exchange Online PowerShell. Além disso, tem de editar a linhaConnect-IPPSSessione utilizar os parâmetros ConnectionUri e AzureADAuthorizationEndpointUri (e os valores adequados para o tipo de organização) para ligar ao PowerShell de Conformidade do & de Segurança. Para obter mais informações, veja os exemplos em Ligar ao Exchange Online PowerShell e Ligar ao PowerShell de Conformidade do & de Segurança.O ID da pasta no script tem de estar no formato de valor hexadecimal (HEX).
Sempre que executar o script, é criada uma nova sessão remota do PowerShell. Isto significa que pode utilizar todas as sessões remotas do PowerShell disponíveis para si. Para evitar que isto aconteça, execute os seguintes comandos para desligar as sessões remotas ativas do PowerShell.
Get-PSSession | Remove-PSSession; Disconnect-ExchangeOnlinePara saber mais, confira Conectar-se ao Exchange Online usando o PowerShell Remoto.
O script inclui um processamento de erros mínimo. O principal objetivo do script é apresentar rapidamente uma lista de IDs de pastas de caixa de correio ou caminhos de site que podem ser utilizados na sintaxe de consulta de pesquisa de uma pesquisa para efetuar uma pesquisa de destino.
O script de exemplo fornecido neste artigo não é compatível com nenhum programa ou serviço de suporte padrão da Microsoft. O script de amostra é fornecido COMO ESTÁ, sem garantia de nenhum tipo. A Microsoft também se isenta de todas as garantias implícitas, incluindo, sem limitação, quaisquer garantias implícitas de comercialização ou adequação a uma finalidade específica. Todo o risco decorrente do uso ou desempenho do script de amostra e da documentação permanece com você. De modo algum a Microsoft, seus autores ou qualquer outra pessoa envolvida na criação, produção ou veiculação dos scripts serão considerados responsáveis por quaisquer danos (incluindo sem limitações danos por perda de lucros comerciais, interrupção de negócios, perda de informações comerciais ou outras perdas pecuniárias) resultantes do uso ou da incapacidade de uso da documentação ou scripts de exemplo, mesmo que a Microsoft tenha sido alertada sobre a possibilidade de tais danos.
Passo 1: executar o script para obter uma lista de pastas para uma caixa de correio ou site
O script que executar neste primeiro passo devolve uma lista de pastas de caixa de correio ou pastas do SharePoint e OneDrive for Business e o ID ou caminho da pasta correspondente para cada pasta. Quando executa este script, este pede-lhe as seguintes informações.
Email endereço ou URL do site: escreva um endereço de e-mail do depositário para devolver uma lista de pastas e IDs de pastas da caixa de correio do Exchange. Em alternativa, escreva o URL de um site do SharePoint ou de um site OneDrive for Business para devolver uma lista de caminhos para o site especificado. Aqui estão alguns exemplos:
-
Exchange:
stacig@contoso.onmicrosoft.com -
SharePoint:
https://contoso.sharepoint.com/sites/marketing -
OneDrive:
https://contoso-my.sharepoint.com/personal/stacig_contoso_onmicrosoft_com
-
Exchange:
As suas credenciais de utilizador: o script utiliza as suas credenciais para ligar ao Exchange Online PowerShell ou ao PowerShell de Conformidade do & de Segurança através da autenticação moderna. Conforme explicado anteriormente, tem de lhe ser atribuídas as permissões adequadas para executar este script com êxito.
Para apresentar uma lista de pastas de caixa de correio ou nomes de ligação de documentos do site (caminho):
Guarde o seguinte texto num ficheiro de script Windows PowerShell com um sufixo de nome de ficheiro de .ps1; por exemplo,
GetFolderSearchParameters.ps1.######################################################################################################### # This PowerShell script will prompt you for: # # * Admin credentials for a user who can run the Get-MailboxFolderStatistics cmdlet in Exchange # # Online and who is an eDiscovery Manager in the Microsoft Purview portal. # # The script will then: # # * If an email address is supplied: list the folders for the target mailbox. # # * If a SharePoint or OneDrive for Business site is supplied: list the documentlinks (folder paths) # # * for the site. # # * In both cases, the script supplies the correct search properties (folderid: or documentlink:) # # appended to the folder ID or documentlink to use in a Content Search. # # Notes: # # * For SharePoint and OneDrive for Business, the paths are searched recursively; this means the # # the current folder and all sub-folders are searched. # # * For Exchange, only the specified folder is searched; this means sub-folders in the folder # # will not be searched. To search sub-folders, you need to use the specify the folder ID for # # each sub-folder that you want to search. # # * For Exchange, only folders in the user's primary mailbox are returned by the script. # ######################################################################################################### # Collect the target email address or SharePoint Url $addressOrSite = Read-Host "Enter an email address or a URL for a SharePoint or OneDrive for Business site" # Authenticate with Exchange Online and the Microsoft Purview portal (Exchange Online Protection - EOP) if ($addressOrSite.IndexOf("@") -ige 0) { # List the folder Ids for the target mailbox $emailAddress = $addressOrSite # Connect to Exchange Online PowerShell if (!$ExoSession) { Import-Module ExchangeOnlineManagement Connect-ExchangeOnline -ShowBanner:$false -CommandName Get-MailboxFolderStatistics } $folderQueries = @() $folderStatistics = Get-MailboxFolderStatistics $emailAddress foreach ($folderStatistic in $folderStatistics) { $folderId = $folderStatistic.FolderId; $folderPath = $folderStatistic.FolderPath; $encoding= [System.Text.Encoding]::GetEncoding("us-ascii") $nibbler= $encoding.GetBytes("0123456789ABCDEF"); $folderIdBytes = [Convert]::FromBase64String($folderId); $indexIdBytes = New-Object byte[] 48; $indexIdIdx=0; $folderIdBytes | select -skip 23 -First 24 | %{$indexIdBytes[$indexIdIdx++]=$nibbler[$_ -shr 4];$indexIdBytes[$indexIdIdx++]=$nibbler[$_ -band 0xF]} $folderQuery = "folderid:$($encoding.GetString($indexIdBytes))"; $folderStat = New-Object PSObject Add-Member -InputObject $folderStat -MemberType NoteProperty -Name FolderPath -Value $folderPath Add-Member -InputObject $folderStat -MemberType NoteProperty -Name FolderQuery -Value $folderQuery $folderQueries += $folderStat } Write-Host "-----Exchange Folders-----" $folderQueries |ft } elseif ($addressOrSite.IndexOf("http") -ige 0) { $searchName = "SPFoldersSearch" $searchActionName = "SPFoldersSearch_Preview" $rawUrls = @() # List the folders for the SharePoint or OneDrive for Business Site $siteUrl = $addressOrSite # Connect to Security & Compliance PowerShell if (!$SccSession) { Import-Module ExchangeOnlineManagement Connect-IPPSSession } # Clean-up, if the script was aborted, the search we created might not have been deleted. Try to do so now. Remove-ComplianceSearch $searchName -Confirm:$false -ErrorAction 'SilentlyContinue' # Create a Content Search against the SharePoint Site or OneDrive for Business site and only search for folders; wait for the search to complete $complianceSearch = New-ComplianceSearch -Name $searchName -ContentMatchQuery "contenttype:folder OR contentclass:STS_Web" -SharePointLocation $siteUrl Start-ComplianceSearch $searchName do{ Write-host "Waiting for search to complete..." Start-Sleep -s 5 $complianceSearch = Get-ComplianceSearch $searchName }while ($complianceSearch.Status -ne 'Completed') if ($complianceSearch.Items -gt 0) { # Create a Compliance Search Action and wait for it to complete. The folders are listed in the .Results parameter $complianceSearchAction = New-ComplianceSearchAction -SearchName $searchName -Preview do { Write-host "Waiting for search action to complete..." Start-Sleep -s 5 $complianceSearchAction = Get-ComplianceSearchAction $searchActionName }while ($complianceSearchAction.Status -ne 'Completed') # Get the results and print out the folders $results = $complianceSearchAction.Results $matches = Select-String "Data Link:.+[,}]" -Input $results -AllMatches foreach ($match in $matches.Matches) { $rawUrl = $match.Value $rawUrl = $rawUrl -replace "Data Link: " -replace "," -replace "}" $rawUrls += "DocumentLink:""$rawUrl""" } $rawUrls |ft } else { Write-Host "No folders were found for $siteUrl" } Remove-ComplianceSearch $searchName -Confirm:$false -ErrorAction 'SilentlyContinue' } else { Write-Error "Couldn't recognize $addressOrSite as an email address or a site URL" }No seu computador local, abra Windows PowerShell e aceda à pasta onde guardou o script.
Executar o script; Por exemplo:
.\GetFolderSearchParameters.ps1Introduza as informações que o script lhe pede.
O script apresenta uma lista de pastas de caixa de correio ou pastas de site para o utilizador especificado. Deixe esta janela aberta para que possa copiar um ID de pasta ou nome de ligação de documento e colá-lo numa consulta de pesquisa no Passo 2.
Dica
Em vez de apresentar uma lista de pastas no ecrã do computador, pode redirecionar a saída do script para um ficheiro de texto. Este ficheiro é guardado na pasta onde o script está localizado. Por exemplo, para redirecionar a saída do script para um ficheiro de texto, execute o seguinte comando no Passo 3:
.\GetFolderSearchParameters.ps1 > StacigFolderIds.txtEm seguida, pode copiar um ID de pasta ou uma ligação de documentos do ficheiro para utilizar numa consulta de pesquisa.
Saída de script para pastas de caixa de correio
Se estiver a obter IDs de pasta de caixa de correio, o script liga-se ao Exchange Online PowerShell, executa o cmdlet Get-MailboxFolderStatisics e, em seguida, apresenta a lista das pastas da caixa de correio especificada. Para cada pasta na caixa de correio, o script apresenta o nome da pasta na coluna FolderPath e o ID da pasta na coluna FolderQuery . Além disso, o script adiciona o prefixo de folderId (que é o nome da propriedade da caixa de correio) ao ID da pasta. Uma vez que a propriedade folderid é uma propriedade pesquisável, pode utilizar folderid:<folderid> numa consulta de pesquisa no Passo 2 para procurar nessa pasta.
Importante
O script neste artigo inclui a lógica de codificação que converte os valores de ID da pasta de 64 carateres que são devolvidos por Get-MailboxFolderStatistics para o mesmo formato de 48 carateres indexado para pesquisa. Se apenas executar o cmdlet Get-MailboxFolderStatistics no PowerShell para obter um ID de pasta (em vez de executar o script neste artigo), uma consulta de pesquisa que utiliza esse valor de ID de pasta falhará. Tem de executar o script para obter os IDs de pasta corretamente formatados que podem ser utilizados numa Pesquisa de Conteúdos.
Eis um exemplo da saída devolvida pelo script para pastas de caixa de correio.
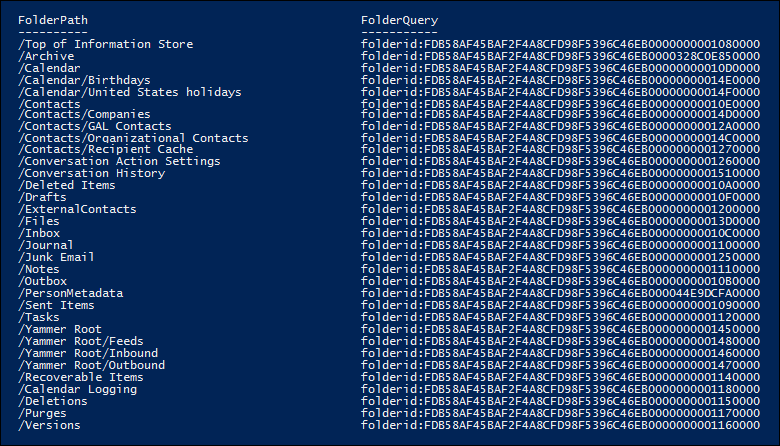
O exemplo no Passo 2 mostra a consulta utilizada para procurar na subpasta Remoção na pasta Itens Recuperáveis do utilizador.
Saída de script para pastas de site
Se estiver a obter o caminho da propriedade documentlink a partir de sites do SharePoint ou do OneDrive, o script liga-se ao PowerShell de Conformidade & de Segurança, cria uma nova Pesquisa de Conteúdos que procura pastas no site e, em seguida, apresenta uma lista das pastas localizadas no site especificado. O script apresenta o nome de cada pasta e adiciona o prefixo de documentlink ao URL da pasta. Uma vez que a propriedade documentlink é uma propriedade pesquisável, utilize documentlink:<path> o par property:value numa consulta de pesquisa no Passo 2 para procurar nessa pasta. O script apresenta um máximo de 100 pastas de site. Se existirem mais de 100 pastas de site, são apresentadas as mais recentes.
Eis um exemplo da saída devolvida pelo script para pastas de sites.

Script para solicitar o FolderID de várias caixas de correio
Se precisar de agrupar e ordenar os resultados da conversão folderID no Excel, conclua os seguintes passos para ativar a visualização de múltiplas pastas eliminadas para utilizadores individuais:
Crie um ficheiro de .csv com o nome
Users_GatherFolderIDscom um cabeçalho de coluna de UserSMTP.Introduza os endereços de e-mail do utilizador em linhas para esta coluna de quaisquer pastas de caixa de correio que pretenda converter para a sintaxe de consulta da pasta.
Guarde o seguinte texto num ficheiro de script Windows PowerShell com um sufixo de nome de ficheiro de .ps1; por exemplo,
GetMultiUserFolderIDseDiscovery.ps1######################################################################################################### #This Sample Code is provided for the purpose of illustration only and is not intended to be used in a production environment. #THIS SAMPLE CODE AND ANY RELATED INFORMATION ARE PROVIDED "AS IS" WITHOUT WARRANTY OF ANY KIND, EITHER EXPRESSED OR IMPLIED, INCLUDING BUT NOT LIMITED TO THE IMPLIED WARRANTIES OF MERCHANTABILITY AND/OR FITNESS OR A PARTICULAR PURPOSE. #We grant You a nonexclusive, royalty-free right to use and modify the Sample Code and to reproduce and distribute the object code form of the Sample Code, provided that You agree: # (1) to not use Our name, logo, or trademarks to market Your software product in which the Sample Code is embedded; # (2) to include a valid copyright notice on Your software product in which the Sample Code is embedded; and # (3) to indemnify, hold harmless, and defend Us and Our suppliers from and against any claims or lawsuits, including attorney's fees, that arise or result from the use or distribution of the Sample Code. ######################################################################################################### " " write-host "***********************************************" write-host "Security & Compliance Center " -foregroundColor yellow -backgroundcolor darkgreen write-host "eDiscovery cases - FolderID report " -foregroundColor yellow -backgroundcolor darkgreen write-host "***********************************************" " " #prompt users to specify a path to store the output files $time = get-date -Format dd-MM-yyyy_hh.mm $Path = Read-Host 'Enter a folder path to save the report to a .csv file (filename is created automatically).' $inputPath = $Path + '\' + 'Users_GatherFolderIDs.csv' $outputpath = $Path + '\' + 'FileID Report' + ' ' + $time + '.csv' #Imports list of users #User List needs column "UserSMTP" with values of each mailbox's SMTP address. $users = Import-CSV $inputPath function add-tofolderidreport { Param( [string]$UserEmail, [String]$FolderName, [String]$FolderID, [String]$ConvertedFolderQuery ) $addRow = New-Object PSObject Add-Member -InputObject $addRow -MemberType NoteProperty -Name "User Email" -Value $useremail Add-Member -InputObject $addRow -MemberType NoteProperty -Name "Folder Name" -Value $FolderName Add-Member -InputObject $addRow -MemberType NoteProperty -Name "Native Folder ID" -Value $FolderID Add-Member -InputObject $addRow -MemberType NoteProperty -Name "Converted Folder Query" -Value $ConvertedFolderQuery $folderIDReport = $addRow | Select-Object "User Email", "Folder Name", "Native Folder ID", "Converted Folder Query" $folderIDReport | export-csv -path $outputPath -notypeinfo -append -Encoding ascii } #get information on the cases and pass values to the FolderID report function foreach ($u in $users) { $userAddress = $u.UserSMTP " " write-host "Gathering list of Folders for User:" $userAddress -ForegroundColor Yellow -BackgroundColor Black " " if ($userAddress.IndexOf("@") -ige 0) { # List the folder Ids for the target mailbox $emailAddress = $userAddress # Connect to Exchange Online PowerShell $folderQueries = @() $folderStatistics = Get-MailboxFolderStatistics $emailAddress -IncludeSoftDeletedRecipients foreach ($folderStatistic in $folderStatistics) { $folderId = $folderStatistic.FolderId; $folderPath = $folderStatistic.FolderPath; $encoding = [System.Text.Encoding]::GetEncoding("us-ascii") $nibbler = $encoding.GetBytes("0123456789ABCDEF"); $folderIdBytes = [Convert]::FromBase64String($folderId); $indexIdBytes = New-Object byte[] 48; $indexIdIdx = 0; $folderIdBytes | select -skip 23 -First 24 | % { $indexIdBytes[$indexIdIdx++] = $nibbler[$_ -shr 4]; $indexIdBytes[$indexIdIdx++] = $nibbler[$_ -band 0xF] } $folderQuery = "folderid:$($encoding.GetString($indexIdBytes))"; $folderStat = New-Object PSObject Add-Member -InputObject $folderStat -MemberType NoteProperty -Name FolderPath -Value $folderPath Add-Member -InputObject $folderStat -MemberType NoteProperty -Name FolderQuery -Value $folderQuery $folderQueries += $folderStat #add information to Report add-tofolderidreport -UserEmail $emailAddress -FolderName $folderPath -FolderID $folderId -ConvertedFolderQuery $folderQuery } #Outputs Exchange Folders for Single User Write-Host "-----Exchange Folders-----" -ForegroundColor Yellow $folderQueries | ft } } #Provides Path of Report " " Write-Host "----- Report Output Available at:" "$outputpath" " -----" -ForegroundColor Yellow -BackgroundColor Cyan " "No seu computador local, abra Windows PowerShell e aceda à pasta onde guardou o script. Execute o ficheiro
GetMultiUserFolderIDseDiscovery.ps1de script .Introduza o caminho da pasta onde guardou o ficheiro UsersGatherFolderIDs.csv .
O script apresenta uma lista de pastas de caixa de correio ou pastas de site para os utilizadores especificados. Também cria um relatório na mesma pasta raiz especificada no Passo 4.
Passo 2: Utilizar um ID de pasta ou uma ligação de documentos para efetuar uma pesquisa de destino
Depois de executar o script para recolher uma lista de IDs de pastas ou ligações de documentos para um utilizador específico, o passo seguinte é aceder ao portal do Microsoft Purview e criar um novo caso e procurar numa pasta específica. Utilize o folderid:<folderid> par ou documentlink:<path> property:value na consulta de pesquisa que configura no separador Linguagem de consulta de palavra-chave (KeyQL) (ou como o valor do parâmetro ContentMatchQuery se utilizar o cmdlet New-ComplianceSearch ). Pode combinar a folderid propriedade ou documentlink com outros parâmetros de pesquisa ou condições de pesquisa. Se incluir apenas a folderid propriedade ou documentlink na consulta, a pesquisa devolve todos os itens localizados na pasta especificada.
Aceda ao portal do Microsoft Purview e inicie sessão com a conta e as credenciais que utilizou para executar o script no Passo 1.
Crie um novo caso e crie uma nova consulta de pesquisa. Nas origens de dados, adicione a mesma caixa de correio e o URL do site que especificou quando executou o script no Passo 1.
No separador Linguagem de consulta de palavras-chave (KeyQL), cole o
folderid:<folderid>valor oudocumentlink:<path>/*devolvido pelo script no Passo 1.Importante
As pesquisas de documentlink requerem a utilização de um
asterisk '/*'.Execute a pesquisa.
Exemplos de consultas de pesquisa para pesquisas direcionadas
Eis alguns exemplos de utilização das folderid propriedades e documentlink numa consulta de pesquisa para efetuar uma pesquisa de destino. Os marcadores de posição são utilizados para folderid:<folderid> e documentlink:<path> para poupar espaço.
Este exemplo procura três pastas de caixa de correio diferentes. Pode utilizar sintaxe de consulta semelhante para procurar as pastas ocultas na pasta Itens Recuperáveis de um utilizador.
folderid:<folderid> OR folderid:<folderid> OR folderid:<folderid>Este exemplo procura numa pasta de caixa de correio itens que contenham uma expressão exata.
folderid:<folderid> AND "Contoso financial results"Este exemplo procura documentos numa pasta de site (e subpastas) que contenham as letras "NDA" no título.
documentlink:"<path>/*" AND filename:ndaEste exemplo procura numa pasta de site (e em qualquer subpasta) documentos que tenham sido alterados num intervalo de datas.
documentlink:"<path>/*" AND (lastmodifiedtime>=01/01/2024 AND lastmodifiedtime<=01/21/2024)
Mais informações
Tenha em atenção os seguintes aspetos ao utilizar o script neste artigo para efetuar pesquisas.
- O script não remove nenhuma pasta dos resultados. Assim, algumas pastas listadas nos resultados podem não ser pesquisáveis (ou devolver zero itens) porque contêm conteúdo gerado pelo sistema ou porque contêm apenas subpastas e não itens de caixa de correio.
- Este script só devolve informações de pasta para a caixa de correio principal do utilizador. Não devolve informações sobre pastas na caixa de correio de arquivo do utilizador. Para devolver informações sobre pastas na caixa de correio de arquivo do utilizador, pode editar o script. Para tal, altere a linha
$folderStatistics = Get-MailboxFolderStatistics $emailAddresspara$folderStatistics = Get-MailboxFolderStatistics $emailAddress -Archivee, em seguida, guarde e execute o script editado. Esta alteração devolve os IDs de pasta para pastas e subpastas na caixa de correio de arquivo do utilizador. Para procurar em toda a caixa de correio de arquivo, pode ligar todos os pares de propriedades de ID de pasta:valor com umORoperador numa consulta de pesquisa. - Ao procurar pastas de caixa de correio, apenas a pasta especificada (identificada pela
folderidrespetiva propriedade) é pesquisada; as subpastas não são pesquisadas. Para procurar subpastas, tem de utilizar o ID da pasta da subpasta que pretende procurar. - Ao procurar pastas de site, a pasta (identificada pela
documentlinkrespetiva propriedade) e todas as subpastas são pesquisadas. - Ao exportar os resultados de uma pesquisa na qual apenas especificou a
folderidpropriedade na consulta de pesquisa, pode escolher a primeira opção de exportação, "Itens indexados que correspondem à sua consulta de pesquisa". Todos os itens na pasta são exportados independentemente da respetiva indexação status porque o ID da pasta está sempre indexado.