Nova solução VDI para o Teams
A nova solução VDI para o Teams é uma nova arquitetura para otimizar a entrega de cargas de trabalho multimédia em ambientes de trabalho virtuais.
Importante
A Microsoft concluiu a implementação de Disponibilidade Geral para clientes Citrix. A nova otimização requer a versão 24295.605.3225.8804 do Microsoft Teams e a versão do cliente 24110115722, conforme visto em Definições>Sobre o Teams.
Componentes
| Componente | Função | Atualizar | Tamanho | Observações |
|---|---|---|---|---|
| Novo Teams vdiBridge | Módulo de canal virtual do lado do servidor. | Nova versão com cada nova versão do Teams. | Agrupado com o novo Teams. | |
| Canal virtual personalizado (VC) | VC personalizado pertencente ao Microsoft Teams. | API Estável – não estão previstas atualizações. | Verifique a lista de permissões do Canal virtual da política do Citrix Studio. | |
| Plug-in | DLL do VC do lado do cliente. Responsável também pela transferência e limpo do SlimCore. | Não é frequente (idealmente, não existem atualizações). | Aproximadamente 200 KB. | Agrupado com o Cliente RD 1.2.5405.0 ou Windows App 1.3.252 ou superior. O Citrix CWA 2402 ou superior pode obter e instalar o plug-in. |
| SlimCore | Motor de multimédia (específico do sistema operativo, não específico do fornecedor de VDI). | Atualizado automaticamente para uma nova versão com cada nova versão do Teams. | Aproximadamente 50 MB. | Pacote MSIX alojado na CDN pública da Microsoft |
Requisitos do sistema
| Requisito | Versão mínima |
|---|---|
| Novo Teams | 24193.1805.3040.8975 (para o Azure Virtual Desktop/Windows 365) 24295.605.3225.8804 (para Citrix) |
| Azure Virtual Desktop/Windows 365 | Windows App: 1.3.252 Cliente de Ambiente de Trabalho Remoto: 1.2.5405.0 |
| Citrix | VDA: aplicação 2203 LTSR CU3 ou 2305 CR Citrix Workspace: 2203 LTSR (qualquer), 2402 LTSR ou 2302 CR MsTeamsPluginCitrix: 2024.41.1.1 |
| Ponto de extremidade | Windows 10 1809 (requisito mínimo de SlimCore) Os GPOs não podem bloquear instalações MSIX (consulte Passo 3: Teste e registo MSIX slimCore no ponto final) CPU mínima: Intel Celeron (ou equivalente) @ 1,10 GHz, 4 Núcleos, RAM Mínima: 4 GB |
Otimizar com a nova solução VDI para o Teams
Passo 1: Confirmar os pré-requisitos
- Certifique-se de que tem a nova versão 24193.1805.3040.8975 ou superior do Microsoft Teams (para o Azure Virtual Desktop/Windows 365) e 24295.605.3225.8804 ou superior para o Citrix.
- Ative a nova política do Teams, se necessário , para um grupo de utilizadores específico (está ativada por predefinição a nível global ao nível da organização).
- Para o Citrix, tem de configurar a lista de permissões do Canal virtual , conforme descrito na secção Citrix Virtual channel allow list deste artigo.
Passo 2: Instalação do plug-in no ponto final
Para o Azure Virtual Desktop e Windows 365, o MsTeamsPluginAvd.dll é agrupado com o Cliente RD para Windows 1.2.5405.0 ou com a aplicação da Loja Windows App 1.3.252 ou superior.
- O plug-in encontra-se na mesma localização da pasta onde o Cliente rd está instalado. Está localizado em AppData\Local\Apps\Remote Desktop ou C:\Program Files (x86), consoante o modo em que foi instalado.
- A aplicação Windows App Store, uma vez que é baseada em MSIX, encontra-se em C:\Programas\WindowsApps. O acesso a esta pasta é restrito.
Para o Citrix CWA 2402 ou superior, MsTeamsPluginCitrix.dll podem ser instaladas:
Utilizar a interface de utilizador ao instalar o CWA:
Na página Suplementos , selecione a caixa de verificação Instalar plug-in VDI do Microsoft Teams e, em seguida, selecione Instalar.
Aceite o contrato de utilizador apresentado e prossiga com a instalação da aplicação Citrix Workspace.
Nota
A aplicação Citrix Workspace 2402 só apresenta a IU de instalação do plug-in numa nova instalação. Para que as atualizações no local também apresentem esta opção, é necessária a aplicação Citrix Workspace 2405 ou superior.
Através da linha de comandos ou scripts para dispositivos geridos com:
C:\>CitrixWorkspaceApp.exe installMSTeamsPluginOs administradores também podem instalar o plug-in manualmente sobre qualquer CWA suportado existente (consulte Requisitos de Sistema) através de ferramentas como SCCM (utilize o tipo de implementação do pacote de aplicações do Windows) ou Intune (utilize a aplicação Linha de Negócio).
Os administradores podem utilizar msiexec com sinalizadores adequados, conforme discutido no msiexec.
Importante
Pode encontrar a ligação de transferência msi de plug-in para clientes Citrix: MsTeamsPluginCitrix.msi.
O MSI de plug-in deteta automaticamente a pasta de instalação do CWA e coloca MsTeamsPluginCitrix.dll nessa localização:
| Tipo de usuário | Pasta de instalação | Tipo de instalação |
|---|---|---|
| Administrador | 64 bits: C:\Programas (x86)\Citrix\Cliente ICA de 32 bits: C:\Programas\Citrix\Cliente ICA |
Instalação por sistema |
- Os plug-ins não podem ser desclassificados, apenas atualizados ou reinstalados (reparados).
- A instalação por utilizador do CWA não é suportada.
- Se não for encontrado nenhum CWA no ponto final, a instalação será parada.
| Versão da nota de versão | Detalhes |
|---|---|
| 2024.41.1.1 | Outubro de 2024 – Ao utilizar o SlimCore em configurações multimonitor, um utilizador citrix não consegue partilhar ecrã inteiro ou monitores individuais. -Tenta uma Reset-AppxPackage se os registos do pacote MSIX SlimCoreVdi falharem após o canal virtual ser estabelecido. |
| 2024.32.X.X | O Plug-in de agosto de 2024 tenta agora um Reset-AppxPackage para o pacote MSIX SlimCoreVdi, caso o alias appExecution esteja em falta. |
Passo 3: teste e registo msix do SlimCore no ponto final
O plug-in executa automaticamente este passo, sem intervenção do utilizador ou do administrador. O teste e o registo baseiam-se no Serviço de Preparação de Aplicações (ARS) no ponto final. É possível que a instalação do pacote MSIX seja bloqueada por chaves de registo definidas por um Política de Grupo ou por uma ferramenta de terceiros. Para obter uma lista completa das chaves de registo aplicáveis, veja How Política de Grupo works with packaged apps - MSIX (Como funciona o Política de Grupo com aplicações em pacote – MSIX).
As seguintes chaves de registo podem bloquear a instalação do novo pacote MSIX do motor de multimédia:
- BlockNonAdminUserInstall
- AllowAllTrustedApps
- AllowDevelopmentWithoutDevLicense
Importante
Se AllowAllTrustedApps estiver desativado, a nova instalação do motor de multimédia (MSIX) falhará. Este problema foi corrigido na atualização cumulativa de outubro do Windows KB5031455:
- Windows 10: 26 de outubro de 2023 — KB5031445 (Compilação 19045.3636 do SO)
- Windows 11: 26 de outubro de 2023 — KB5031455 (Compilação 22621.2506 do SO)
Se esta atualização de outubro opcional não estiver disponível para a compilação do SO, a atualização de segurança de novembro também inclui a correção.
Estas três chaves de registo podem ser encontradas em qualquer uma das seguintes localizações no dispositivo do utilizador:
- HKLM\SOFTWARE\Microsoft\Windows\CurrentVersion\AppModelUnlock
- HKLM\SOFTWARE\Policies\Microsoft\Windows\Appx
Algumas políticas podem alterar estas chaves de registo e bloquear a instalação de aplicações na sua organização porque os administradores definem uma política restritiva. Algumas das políticas de GPO conhecidas que podem impedir a instalação incluem:
- Impedir que os utilizadores não administradores instalem aplicações do Windows em pacote.
- Permitir a instalação de todas as aplicações fidedignas (desativada).
Nota
O Controlo de Aplicações do AppLocker ou do Windows Defender também pode impedir a instalação do pacote MSIX.
O AppLocker é uma funcionalidade de segurança avançada de defesa e não é considerada uma funcionalidade de segurança do Windows defensável. O Controlo de Aplicações do Windows Defender deve ser utilizado quando o objetivo é fornecer proteção robusta contra uma ameaça e não se espera que existam limitações por predefinição que impeçam que a funcionalidade de segurança atinja este objetivo.
Importante
Certifique-se de que não existe nenhuma configuração ou política de bloqueio ou adicione uma exceção para pacotes MSIX SlimCore na Política de Segurança Local –> Políticas de Controlo de Aplicações –> AppLocker.
O AppLocker não consegue processar carateres universais à direita, ao contrário do Controlo de Aplicações do Windows Defender. Uma vez que os Pacotes SlimCoreVdi contêm um PackageFamilyName específico da versão (por exemplo, Microsoft.Teams.SlimCoreVdi.win-x64.2024.36_8wekyb3d8bbwe), os clientes podem adicionar exclusões appX ou MSIX ao dependerem do PublisherID 8wekyb3d8bbwe.
Verificar se o ponto final está otimizado
Depois de cumprir todos os requisitos mínimos, iniciar o novo Teams pela primeira vez encontra-o ainda no modo otimizado para WebRTC por predefinição.
Importante
Para experiências de primeira execução, são necessários dois reinícios de aplicações para obter a nova otimização.
Pode marcar no cliente do Teams que otimizou com a nova arquitetura ao aceder às reticências (três pontos...) na barra superior e, em seguida, selecionar Definições > Acerca de. As versões do Teams e do cliente estão listadas aí.
- AvD SlimCore Media Optimized = Nova otimização com base no SlimCore.
- AvD Media Otimizado = Otimização legada com base no WebRTC.
O plug-in (MsTeamsPluginAvd.dll ou MsTeamsPluginCitrix.dll) é responsável por transferir eventualmente o motor de multimédia e o SlimCore, que é um pacote MSIX. Instala automaticamente sem privilégios de administrador ou reinícios no (por exemplo, o caminho exato varia):
C:\Program Files\WindowsApps\Microsoft.Teams.SlimCoreVdi.win-x64.2024.15_2024.15.1.5_x64__8wekyb3d8bbwe
O cliente de ambiente de trabalho remoto transfere o pacote x64 ou x86 SlimCore e o Citrix CWA transfere um pacote x86. Esta pasta está bloqueada, pelo que os utilizadores não têm acesso à mesma. Os administradores podem assumir a propriedade ao modificar ACLs, embora esta ação não seja recomendada. Em vez disso, utilize o PowerShell para listar as aplicações MSIX no ponto final:
PowerShellCopy
Get-AppxPackage Microsoft.Teams.SlimCore*
Uma amostra dos resultados que podem ser devolvidos da execução deste PowerShell é:
Name : Microsoft.Teams.SlimCoreVdi.win-x64.2024.32
Publisher : CN=Microsoft Corporation, O=Microsoft Corporation, L=Redmond, S=Washington, C=US
Architecture : X64
ResourceId :
Version : 2024.32.1.7
PackageFullName : Microsoft.Teams.SlimCoreVdi.win-x64.2024.32_2024.32.1.7_x64__8wekyb3d8bbwe
InstallLocation : C:\Program
Files\WindowsApps\Microsoft.Teams.SlimCoreVdi.win-x64.2024.32_2024.32.1.7_x64__8wekyb3d8bbwe
IsFramework : False
PackageFamilyName : Microsoft.Teams.SlimCoreVdi.win-x64.2024.32_8wekyb3d8bbwe
PublisherId : 8wekyb3d8bbwe
IsResourcePackage : False
IsBundle : False
IsDevelopmentMode : False
NonRemovable : False
IsPartiallyStaged : False
SignatureKind : Developer
Status : Ok
Importante
A Microsoft armazena até 12 versões do SlimCoreVdi para efeitos de compatibilidade e, caso o utilizador aceda a diferentes ambientes VDI (por exemplo, persistentes, onde as novas atualizações automáticas do Teams são atualizadas automaticamente e não persistentes, onde as novas atualizações automáticas do Teams estão desativadas).
Se estiver otimizado, pode ver MsTeamsVdi.exe em execução no ponto final para o Azure Virtual Desktop/W365 (como um processo subordinado de msrdc.exe) ou Citrix (como um processo subordinado de wfica32.exe). Ao utilizar a Explorer processo, se selecionar msrdc.exe (ou wfica32.exe), selecione Mostrar o painel inferior em Ver e mude para o separador DLL, também pode ver o Plug-in (MsTeamsPluginAvd.dll ou MsTeamsPluginCitrix.dll) a ser carregado. Esta ação é um passo de resolução de problemas útil caso não esteja a obter a nova otimização.
Se ativar o painel inferior e mudar para o separador DLL, também poderá ver o Plug-in a ser carregado. Esta ação é um passo de resolução de problemas útil caso não esteja a obter a nova otimização.
Roaming de sessão e restabelecimento de ligações
O Novo Teams carrega o WebRTC ou o SlimCore no momento do lançamento. Se as sessões de ambiente de trabalho virtual estiverem desligadas (sem sessão iniciada, o Teams é deixado em execução na VM), o novo Teams não pode mudar as pilhas de otimização, a menos que seja reiniciada. Como resultado, os utilizadores podem estar no modo de contingência (não otimizado) se percorrerem entre diferentes dispositivos que não suportam a nova arquitetura de otimização (por exemplo, um dispositivo MAC que é utilizado no BYOD enquanto trabalha a partir de casa e um cliente magro gerido pela empresa no escritório). Para evitar este cenário, o Teams pede ao utilizador um diálogo modal a pedir para reiniciar a aplicação. Após o reinício, os utilizadores estão no modo de otimização do WebRTC.
| Opções de restabelecimento de ligação | Se a otimização atual for WebRTC | Se a otimização atual for SlimCore |
|---|---|---|
| Restabelecer ligação a partir de um ponto final sem o MsTeamsPlugin | Em seguida, a otimização clássica do WebRTC ("Otimizado para Multimédia AVD") ("Citrix HDX Media Optimized") |
Em seguida, reinicie o pedido de diálogo Após o reinício, o utilizador está na otimização clássica do WebRTC. Caso contrário, o Teams não é reiniciado e o utilizador está no modo de contingência (composição do lado do servidor). |
| Voltar a ligar a partir de um ponto final com o MsTeamsPlugin | Em seguida, a otimização clássica do WebRTC("Otimizado para Multimédia AVD") ("Citrix HDX Media Optimized") |
Em seguida, a nova otimização baseada em SlimCore |
Considerações sobre a rede
Nota
MsTeamsVdi.exe é o processo que faz todas as ligações de rede TCP/UDP aos reencaminhamentos/servidores de conferências do Teams ou a outros elementos da rede.
O manifesto MSIX do SlimCore adiciona as seguintes regras à Firewall: <Rule Direction="in" IPProtocol="TCP" Profile="all" /><Rule Direction="in" IPProtocol="UDP" Profile="all" />
Certifique-se de que o dispositivo do utilizador tem conectividade de rede (UDP e TCP) ao ID de ponto final 11, 12, 47 e 127 descritos nos intervalos de URLs e endereços IP do Microsoft 365.
| ID | Categoria | ER | Endereços | Portas | Observações |
|---|---|---|---|---|---|
| 11 | Otimizar necessário | Sim | 52.112.0.0/14, 52.122.0.0/15, 2603:1063::/38 | UDP: 3478, 3479, 3480, 3481 | Processadores de Multimédia e Reencaminhamento de Transporte 3478 (STUN), 3479 (Áudio), 3480 (Vídeo), 3481 (Screenshare) |
| 12 | Permitir necessário | Sim |
*.lync.com
teams.microsoft.com, *.teams.microsoft.com52.112.0.0/14, 52.122.0.0/15, 52.238.119.141/32, 52.244.160.207/32, 2603:1027::/48, 2603:1037::/48, 2603:1047::/48, 2603:1057::/48, 2603:1063::/38, 2620:1ec:6::/48, 2620:1ec:40::/42 |
TCP: 443, 80 | |
| 47 | Predefinição necessária | Não | *.office.net | TCP: 443, 80 | Utilizado para transferências e efeitos em segundo plano do SlimCore |
| 127 | Predefinição necessária | Não | *.skype.com | TCP: 443, 80 |
Arquitetura de rede
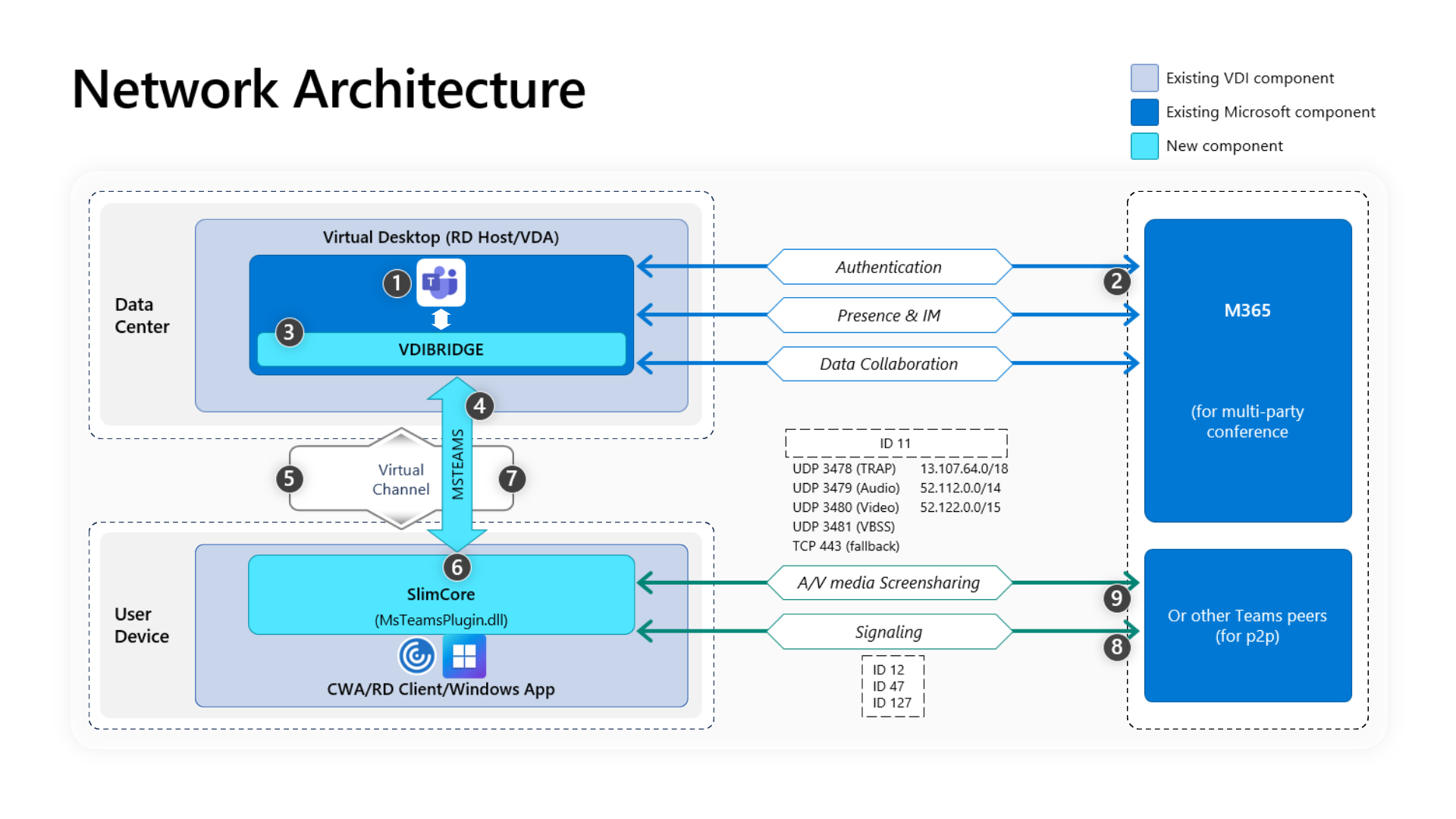
Instruções da arquitetura no diagrama:
- Inicie o novo Teams.
- O cliente do Teams autentica-se nos serviços do Teams. As políticas de inquilino são enviadas para o cliente do Teams e as configurações relevantes são reencaminhadas para a aplicação.
- O Teams deteta que está em execução num ambiente de trabalho virtual e instancia o serviço vdibridge interno.
- O Teams abre um canal virtual seguro no servidor.
- O protocolo RDP ou HDX transporta o pedido para o Cliente RD ou a aplicação Citrix Workspace que carregou anteriormente o MsTeamsPlugin (componente de canal virtual do lado do cliente).
- A aplicação Cliente RD ou Citrix Workspace gera um novo processo chamado MsTeamsVdi.exe, que é o novo motor de multimédia (SlimCore) utilizado para a nova otimização.
- O motor de multimédia SlimCore (no cliente) e o msteams.exe (no ambiente de trabalho virtual) têm agora um canal bidirecional e podem começar a processar pedidos multimédia.
Chamadas de utilizador
- Peer A seleciona o botão de chamada. MsTeamsVdi.exe comunica com os serviços do Microsoft Teams no Azure, estabelecendo um caminho de sinalização ponto a ponto com o Elemento B. MsTeamsVdi.exe recolhe uma série de parâmetros de chamada suportados (codecs, resoluções, etc., que é conhecido como uma oferta SDP (Session Description Protocol). Estes parâmetros de chamada são depois reencaminhados através do caminho de sinalização para os serviços do Microsoft Teams no Azure e a partir daí para o outro elemento da rede.
- A oferta/resposta SDP (negociação de passagem única) ocorre através do canal de sinalização e as verificações de conectividade ice (NAT e Firewall transversal com pedidos de enlace STUN) são concluídas. Em seguida, o suporte de dados Secure Real-time Transport Protocol (SRTP) flui diretamente entre MsTeamsVdi.exe e o outro elemento da rede (ou Reencaminhamentos de Transporte do Teams ou servidores de Conferência).
Os blocos IP para sinalização, suporte de dados, efeitos de fundo e outras opções estão descritos neste artigo.
Tipos de tráfego processados pelo SlimCore no ponto final
- A conectividade dos fluxos de multimédia do Teams é implementada com o IETF Interactive Connectivity Establishment (ICE) padrão para procedimentos STUN e TURN.
- Meios de comunicação em tempo real. Dados encapsulados no Protocolo RTP (Real-Time Transport Protocol) que suporta cargas de trabalho de partilha de áudio, vídeo e ecrã. Em geral, o tráfego de multimédia é altamente sensível à latência. Este tráfego tem de seguir o caminho mais direto possível e utilizar o UDP versus TCP como protocolo de camada de transporte, que é o melhor transporte para suportes de dados interativos em tempo real numa perspetiva de qualidade.
- Como último recurso, os suportes de dados podem utilizar TCP/IP e também ser túneis dentro do protocolo HTTP, mas não é recomendado devido a implicações de má qualidade.
- O fluxo RTP é protegido com SRTP, no qual apenas o payload é encriptado.
- Sinalização. A ligação de comunicação entre o ponto final e os servidores do Teams, ou outros clientes, utilizada para controlar atividades (por exemplo, quando é iniciada uma chamada). A maioria do tráfego de sinalização utiliza o UDP 3478 com contingência para HTTPS, embora em alguns cenários (por exemplo, a ligação entre o Microsoft 365 e um Controlador de Limite de Sessão) utilize o protocolo SIP. É importante compreender que este tráfego é muito menos sensível à latência, mas pode causar interrupções do serviço ou tempos limite de chamada se a latência entre os pontos finais exceder vários segundos.
Consumo de largura de banda
O Teams foi projetado para dar a você a melhor experiência de compartilhamento de áudio, vídeo e conteúdo, independentemente das condições da sua rede. Quando a largura de banda é insuficiente, o Teams prioriza a qualidade do áudio em vez da qualidade do vídeo. Quando a largura de banda não é limitada, o Teams otimiza a qualidade dos suportes de dados, incluindo áudio de alta fidelidade, até 1080p de resolução de vídeo e até 30 fps (fotogramas por segundo) para vídeo e conteúdo. Para saber mais, leia Requisitos de largura de banda.
Qualidade dos serviços (QoS)
Implemente definições de QoS para pontos finais e dispositivos de rede e determine como pretende processar o tráfego de multimédia para chamadas e reuniões.
Como pré-requisito, ative a QoS globalmente no Teams Administração Center. Veja Configurar qoS no centro de administração do Teams para obter detalhes sobre como ativar os marcadores Inserir Qualidade de Serviço (QoS) para definições de tráfego de multimédia em tempo real .
Intervalos de portas iniciais recomendados:
Tipo de tráfego de mídia Intervalo de portas de origem do cliente Protocolo Valor DSCP Classe DSCP Áudio 50,000 - 50,019 TCP/UDP 46 Expedited Forwarding (EF) Vídeo 50,020 - 50,039 TCP/UDP 34 Assured Forwarding (AF41) Partilha de aplicações ou ecrãs 50,040 = 50.059 TCP/UDP 18 Assured Forwarding (AF41) Para obter informações sobre como configurar marcas DSCP para pontos finais do Windows, veja Implementar QoS em clientes do Teams.
Nota
Qualquer marcação baseada em pontos finais tem de ser aplicada ao MsTeamsVdi.exe, o processo que processa todas as descargas de multimédia no dispositivo do utilizador. Consulte o documento Manual de Procedimentos para obter mais informações sobre a QoS.
Para obter informações sobre a implementação do QoS para routers, veja a documentação do fabricante.
A definição de QoS em dispositivos de rede pode incluir alguns ou todos:
- utilizar Controle de Acesso Listas baseados em portas (ACLs)
- definir as filas QoS
- definir marcas DSCP
Importante
Recomendamos que implemente estas políticas QoS com as portas de origem do ponto final e um endereço IP de origem e destino de "qualquer". Esta ação deteta o tráfego de multimédia de entrada e saída na rede interna.
Tecnologias que não são recomendadas com o Microsoft Teams no VDI
- Rede VPN. Não é recomendado para o tráfego de multimédia.
- Formadores de pacotes. Qualquer tipo de farejador de pacotes, inspeção de pacotes, proxies ou dispositivos de formador de pacotes não são recomendados para o tráfego de multimédia do Teams e podem degradar significativamente a qualidade.
Política do PowerShell do Microsoft Teams para otimização
Os cmdlets CsTeamsVdiPolicy permitiram aos administradores controlar o tipo de reuniões que os utilizadores podem criar ou as funcionalidades às quais podem aceder numa reunião especificamente num ambiente VDI, onde a otimização do WebRTC foi desativada com o motor de política do Parceiro VDI (Citrix Studio, modelo ADMX VMware HTML5 ou esta chave de registo para AVD e Windows 365).
As configurações de política predefinidas são:
- DisableCallsAndMeetings: Falso
- DisableAudioVideoInCallsAndMeetings: False
Esta política é agora expandida com um argumento adicional como o único ponto de configuração para controlar se um utilizador pode obter o novo modo de otimização baseado ou não no SlimCore (ou seja, os motores de política do Parceiro VDI não controlam o novo modo de otimização):
- VDI2Optimization: Ativado (valor predefinido)
| Nome | Definição | Exemplo | Observações |
|---|---|---|---|
| New-CsTeamsVdiPolicy | Permite que os administradores definam novas políticas de VDI que podem ser atribuídas aos utilizadores para controlar as funcionalidades do Teams relacionadas com reuniões num ambiente VDI. | PS C:\> New-CsTeamsVdiPolicy -Identity RestrictedUserPolicy -VDI2Optimization "Disabled" |
O comando apresentado aqui utiliza o cmdlet New-CsTeamsVdiPolicy para criar uma nova política de VDI com a identidade RestrictedUserPolicy. Esta política utiliza todos os valores predefinidos para uma política VDI, exceto um: VDI2Optimization. Neste exemplo, os utilizadores com esta política não podem ser otimizados com o SlimCore. |
| Grant-CsTeamsVdiPolicy | Permite que os administradores atribuam uma política VDI do Teams num âmbito por utilizador para controlar o tipo de reuniões que um utilizador pode criar, as funcionalidades a que pode aceder num ambiente VDI não otimizado e se um utilizador pode ser otimizado com o novo modo de otimização baseado no SlimCore. | PS C:\> Grant-CsTeamsVdiPolicy -identity "Ken Myer" -PolicyName RestrictedUserPolicy |
Neste exemplo, é atribuído a RestrictedUserPolicy a um utilizador com a identidade "Ken Myer". |
| Set-CsTeamsVdiPolicy | Permite que os administradores atualizem as políticas VDI existentes. | PS C:\> Set-CsTeamsVdiPolicy -Identity RestrictedUserPolicy -VDI2Optimization "Disabled" |
O comando apresentado aqui utiliza o cmdlet Set-CsTeamsVdiPolicy para atualizar uma política VDI existente com o Identity RestrictedUserPolicy. Esta política utiliza todos os valores existentes, exceto um: VDI2Optimization; neste exemplo, os utilizadores com esta política não podem ser otimizados com o SlimCore. |
| Remove-CsTeamsVdiPolicy | Permite que os administradores eliminem uma política VDI do Teams criada anteriormente. Os utilizadores sem uma política explicitamente atribuída revertem para a política predefinida na organização. | PS C:\> Remove-CsTeamsMeetingPolicy -Identity RestrictedUserPolicy |
No exemplo apresentado anteriormente, o comando elimina a política de utilizador restrito da lista de políticas da organização e remove todas as atribuições desta política dos utilizadores que têm a política atribuída. |
| Get-CsTeamsVdiPolicy | Permite que os administradores obtenham informações sobre todas as políticas VDI que foram configuradas na organização. | PS C:\> Get-CsTeamsVdiPolicy -Identity SalesPolicy |
Neste exemplo, Get-CsTeamsVdiPolicy é utilizada para devolver a política de reunião por utilizador que tem uma Política de Vendas de Identidade. Uma vez que as identidades são exclusivas, este comando não devolve mais do que um item. |
Lista de funcionalidades com a nova otimização
| Recurso | Disponível no SlimCore (Windows) | Disponível no WebRTC (Windows) |
|---|---|---|
| 1080p | Sim | Não |
| Aceleração de hardware no ponto final | Sim | Não |
| Vista de Galeria 3x3 e 7x7 | Sim | Não |
| Qualidade de Serviço | Sim | Não |
| Supressão de ruído | Sim | Sim (AVD) |
| Isolamento de voz | Sim | Não |
| HID | Sim | Sim (AVD e Omnissa) |
| Modo de apresentador | Sim | Não |
| Teams Premium | Sim (Pendente: Marca d'água, Câmaras Municipais, Decorar o Meu Fundo) |
Não |
| Fundos personalizados organizacionais | Sim (Teams Premium licença necessária) | Não |
| Efeito de fundo carregado pelo utilizador | Em breve | Não |
| Zoom +/- | Sim | Não |
| Desativação do suporte de dados, Encaminhamento baseado na localização, Ligação do operador 1 | Sim | Não |
| Qualidade da chamada dashboard e centro de administração do Teams | Sim | Limitado |
| Aplicação publicada/Aplicação remota | Não | Sim |
| Dar/Assumir controlo | Sim | Sim |
| Partilha de aplicações | Sim | Sim |
| e911 | Sim | Sim |
| Simulcast | Sim | Sim |
| Partilhar áudio do sistema | Sim | Sim |
| Campainha secundária | Sim | Sim |
| Desfocagem de fundo | Sim | Sim |
| Anotações | Apenas como apresentador | Não |
1 O Operador Ligar na Índia com números de telemóvel requer acesso de latitude e longitude a partir do SO do ponto final e da fuga da Internet local. O operador liga-se com números de linha de transmissão pode utilizar o IP ou a sub-rede para mapear para uma localização. Para obter mais detalhes, marcar tipos de números Wireline e Wireless na Índia.
Perfil de utilizador do SlimCore no ponto final
A nova solução para a VDI armazena dados específicos do utilizador no ponto final nas seguintes localizações, consoante o fornecedor:
C:\users\<user>\AppData\Local\Microsoft\TeamsVDI\avd-default-<cloudname>\C:\users\<user>\AppData\Local\Microsoft\TeamsVDI\citrix-default-<cloudname>\
Importante
Os clientes magros bloqueados têm de permitir que estas localizações sejam de leitura/escrita, caso contrário, a nova otimização poderá falhar. Para clientes mais antigos Windows 10 1809 Thin Clients (como o Dell Wyse 5070 e modelos semelhantes), a localização da pasta para o perfil SlimCore é C:\Users\<user>\AppData\Local\Packages\Microsoft.Teams.SlimCoreVdi.win-<architecture>.<version>_8wekyb3d8bbwe\LocalCache\.
Os registos, configurações e modelos de IA ou ML (utilizados na supressão de ruído, estimativa de largura de banda, etc.) são guardados nesta localização. Se estas pastas forem removidas após o fim de sessão de um utilizador (por exemplo, clientes magros bloqueados sem perfis de roaming), MsTeamsVdi.exe as recria e transfere a configuração específica do utilizador (cerca de 6 MB de dados).
Processo de instalação e atualização do SlimCore em ambientes thin client bloqueados (opcional)
Por predefinição, o MsTeamsPlugin transfere e instala automaticamente a versão correta do motor de multimédia SlimCore sem intervenção do utilizador ou Administração. No entanto, os clientes em ambientes de rede restritos na sucursal podem optar por um processo de distribuição SlimCore alternativo, sem exigir que o ponto final consiga obter pacotes SlimCore através de https da CDN pública da Microsoft.
Nota
Para obter uma lista atualizada de pacotes SlimCore que correspondem à nova versão correspondente do Teams, marcar esta tabela.
Importante
Se tiver de escolher este método, tem de garantir que:
- A atualização automática do Teams está desativada no ambiente de trabalho virtual.
- Os pacotes SlimCore são pré-aprovisionados para a partilha de rede ou armazenamento local do ponto final antes de atualizar o novo Teams no ambiente de trabalho virtual. Qualquer versão mais recente do Teams solicita uma nova versão correspondente do SlimCore e, se o plug-in não o conseguir encontrar, o utilizador estará no modo de contingência (composição do lado do servidor).
Isto deve-se ao facto de as novas versões do Teams e do SlimCore terem de corresponder.
Passos de configuração
No ponto final do utilizador (cliente magro/cliente gordo), tem de criar a seguinte chave de registo:
- Localização para Citrix: HKLM\SOFTWARE\WOW6432Node\Microsoft\Teams\MsTeamsPlugin
- Localização do Azure Virtual Desktop/W365: HKLM\SOFTWARE\Microsoft\Teams\MsTeamsPlugin
- Nome: MsixUrlBase
- Tipo: REG_SZ
- Dados: caminho UNC de armazenamento local ou de armazenamento de rede, como file://C:/Temp ou file://ComputerName/SharedFolder.
A chave de registo define o URL base.
Além disso, os administradores têm de transferir a versão exata do Pacote MSIX do SlimCore a partir da CDN da Microsoft que corresponde à nova versão do Teams que está a planear implementar no futuro.
Importante
O pacote MSIX tem de corresponder à arquitetura ou bitness da aplicação Citrix Workspace (apenas x86) ou do Ambiente de Trabalho Remoto ou Windows App clientes:
Microsoft.Teams.SlimCoreVdi.<platform>-<architecture>.msix.Coloque o MSIX numa pasta específica com a versão na localização especificada na chave de registo para preservar a estrutura. Por exemplo, C:\Temp\2024.4.1.9\Microsoft.Teams.SlimCoreVdi.win-x86.msix ou //ComputerName/SharedFolder/2024.4.1.9/.
Nota
Se o Plug-in não conseguir encontrar um pacote MSIX SlimCore no armazenamento local ou de rede, tenta transferi-lo automaticamente a partir da CDN pública da Microsoft como uma contingência.
Problemas conhecidos
- Neste momento, o AVD RemoteApps e as Aplicações Publicadas do Citrix não são suportados.
- A Proteção contra Captura de Ecrã (SCP) faz com que o ecrã do apresentador seja apresentado como um ecrã preto apenas com o cursor do rato na parte superior (conforme visto pelo lado de receção).
- As chamadas são largadas no Teams em execução no computador local que tem um periférico HID ligado se um utilizador iniciar um ambiente de trabalho virtual a partir desse mesmo computador local e iniciar sessão no Teams.
- A pré-visualização automática da câmara não é suportada neste momento (em Definições/Dispositivos ou durante uma chamada ao selecionar a seta para baixo no ícone da câmara).
- No Painel de Controle/Aplicações/Aplicações instaladas do ponto final, os utilizadores verão múltiplas entradas "Microsoft Teams VDI" (uma para cada pacote Slimcore instalado).
- Ao efetuar a partilha de ecrã completo do monitor, a janela do monitor de chamadas é visível para os outros participantes (sem qualquer conteúdo de vídeo dentro).
- No Citrix, as sessões de partilha de aplicações podem congelar para os outros participantes se o apresentador estiver na versão VDA 2402 e no CWA para Windows 2309.1 (ou versões superiores).
- O problema ocorre quando um elemento de vídeo é destruído.
- Por exemplo, um participante desativa a câmara no meio da sessão de partilha de aplicações.
- Se alguém ativar apenas a câmara, não há problema porque o elemento de vídeo é criado e não destruído.
- Se o apresentador maximizar o monitor de chamadas (o que destrói a auto-pré-visualização do que o apresentador está a partilhar).
- Parar e voltar a partilhar a janela deve resolve o problema.
- Este problema foi resolvido nas novas versões do Teams 24335.206.X.X ou superiores.
- O problema ocorre quando um elemento de vídeo é destruído.
- Se estiver numa chamada de vídeo e abrir o menu Iniciar na máquina virtual, é apresentado um ecrã em branco na janela de reunião do Teams em vez do feed de vídeo.
Lista de permissões do canal virtual Citrix
A definição de política de lista de permissões de canal virtual no CVAD permite a utilização de uma lista de permissões que especifica quais os canais virtuais que podem ser abertos numa sessão do ICA. Quando ativado, todos os processos, exceto os canais virtuais incorporados do Citrix, têm de ser indicados. Como resultado, são necessárias mais entradas para que o novo cliente do Teams consiga ligar-se ao plug-in do lado do cliente (MsTeamsPluginCitrix.dll).
Com o Citrix Virtual Apps and Desktops 2203 ou posterior, a lista de permissões do canal virtual está ativada por predefinição. Estas predefinições negam o acesso aos novos canais virtuais personalizados do Teams, uma vez que a lista de permissões não inclui o novo nome do processo do Teams main.
O novo cliente do Teams necessita de três canais virtuais personalizados para funcionar: MSTEAMS, MSTEAM1 e MSTEAM2. Estes canais são acedidos por ms-teams.exe. Pode utilizar carateres universais para permitir que o ms-teams.exe canal virtual executável e personalizado:
- MSTEAMS,C:\Programas\WindowsApps\MSTeams*8wekyb3d8bbwe\ms-teams.exe
- MSTEAM1,C:\Programas\WindowsApps\MSTeams*8wekyb3d8bbwe\ms-teams.exe
- MSTEAM2,C:\Programas\WindowsApps\MSTeams*8wekyb3d8bbwe\ms-teams.exe
O suporte de carateres universais está disponível em:
- VDA 2206 CR.
- VDA 2203 LTSR a partir de CU2 em diante.
Os computadores VDA têm de ser reiniciados para que a política entre em vigor.
Compartilhamento de tela
Tanto a partilha de ecrãs de saída como a partilha de aplicações comportam-se de forma diferente no VDI otimizado em comparação com o cliente de ambiente de trabalho do Teams não otimizado. Como tal, estas atividades requerem codificação que tire partido dos recursos do dispositivo do utilizador (por exemplo, CPU, GPU, RAM, rede, etc.). Do ponto de vista da rede, a partilha é feita diretamente entre o dispositivo do utilizador e o outro elemento da rede ou servidor de conferências.
Ao fazer uma partilha de ecrã completa do monitor, o monitor de chamadas do Teams é capturado e visível para os outros participantes (embora os elementos de vídeo no interior não sejam visíveis e, em vez disso, sejam vistos como quadrados em branco). Ao fazer a partilha de aplicações, apenas a aplicação que está a ser partilhada é visível para os outros participantes e o monitor de chamadas não é capturado.
Compatibilidade com o Citrix App Protection e o Microsoft Teams
Os utilizadores com a Proteção de Aplicações ativada ainda podem partilhar o ecrã e as aplicações enquanto utilizam a nova otimização. A partilha requer a versão 2402 ou superior do VDA e o CWA para Windows 2309.1 ou superior. Os utilizadores em versões inferiores acabam por partilhar um ecrã preto quando o módulo de Proteção de Aplicações está instalado e ativado.
Proteção contra Captura de Ecrã AVD e compatibilidade com o Microsoft Teams
Os utilizadores com a Proteção de Captura de Ecrã (SCP) ativada não podem partilhar os respetivos ecrãs ou aplicações. As outras pessoas na chamada só podem ver um ecrã preto. Se quiser permitir que os utilizadores partilhem o respetivo ecrã mesmo com o SCP ativado, tem de desativar a otimização do SlimCore na política do Teams Administração Center (para que o utilizador seja otimizado com o WebRTC) e definir a política SCP para Bloquear captura de ecrã no cliente.
Dashboard de Qualidade da Chamada no VDI
O Dashboard de Qualidade de Chamadas (CQD) permite que os Profissionais de TI utilizem dados agregados para identificar problemas de criação de problemas de qualidade de multimédia ao comparar estatísticas de grupos de utilizadores para identificar tendências e padrões. O CQD não está focado na resolução de problemas de chamadas individuais, mas na identificação de problemas e soluções que se aplicam a muitos utilizadores.
As informações de utilizador da VDI estão agora expostas através de várias dimensões e filtros. Consulte esta página para obter mais informações sobre cada dimensão.
Nota
O novo modelo de Qualidade de Experiência (QER) está disponível nos modelos de consulta do Power BI para transferência de CQD. A versão 8 inclui agora modelos para rever métricas focadas no cliente VDI.
Noções básicas da consulta
Uma consulta/relatório CQD bem formado contém os três parâmetros seguintes:
Alguns exemplos de uma consulta bem formada seriam:
- "Show me Poor Streams [Measurement] for VDI Users with the new Optimization [Dimension] for Last Month [Filter]."
- "Show me Poor Appsharing [Measurement] by Total Stream Count [Dimension] for Last Month AND where First OR Second Client VDI mode was optimized [Filters]."
Também pode utilizar muitos valores de Dimensão e Medição como filtros. Pode utilizar filtros na consulta para eliminar informações da mesma forma que selecionaria uma Dimensão ou Medida para adicionar ou incluir informações na consulta.
O que a UNION faz
Por predefinição, os Filtros permitem-lhe filtrar as condições com o operador E. No entanto, existem cenários em que poderá querer combinar várias condições de Filtro para obter um resultado semelhante a uma operação OR. Por exemplo: para obter todos os fluxos de Utilizadores VDI, o UNION fornece uma vista distinta do conjunto de dados intercalado. Para usar o parâmetro UNION, insira texto comum no campo UNION nas duas condições de filtro que você deseja unir.
Localização do Chamador e do Callee
O CQD não utiliza os campos Chamador ou Callee, em vez disso, utiliza Primeiro e Segundo porque existem passos de intervenção entre o chamador e o chamador.
- Em primeiro lugar , o ponto final do servidor (por exemplo, o AV MCU ou o Servidor de Processador de Multimédia) se um servidor estiver envolvido no fluxo.
- O segundo é sempre o ponto final do cliente, a menos que seja um fluxo servidor-servidor.
Se ambos os pontos finais forem do mesmo tipo (por exemplo, uma chamada pessoa-a-pessoa), o primeiro e o segundo são definidos com base na ordenação interna da categoria do agente de utilizador para garantir que a ordenação é consistente.
Solução de problemas
Não otimizado com o SlimCore e, em vez disso, verá:
"Otimizado para Multimédia do Azure Virtual Desktop""
Citrix HDX Otimizado"- Os Códigos de Erro 2000 ("Sem Plug-in") e 2001 ("Canal Virtual não disponível") são as causas mais prováveis.
- Certifique-se de que a sua "lista de Permissões de Canal Virtual" está configurada corretamente para permitir o MSTEAMS, MSTEAM1 MSTEAM2.
- Certifique-se de que o ponto final tem o plug-in e é carregado pelo Cliente VDI com o Processo Explorer:
- Execute o explorador de processos.
- Ative o painel inferior e mude para o separador DLL.
- No Azure Virtual Desktop, procure o processo de msrdc.exe e certifique-se de que o MsTeamsPluginAvd.dll é carregado.
- No Citrix, procure o processo de wfica32.exe e certifique-se de que o MsTeamsPluginCitrix.dll está carregado.
- Reinicie a nova aplicação Teams. Requer dois reinícios para fazer a transição do WebRTC para o SlimCore, quando o plug-in é detetado pela primeira vez.
- Se o problema persistir, marcar Visualizador de Eventos na VM para erros relacionados com vDI do Microsoft Teams (novo Teams 24123.X.X.X ou superior).
Não otimizado com o SlimCore e, em vez disso, verá: "Azure Virtual Desktop SlimCore Media Not Connected" ou "Citrix SlimCore Media Not Connected".
- Veja a secção Resolução de problemas de erros de implementação do MSIX SlimCoreVdi . Os erros relacionados com MSIX ou AppX são os motivos mais prováveis para este erro.
Novos registos do Teams para VDI
Os registos do Teams podem ser recolhidos ao selecionar Ctrl+Alt+Shift+1 enquanto executa o Teams numa VM. Esta ação produz uma pasta ZIP na pasta Transferências. No ficheiro PROD-WebLogs-*.zip, procure a pasta Core.
Vdi_debug.txt é o ficheiro de main para informações relacionadas com a VDI
| Azure Virtual Desktop/W365 | Citrix |
|---|---|
| "vdiConnectedState": {"connectedStack": "remote"}, "vdiVersionInfo": {"bridgeVersion": "2024.18.1.11", "remoteSlimcoreVersion": "2024.18.01.11", "nodeId": "1051a908af6b160e", "clientOsVersion". "10.0.22631", "rdClientVersion": "1.2.5405.0", "rdClientProductName": "Microsoft® Remote Desktop", "pluginVersion": "2024.14.01.1", "screenShareFallback": true} | "vdiConnectedState": {"connectedStack": "remote"}, "vdiVersionInfo": {"bridgeVersion": "2024.18.1.14", "remoteSlimcoreVersion": "2024.18.01.14", "nodeId": "ffffffff93eaee6a", "clientOsVersion": "10.0.22631", "rdClientVersion": "24.3.0.64", "rdClientProductName": "Citrix Workspace", "pluginVersion": "2024.15.01.3", "screenShareFallback": true} |
-
vdiConnectedState mostra a pilha de chamadas ativa atual.
- connectedStack: remote indica que o Teams se ligou com êxito ao ponto final remoto através do canal virtual. Não significa necessariamente que a pilha de chamadas foi inicializada com êxito, pelo que o utilizador ainda pode deparar-se com falhas relacionadas com chamadas, como não conseguir iniciar uma chamada.
- connectedStack: local indica que a ligação do canal virtual falhou. O utilizador está agora no modo de contingência.
-
vdiVersionInfo fornece informações úteis para o cliente do Teams e o ponto final.
- bridgeVersion está associada à versão do cliente de ambiente de trabalho do Teams em execução na VM.
- remoteSlimcroreVersion é a versão do SlimCore VDI que está disponível no ponto final.
- nodeId é um ID exclusivo associado ao ponto final.
- clientOsVersion é a versão do SO para o ponto final.
- rdClientVersion é a versão do cliente de ambiente de trabalho remoto em execução no ponto final, que é utilizado para ligar à VM.
- rdClientProductName é o nome do cliente de ambiente de trabalho remoto em execução no ponto final.
- pluginVersion é a versão do plug-in que está integrada no cliente de ambiente de trabalho remoto.
Diagnostics-logs.txt pode estar em weblogs\user(..)
Para investigar mais aprofundadamente problemas relacionados com a ligação VDI, a utilização do palavra-chave vdiBRidgeEventsHandler fornece os registos dos processamentos de eventos de ligação e desligamento vdiBridge, conforme mostrado (no Processamento de eventos ligados) no exemplo seguinte de uma ligação com êxito à nova pilha de otimização:
7432 2024-03-01T17:51:22.032Z Inf vdiBridgeEventsHandler: VDI Mode: slimcore - onConnected: end, currentStack=remote 7435 2024-03-01T17:51:22.032Z Inf vdiBridgeEventsHandler: VDI Mode: slimcore - new calling stack type set: currentStack=remote 7436 2024-03-01T17:51:22.032Z Inf vdiBridgeEventsHandler: VDI Mode: slimcore - deviceManagerService reloaded 7445 2024-03-01T17:51:22.031Z Inf vdiBridgeEventsHandler: VDI Mode: slimcore - calling stack reinit complete with nextStack=remote 7464 2024-03-01T17:51:21.785Z Inf vdiBridgeEventsHandler: VDI Mode: slimcore - starting calling stack reinit with nextStack=remote 7465 2024-03-01T17:51:21.785Z Inf vdiBridgeEventsHandler: VDI Mode: slimcore - SlimCore replacement complete, remote is now available 7467 2024-03-01T17:51:21.783Z Inf vdiBridgeEventsHandler: VDI Mode: slimcore - setVDIOptimizationModeOverride: from SlimCore to SlimCore 7468 2024-03-01T17:51:21.782Z Inf vdiBridgeEventsHandler: VDI Mode: slimcore - onConnected: isVersionMismatch=false, forceVersion=undefined, bridgeVersion=2024.5.1.11 7469 2024-03-01T17:51:21.782Z Inf vdiBridgeEventsHandler: VDI Mode: slimcore - cached local SlimCore for future (fallback), currentStack=local 7470 2024-03-01T17:51:21.782Z Inf vdiBridgeEventsHandler: VDI Mode: slimcore - onConnected: start, vendorType=1, remoteSlimcoreVersion=2024.05.01.11, platform=win-x86, loadErrc=1, deployErrc=24002, nodeId=ffffffffbd7d5e77 7471 2024-03-01T17:51:21.782Z Inf vdiBridgeEventsHandler: VDI Mode: slimcore - enqueueBridgeCallback: adding onConnected to queue, 0 bridge callbacks in queue, isBridgeCallbacksQueueProcessing=false
Erro de ligação
Se existir um erro de ligação, o código de erro pode ser encontrado na linha de registo que contém "loadErrc" e "deployErrc". Um erro de implementação (também conhecido como install_error) é um erro que ocorre quando o plug-in estava a tentar transferir o pacote MSIX do SlimCore a partir da CDN da Microsoft e aprovisioná-lo ou aprovisioná-lo no ponto final com o Serviço de Preparação de Aplicações para AppX. Um erro de carregamento é um erro que ocorre quando o plug-in tentou iniciar MsTeamsVdi.exe e estabelecer uma Chamada de Procedimento Remoto (RPC) para o mesmo.
O código registado aqui tem de ser mapeado com esta tabela:
| loadErrc | deployErrc | Definição | Observações |
|---|---|---|---|
| 0 | 0 | OK | Código especial para Mensagens de Telemetria "ConnectedNoPlugin". |
| 5 | 43 | ERROR_ACCESS_DENIED | MsTeamsVdi.exe processo falhou no arranque. Pode ser causado pela ativação de BlockNonAdminUserInstall. Em alternativa, o ponto final pode estar ocupado a registar vários pacotes MSIX após o início de sessão de um utilizador e não terminou o registo de SlimCoreVdi. |
| 404 | 3235 | HTTP_STATUS_NOT_FOUND | Problema de publicação: o pacote MSIX do SlimCore não foi encontrado na CDN. |
| 1260 | 10083 | ERROR_ACCESS_DISABLED_BY_POLICY | Normalmente, este erro significa que Gerenciador de Pacotes do Windows não consegue instalar o pacote MSIX do SlimCore. Visualizador de Eventos pode mostrar o código de erro hexadecima 0x800704EC. As Políticas appLocker podem causar este código de erro. Pode desativar o AppLocker ou adicionar uma exceção para pacotes SlimCoreVdi na Política de Segurança Local –> Políticas de Controlo de Aplicações –> AppLocker. Selecione o Passo 3 em "Otimizar com a nova solução VDI para o Teams". |
| 1460 | 11683 | ERROR_TIMEOUT | MsTeamsVdi.exe processo falhou no arranque (tempo limite de 60 segundos). |
| 1722 | RPC_S_SERVER_UNAVAILABLE | "O servidor RPC está indisponível" MsTeamsVdi.exe erro relacionado. | |
| 2000 | 16002 | Sem Plug-in | O ponto final não tem o MsTeamsPlugin ou, se o tiver, não foi carregado (marcar com o Processo Explorer). |
| 2001 | Canal Virtual Não Disponível | Erro no Citrix VDA WFAPI. | |
| 2003 | 16026 | Os Canais Virtuais Personalizados (MSTEAMS, MSTEAM1 e MSTEAM2) estão bloqueados devido a uma política do Citrix Studio | Veja a secção Citrix virtual channel allow list (Lista de permissões de canais virtuais citrix ) deste artigo. |
| 2005 | 16043 | O Teams está a ser executado como uma Aplicação Publicada (Citrix) ou RemoteApp (AVD/Windows 365) | Atualmente, este modo não é suportado – neste caso, o Teams não carrega o SlimCore e os utilizadores serão sempre otimizados com o WebRTC. |
| 3000 | 24002 | Implementação do SlimCore não necessária | Este código não é realmente um erro. É um bom indicador de que o utilizador está na nova arquitetura de otimização com o SlimCore. |
| 3001 | 24010 | SlimCore já carregado | Este código não é realmente um erro. É um bom indicador de que o utilizador está na nova arquitetura de otimização com o SlimCore. |
| 3004 | 24035 | Plug-in irresponsivo | Experimente reiniciar a sessão RDP ou ICA. |
| 3005 | 24043 | Tempo limite do plug-in durante a transferência | Falha ao transferir o MSIX no prazo de 2 minutos. |
| 3007 | 24058 | Tempo limite de carregamento | O tempo limite de transferência ou instalação do SlimCore foi excedido (a Internet lenta ou o Serviço de Preparação de Aplicações está ocupado). |
| 4000 | ERROR_WINS_INTERNAL | O WINS encontrou um erro ao processar o comando. | |
| 15615 | 1951 | ERROR_INSTALL_POLICY_FAILURE | Erro relacionado com MSIX do SlimCore. Para instalar esta aplicação, precisa de uma licença de programador do Windows ou de um sistema com sideload ativado. A regkey AllowAllTrustedApps pode estar definida como 0? |
| 15616 | ERROR_PACKAGE_UPDATING | Erro relacionado com o MSIX do SlimCore "Não é possível iniciar a aplicação porque está atualmente a atualizar". | |
| 15700 | APPMODEL_ERROR_NO_PACKAGE | O processo não tem identidade de pacote. Não existe nenhum alias para MsTeamsVdi em %LOCALAPPDATA%\Microsoft\WindowsApps. Os registos do Hub de Comentários são necessários ao reproduzir o erro (certifique-se de que seleciona Plataforma de Programador como a categoria e Implementação de aplicações como subcategoria) | |
| 16389 | E_FAIL comunicado pelo Gestor de Pacotes | Normalmente, o mesmo que Carregar código de erro 5 (ERROR_ACCESS_DENIED). Provavelmente causado pela política BlockNonAdminUserInstall quando o utilizador não é um Administração. Consulte esta ligação para obter mais detalhes. |
Utilizar Visualizador de Eventos na VM para resolução de problemas
Todos os eventos de ligação/desconexão são registados no Visualizador de Eventos em execução na Máquina Virtual. O Visualizador de Eventos também pode apresentar erros relacionados com o lado do cliente. Filtre por Origem (VDI do Microsoft Teams) e ID de Evento (0). Os códigos de erro podem ser encontrados na secção Novos registos do Teams para VDI .
Nota
Para poder filtrar por Origem, tem de executar este comando a partir de uma janela elevada do PowerShell:
PS C:\Windows\system32> New-EventLog -LogName Application -Source "Microsoft Teams VDI"
Resolver erros de implementação do Plug-in
As informações de diagnóstico podem ser encontradas nos registos de eventos detalhados no dispositivo do utilizador. Após a instalação, MsTeamsPluginCitrix.dll é escrito na pasta CWA. Apenas para a plataforma Citrix, são criadas as seguintes chaves no Ponto Final (não na VM):
| Chave | Tipo de chave | Nome da chave | Valor da chave |
|---|---|---|---|
| HKLM\SOFTWARE\WOW6432Node\Citrix\ICA Client\Engine\Configuration\Advanced\Modules\ICA 3.0 | Cadeia de Caracteres | VirtualDriverEx | MicrosoftTeamsVDI |
| HKLM\SOFTWARE\WOW6432Node\Citrix\ICAClient\Engine\Configuration\Advanced\Modules\MicrosoftTeamsVDI | Cadeia de Caracteres | DriverNameWin32 | MsTeamsPluginCitrix.dll |
Para depurar instalações, pode ativar o registo do instalador, mas, em seguida, tem de utilizar o msiexec manualmente e passar os sinalizadores corretos. Por exemplo, se o plug-in não estiver atualmente instalado, pode ser instalado com registos como este: msiexec.exe /i MsTeamsPluginCitrix.msi /l*vx installer.log.txt.
Resolver erros de implementação do MsIX SlimCoreVdi
Certifique-se de que revê o teste e o registo MSIX do SlimCore na secção de ponto final , uma vez que determinados GPOs podem impedir instalações MSIX.
As informações de diagnóstico podem ser encontradas nos registos de eventos detalhados no dispositivo do utilizador.
Aceda ao Visualizador de Eventos (Local) > Applications and Services Logs > Microsoft > Windows.
Verifique se existem registos disponíveis nestas categorias:
- AppxPackagingOM > Microsoft-Windows-AppxPackaging/Operacional
- >AppXDeployment-Server Microsoft-Windows-AppXDeploymentServer/Operational
Reveja os registos em AppXDeployment-Server.
Erro 15615
Normalmente, o erro 15615 significa que o Gerenciador de Pacotes do Windows não consegue instalar o pacote MSIX com o SlimCoreVdi.
- Certifique-se de que a assinatura digital desse MSIX é considerada fidedigna pelo Ponto Final (Aceda a MsIX > Properties > Digital signatures Details > ). É uma assinatura Microsoft válida, mas os clientes podem ter algo especial configurado.
- Experimente ativar a política AllowAllTrustedApps.
- Tente permitir o sideload de aplicações de origens não arquivo fidedignas.
- No Windows 10, esta definição está ativada por predefinição, por isso modifique-a aqui caso esteja desativada: Atualização de Definições > e Segurança > para aplicações > sideload para programadores.
- No Windows 11, esta definição está ativada por predefinição: Definições Aplicações >> Definições avançadas > da aplicação Selecione onde obter aplicações > em Qualquer Lugar.
Recolha de registos
O registo pode ser encontrado nas seguintes localizações:
- No cliente:
AppData\Local\Microsoft\TeamsVDI\<vdi_vendor>-default-<cloudname>\skylibAppData\Local\Microsoft\TeamsVDI\<vdi_vendor>-default-<cloudname>\media-stack
- No Servidor:
AppData\Local\Packages\MSTeams_8wekyb3d8bbwe\LocalCache\Microsoft\MSTeams\Logs\skylib