Gerenciar configurações de Skype for Business no centro de administração do Microsoft Teams
Como administrador, o centro de administração do Microsoft Teams é onde você gerencia Skype for Business recursos para Skype for Business usuários em sua organização. Você pode gerenciar configurações para sua organização na página Skype for Business e configurações para usuários individuais na guia Skype for Business de páginas de detalhes do usuário.
Você só verá a página Skype for Business se o modo de coexistência da sua organização não estiver definido apenas como Teams. Da mesma forma, você só verá a guia Skype for Business para um usuário se o modo de coexistência do usuário não for somente do Teams. Para saber mais sobre modos de coexistência, confira Entender o Teams e Skype for Business coexistência e interoperabilidade e Definir suas configurações de coexistência e atualização.
Observação
Skype for Business configurações estavam anteriormente no portal Herdado no centro de administração do Microsoft Teams. Com a aposentadoria do portal herdado, migramos as configurações para esses novos locais no centro de administração do Teams para gerenciamento de Skype for Business.
Você deve receber a função de administrador Microsoft Entra do administrador global ou Skype for Business administrador para gerenciar Skype for Business recursos no centro de administração do Microsoft Teams.
Gerenciar configurações de Skype for Business para sua organização
Na navegação à esquerda do centro de administração do Microsoft Teams, acesse configurações> em toda a organização Skype for Business. A partir daqui, você pode configurar e gerenciar Reunião do Skype Transmissão, privacidade de presença e notificações de dispositivo móvel para todos os usuários Skype for Business em sua organização.
Transmissão de Reunião do Skype
Use as seguintes configurações para gerenciar Reunião do Skype Broadcast em sua organização.
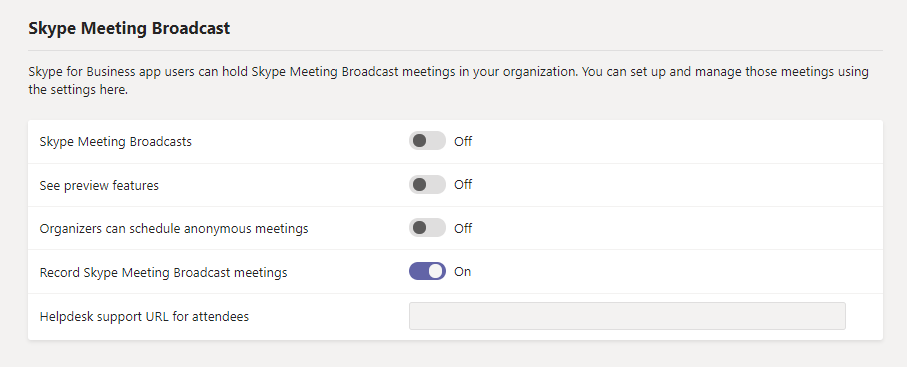
- Reunião do Skype Broadcasts: ative isso para habilitar Reunião do Skype Broadcast para sua organização. Depois de habilitar esse recurso, você precisará configurar sua rede para Reunião do Skype Broadcast.
- Confira recursos de visualização: ative isso para obter acesso antecipado a novos recursos.
- Os organizadores podem agendar reuniões anônimas: ative isso se você quiser permitir que os organizadores criem eventos de transmissão que permitam que qualquer pessoa fora de sua organização entre sem precisar entrar.
- Registrar reuniões Reunião do Skype Broadcast: ative isso para permitir que organizadores e apresentadores gravem reuniões.
- URL de suporte do Helpdesk para os participantes: insira a URL de suporte da sua organização que os participantes da reunião podem usar se precisarem de ajuda durante uma reunião.
Presença e notificações móveis
Use as seguintes configurações para gerenciar Skype for Business privacidade de presença e notificações móveis em sua organização.
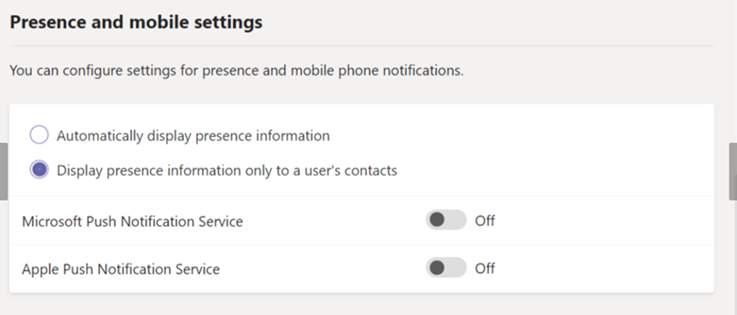
Presença
Por padrão, Skype for Business usuários em sua organização podem ver a presença status (como Disponível, Ocupado ou Afastado) de outros usuários Skype for Business. Escolha um dos seguintes para definir quem pode ver a presença de seus usuários Skype for Business.
- Exibir automaticamente informações de presença: qualquer usuário Skype for Business em sua organização que não tenha sido adicionado à lista Externa ou Bloqueada do usuário pode ver a presença desse usuário.
- Exibir informações de presença somente aos contatos de um usuário: qualquer usuário Skype for Business na lista Contatos do usuário que não for adicionado à lista Externa ou Bloqueada pode ver a presença desse usuário. Os usuários podem substituir essa configuração no Skype for Business acessandoAs Opçõesde Ferramentas> de Configurações>.
Notificações móveis
Você pode definir se seus usuários móveis Skype for Business recebem alertas sobre mensagens instantâneas recebidas e perdidas, mensagens de caixa postal e chamadas perdidas por meio de um serviço de notificação por push. Dependendo dos dispositivos móveis usados em sua organização, você pode usar o Serviço de Notificação por Push da Microsoft, o Serviço de Notificação por Push da Apple ou ambos.
Considere o seguinte:
- Se você desativar notificações por push, os usuários receberão todos os alertas na próxima vez que começarem a Skype for Business em seu dispositivo móvel.
- Por padrão, as notificações por push são ativadas. Usuários individuais podem desativá-los em Skype for Business em seu dispositivo móvel.
- Quando você desativa as notificações push, os usuários não podem ativá-las.
Importante
[!IMPORTANTE] A Microsoft usa outras empresas para fornecer notificações por celular para o Skype for Business em tempo real para os usuários do Windows Phone, iPhone e iPad. Confira esta Instrução de Privacidade.
Gerenciar configurações de Skype for Business para usuários individuais
Para gerenciar Skype for Business configurações para usuários individuais, na navegação à esquerda do centro de administração do Teams, acesse Usuários, clique no nome de exibição do usuário para abrir a página de detalhes do usuário e selecione a guia Skype for Business configurações. A partir daqui, você pode configurar as configurações externas de acesso e reunião para o usuário.
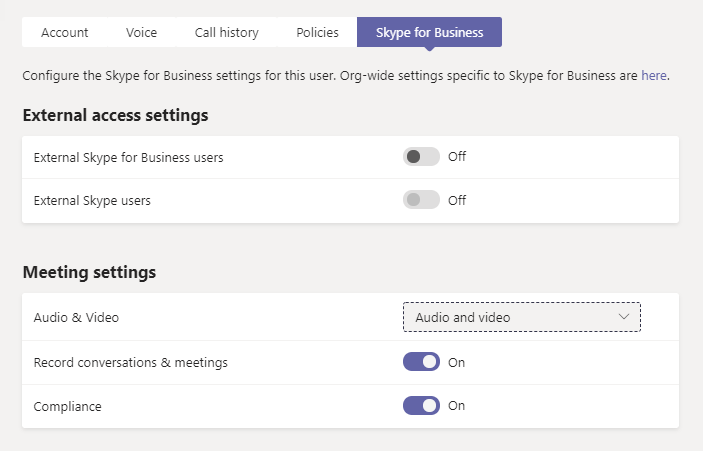
Configurações de acesso externo
Você pode permitir ou bloquear seletivamente se um usuário pode se comunicar com pessoas fora de sua organização.
- Usuários de Skype for Business externos: ative isso se quiser permitir que o usuário se comunique com Skype for Business usuários em domínios federados.
- Usuários externos do Skype: ative isso se quiser permitir que o usuário se comunique com usuários do Skype.
Configurações de reunião
Você pode configurar as seguintes configurações de reunião para o usuário.
Áudio & Vídeo: escolha uma das seguintes configurações de áudio e vídeo:
- Nenhum: o usuário não pode usar áudio ou vídeo.
- Somente áudio: o usuário pode usar áudio, mas não vídeo.
- Áudio e vídeo: o usuário pode usar áudio e vídeo.
- Áudio e vídeo (HD): o usuário pode usar áudio e vídeo de alta definição.
Gravar conversas & reuniões: ative isso para permitir que o usuário grave conversas e reuniões.
Conformidade: ative isso se você for legalmente obrigado a reter informações armazenadas eletronicamente.