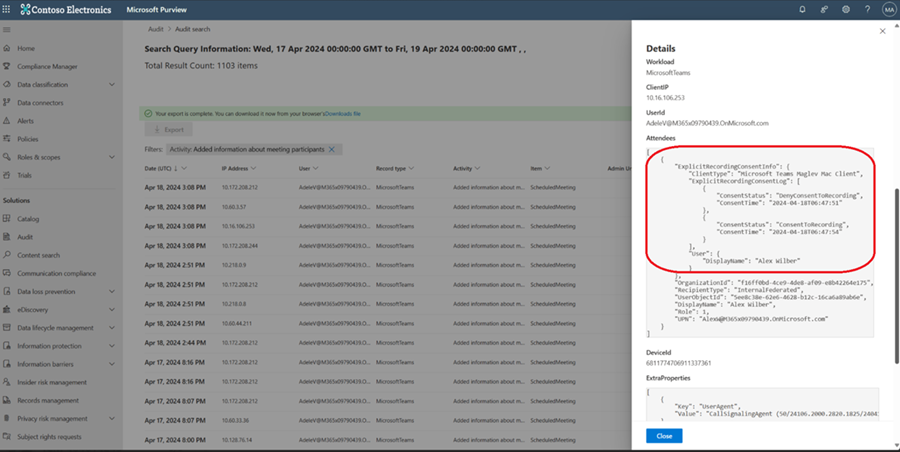Gerir políticas de gravação do Teams para reuniões e eventos
Nota
Quando os organizadores desativam Microsoft 365 Copilot no Teams reuniões e eventos, a gravação e a transcrição também são desativadas. Para saber mais sobre o Copilot, consulte Gerir Microsoft 365 Copilot no Teams reuniões e eventos.
APLICA-SE A:![]() Reuniões
Reuniões ![]() Webinars
Webinars ![]() Câmaras Municipais sim
Câmaras Municipais sim
No Microsoft Teams, os seus utilizadores podem gravar as respetivas reuniões, webinars e câmaras municipais do Teams para capturar a atividade de áudio, vídeo e partilha de ecrã. Este tipo de gravação chama-se gravação de conveniência. A gravação ocorre no Microsoft 365 e é guardada no OneDrive ou SharePoint, que tem de ser ativada para o utilizador. Para obter detalhes sobre o armazenamento de gravação do OneDrive e do SharePoint, consulte Utilizar o OneDrive e o SharePoint para gravações de reuniões.
Para saber mais sobre a gravação de eventos em direto, consulte Políticas de gravação de eventos em direto no Teams. Para saber mais sobre como gerir a gravação de chamadas RTPC, consulte Configurar a gravação de chamadas, a transcrição e as legendas no Teams.
Quando uma reunião é gravada:
- É carregado para o OneDrive (reuniões privadas) do organizador da reunião ou para o SharePoint (reuniões de canal). Para saber mais sobre as gravações no OneDrive e no SharePoint, consulte Armazenamento e permissões de gravação de reuniões do Teams no OneDrive e no SharePoint.
- Pessoas convidados para a reunião têm permissões para ver a gravação (os convidados e participantes externos só podem ver a gravação se a gravação for explicitamente partilhada com os mesmos).
- O Microsoft Purview, o armazenamento de ficheiros do OneDrive e as permissões de acesso aplicam-se aos ficheiros de gravação da reunião da mesma forma que noutros ficheiros.
- Está ligado no chat da reunião.
- É apresentado no separador Gravações e Transcrições da reunião no calendário do Teams.
- É adicionado a várias listas de ficheiros no Microsoft 365: Partilhado comigo, office.com, Recomendado, Recente, etc.
- O Microsoft 365 Search indexa-o
As câmaras municipais e os webinars seguem o mesmo processo de gravação. No entanto, existem algumas diferenças fundamentais:
- Nas câmaras municipais, os participantes não podem aceder à gravação através da conversa.
- Webinars e câmaras municipais usam vídeo a pedido (VOD) para publicar gravações. Para saber mais sobre o VOD, consulte Gerir a publicação VOD para webinars e câmaras municipais.
Existe uma opção para que as gravações tenham transcrição automática, para que os utilizadores possam reproduzir gravações de reuniões com legendas de áudio e rever itens de debate importantes na transcrição. Para obter mais informações sobre transcrição e legendas, consulte Configurar transcrição e legendas para reuniões do Teams.
Enquanto administrador, pode gerir as seguintes políticas de gravação:
- Permitir ou impedir que os utilizadores gravem reuniões
- Exigir o contrato de participante para gravação e transcrição
- Bloquear ou permitir o download de gravações de reunião de canal
- Política de expiração
- Definir um URL de política de privacidade personalizada
- Ferramentas de diagnóstico de gravação de reuniões
Participantes externos
Os participantes externos não podem gravar reuniões, exceto quando se trata de uma gravação de conformidade de terceiros do Teams. Se um utilizador externo do Teams ativado para gravação de conformidade participar numa reunião ou chamada alojada pela sua organização, a outra organização regista essa reunião ou chamada para fins de conformidade, independentemente da definição gravação da reunião na sua organização. Os organizadores, co-organizadores e apresentadores nessa reunião são notificados e podem remover o participante externo da reunião se não quiserem que a outra organização capture gravações.
Permitir ou impedir que os utilizadores gravem reuniões
Pode utilizar o centro de administração do Microsoft Teams ou o PowerShell para definir uma política de reunião do Teams para controlar se as reuniões dos utilizadores podem ser gravadas. Tanto o organizador da reunião como o iniciador de gravação têm de ter permissões de gravação para gravar a reunião. Os organizadores de reuniões com uma licença de Teams Premium podem utilizar as opções de reunião para controlar quem pode gravar e transcrever.
Muitos utilizadores utilizam reuniões e chamadas alternadamente consoante as suas necessidades. Recomendamos que também marcar as definições da política de gravação de chamadas. Se as definições forem diferentes para reuniões e chamadas, poderá causar confusão aos seus utilizadores.
Para permitir ou impedir gravações de reuniões:
- No centro de administração do Microsoft Teams, expanda Reuniões.
- Selecione Políticas de reunião.
- Selecione a política que pretende editar.
- Ative ou desative a gravação da reunião .
- Selecione Salvar.
Com o PowerShell, pode configurar o -AllowCloudRecording parâmetro em Set-CsTeamsMeetingPolicy.
Exigir o contrato de participante para gravação e transcrição
Pode utilizar o centro de administração do Teams ou o PowerShell para gerir se as reuniões criadas pelos organizadores com esta política atribuída podem exigir que os participantes forneçam consentimento explícito para serem gravadas e transcritas.
Quando a política de consentimento explícito está ativada, quando um utilizador inicia a gravação da reunião, a transcrição ou ambos, todos os participantes são desativados, com as câmaras e a partilha de conteúdos desativadas. Quando um participante decide ativar o som, ativar a câmara ou partilhar conteúdo, é-lhe pedido que responda "Sim" ou "Não" para que o consentimento seja incluído na gravação e transcrição da reunião. Se um participante responder "Não" ao pedido, terá uma experiência de reunião apenas de visualização. Os participantes só de visualização não podem iniciar a gravação ou transcrição de reuniões que exijam consentimento explícito.
A opção de consentimento para cada participante está incluída no relatório de participação. Os participantes que não estejam presentes no relatório de participação ( devido à política de administração ou ao optar ativamente por não participar) têm de dar consentimento. Quando o relatório de participação está desativado ou os participantes não estão no relatório de participação, os organizadores e os co-organizadores não veem os dados de consentimento, mas, enquanto administrador, ainda pode ver os dados de consentimento nos registos de auditoria.
Gerir o consentimento explícito
Pode utilizar o centro de administração do Teams ou o -ExplicitRecordingConsent parâmetro no cmdlet CsTeamsMeetingPolicy para gerir o consentimento explícito.
A tabela seguinte mostra os comportamentos das definições para consentimento explícito:
| Valor do centro de administração do Teams | Valor do PowerShell | Comportamento |
|---|---|---|
| Habilitado | Habilitado | Para os organizadores com esta política, todas as respetivas reuniões exigem que os participantes dêem consentimento para serem gravados e transcritos. |
| Desabilitado | Desabilitado | Esta definição é o valor predefinido. Para os organizadores com esta política, os participantes não são solicitados para que o consentimento seja gravado e transcrito. Todos os participantes estão incluídos em gravações e transcrições das reuniões destes organizadores. |
Gerir o consentimento explícito no centro de administração do Teams
Siga estes passos no centro de administração do Teams para ativar ou desativar o consentimento explícito para utilizadores ou grupos na sua organização:
- Abra o centro de administração do Teams.
- Expanda Reuniões a partir do painel de navegação.
- Em Reuniões, selecione Políticas de Reunião.
- Selecione uma política existente ou crie uma nova.
- Na política escolhida, navegue para a secção Gravação & Transcrição .
- Ative ou desative a definição Exigir contrato de participante para gravação e transcrição.
- Selecione Salvar.
Gerir o consentimento explícito através do PowerShell
Através do PowerShell, pode gerir o consentimento explícito para utilizadores ou grupos na sua organização. O -ExplicitRecordingConsent parâmetro também controla o consentimento de gravação para Conferências de Áudio. Para saber mais sobre o consentimento explícito para conferências de áudio, consulte Consentimento de gravação explícito para Conferências de Áudio.
Para exigir que os participantes dêem o seu consentimento explícito para serem registados ou transcritos em qualquer reunião que os organizadores com esta política criem, utilize o seguinte script:
Set-CsTeamsMeetingPolicy -Identity <policy name> -ExplicitRecordingConsent Enabled
Ver dados de consentimento
Existem duas formas de ver os dados de consentimento. A primeira forma é no relatório de participação e interação da reunião do Teams. A segunda é com o filtro Informações adicionadas sobre os participantes da reunião nos registos de auditoria da reunião do Teams no Purview. Os dados de consentimento estão nos registos de auditoria, independentemente da sua política que gere o relatório de participação e interação ou a opção dos seus utilizadores para controlar a presença. Para saber mais sobre os registos de auditoria no Purview, veja Atividades de registo de auditoria.
Plataformas e pontos finais suportados e não suportados
Pontos finais e plataformas de consentimento automático
Os seguintes tipos de utilizador têm consentimento automático para gravação e transcrição sem qualquer interação do participante. Recebem uma notificação de consentimento e os respetivos dados de consentimento são registados como "não aplicável" ou "consentimento automático":
- Salas do Teams no Android
- Salas do Teams no Windows
- Dispositivos de videoconferência de terceiros através do Cloud Video Interop (CVI)
- Dispositivos de videoconferência de terceiros ligados através da Associação De Convidado Direto (DGJ)
Pontos finais e plataformas suportados
O consentimento explícito é suportado nos seguintes pontos finais:
- Mobile Teams (Android e iOS)
- Participantes da reunião que marcam a ligação através das Conferências de Áudio
- Chamadas RTPC
- Dispositivos partilhados
- Mac nativo do Teams
- Windows nativo do Teams
- Telefonia do Teams dispositivos (incluindo dispositivos de telefone de conferência áudio)
- Teams Web
- VDI
Pontos finais e plataformas não suportados
Nas reuniões que requerem consentimento explícito, os utilizadores que aderirem a partir de pontos finais não suportados têm a experiência apenas de visualização. O consentimento explícito não é suportado nos seguintes pontos finais, juntamente com quaisquer pontos finais não listados nos pontos finais suportados:
- CarPlay
- Clientes nativos da versão antiga
- Ecrãs do Teams
Bloquear ou permitir o download de gravações de reunião de canal
No PowerShell, o -ChannelRecordingDownload parâmetro em Set-CsTeamsMeetingPolicy controla se os membros do canal podem transferir gravações de reuniões. Isto é feito ao controlar as gravações de pastas em que estão armazenadas.
Os dois valores para essa configuração são:
- Permitir – guarda gravações de reuniões de canal numa pasta "Gravações" no canal. As permissões nos ficheiros de gravação baseiam-se nas permissões do SharePoint do canal. Isso é o mesmo que qualquer outro arquivo carregado para o canal. Essa é a configuração padrão.
- Bloquear – guarda gravações de reuniões de canal numa pasta "GravaçõesOnly" no canal. Os proprietários de canais têm direitos totais sobre as gravações nesta pasta, mas os membros do canal têm acesso de leitura sem capacidade de transferência.
Política de expiração
Gravações expiram automaticamente
Esta definição permite-lhe gerir o armazenamento ao reduzir o espaço utilizado pelas gravações e transcrições mais antigas. O OneDrive e o SharePoint monitorizam automaticamente as definições de expiração de todas as gravações e transcrições, movendo-as para a reciclagem assim que atingirem a data de expiração.
Pode desativar a definição Reuniões expirar automaticamente no centro de administração do Teams em Políticas de reunião Políticas>> dereuniãoGravação & transcrição.
Tempo de expiração predefinido
Esta definição controla se as gravações ou transcrições expiram automaticamente. Depois de ativar as Gravações expirarem automaticamente, terá a opção de definir o Tempo de expiração predefinido, medido em dias. As gravações e transcrições de reuniões têm um tempo de expiração predefinido de 120 dias.
Quaisquer alterações a esta definição afetam apenas as gravações e transcrições criadas recentemente. Não pode alterar o tempo de expiração em gravações e transcrições de reuniões existentes.
O valor de expiração é um número inteiro para dias que pode definir da seguinte forma:
- Valor mínimo: 1
- Valor máximo: 99999
- -1 (apenas no PowerShell) para que as gravações e transcrições nunca expirem
Nota
O tempo máximo de expiração predefinido para utilizadores A1 é de 30 dias.
Para definir o tempo de expiração com o PowerShell, execute o seguinte comando:
Set-CsTeamsMeetingPolicy -Identity <policy name> -NewMeetingRecordingExpirationDays <days>
Conformidade
Não deve depender das definições de expiração da reunião para proteção legal, uma vez que os utilizadores finais podem modificar a data de expiração de quaisquer gravações que controlem.
Registar definições de expiração e políticas de retenção do Microsoft 365 no Microsoft Purview
Políticas de retenção de ficheiros vs. expiração
A retenção de ficheiros tem precedência sobre a eliminação de ficheiros. Uma política de expiração de gravação de reuniões do Teams não pode eliminar uma gravação de reunião do Teams com uma política de retenção do Purview até que o período de retenção esteja concluído. Por exemplo, se tiver uma política de retenção do Purview que diz que um ficheiro será mantido durante cinco anos e uma política de expiração de gravação de reuniões do Teams definida para 60 dias, a política de expiração da gravação da reunião do Teams elimina permanentemente a gravação após cinco anos.
Assim que a gravação atingir a data de expiração, esta é eliminada do OneDrive do utilizador e copiada para a biblioteca da Suspensão de Preservação do inquilino. Os seus utilizadores já não conseguem ver a gravação no OneDrive, mas, enquanto administrador, só o utilizador pode encontrar a gravação na biblioteca Preservation Hold. Para saber mais sobre a biblioteca Preservação da Suspensão, consulte Saiba mais sobre a retenção do SharePoint e do OneDrive.
Políticas de expiração vs. eliminação
Se tiver uma política de expiração de gravação de reuniões do Teams e uma política de eliminação do Purview com datas de eliminação diferentes, o ficheiro é eliminado o mais cedo possível das duas datas. Por exemplo, se tiver uma política de eliminação do Purview que diz que um ficheiro será eliminado após um ano e uma reunião do Teams a registar expiração definida durante 120 dias, a política de expiração da gravação da reunião do Teams eliminará o ficheiro após 120 dias.
Eliminar gravações antes da data de expiração
Os utilizadores podem eliminar manualmente as gravações antes da data de expiração, a menos que exista uma política de retenção do Purview que a impeça. Se um utilizador eliminar manualmente uma gravação que ainda se encontra no período de retenção, a gravação é mantida na biblioteca Preservação da Suspensão. No entanto, a gravação é apresentada como eliminada para o utilizador final. Para saber mais, consulte Saiba mais sobre a retenção do SharePoint e do OneDrive.
Eliminação de gravações
Na data de expiração, a gravação é movida para a reciclagem e o campo de data de expiração é limpo. Se um utilizador recuperar uma gravação da reciclagem, a definição de expiração da reunião não a elimina novamente.
Normalmente, a gravação é eliminada um dia após a data de expiração, mas em casos raros pode demorar até cinco dias. O proprietário do ficheiro recebe uma notificação por e-mail quando a gravação expira e é direcionado para a reciclagem se quiser recuperar a gravação.
Expiração de gravações migradas de Stream (Clássico)
As gravações migradas de Stream (Clássico) não vêm com uma expiração definida nas mesmas. Em vez disso, incentivamos os administradores a migrarem apenas as gravações que pretendem manter.
Definir um URL de política de privacidade personalizada
Para atualizar o URL da política de privacidade de gravação e transcrição do Teams com uma ligação personalizada para utilizadores dentro e fora da sua organização, tem de utilizar uma das seguintes opções:
- O
-LegalURLparâmetro no cmdlet do PowerShell CsTeamsMeetingConfiguration . - O centro de administração do Teams através das definições> da reunião EmailURL de Privacidade e Segurança do convite>. Para obter mais informações, consulte Personalizar convites de reunião.
Se não introduzir um URL de privacidade e segurança nas definições de reunião do Teams ou no PowerShell, apresentamos Microsoft Entra ID política de privacidade. Para obter mais informações sobre a política de privacidade de Microsoft Entra ID, consulte Adicionar as informações de privacidade da sua organização através de Microsoft Entra ID. Se não houver Microsoft Entra ID, apresentamos a política de Privacidade da Microsoft.
Depois de adicionar o URL da política de privacidade, o URL substitui a declaração de privacidade predefinida de gravação e transcrição de reuniões do Teams.
Permissões e armazenamento
As gravações de reuniões do Teams são armazenadas no armazenamento do OneDrive e do SharePoint do organizador. O local e as permissões dependem do tipo de reunião e da função do usuário na reunião. Os utilizadores com direitos de edição completos no ficheiro de gravação de vídeo podem alterar as permissões e partilhá-lo mais tarde com outras pessoas, conforme necessário. Para compreender as permissões e o armazenamento no OneDrive e no SharePoint, consulte Utilizar o OneDrive e o SharePoint para gravações de reuniões.
Solução de problemas
Para saber por que motivo os utilizadores não conseguem gravar reuniões, consulte Não consigo gravar uma reunião no Microsoft Teams.
Para saber como utilizar ferramentas de diagnóstico, consulte Problemas que afetam as gravações de reuniões.
Tópicos relacionados
- Utilizar o OneDrive e o SharePoint para armazenar gravações de reuniões
- Introdução à gravação de conformidade de terceiros do Microsoft Teams
- Referência da política do Teams - Reuniões
- Configurar transcrições e legendas para reuniões do Teams
- Políticas de gravação de eventos em direto no Teams
- Funções numa reunião do Teams
- Bloquear a transferência de ficheiros de gravação de reuniões do Teams a partir do SharePoint ou do OneDrive
- Configurar a gravação de chamadas, a transcrição e as legendas no Teams