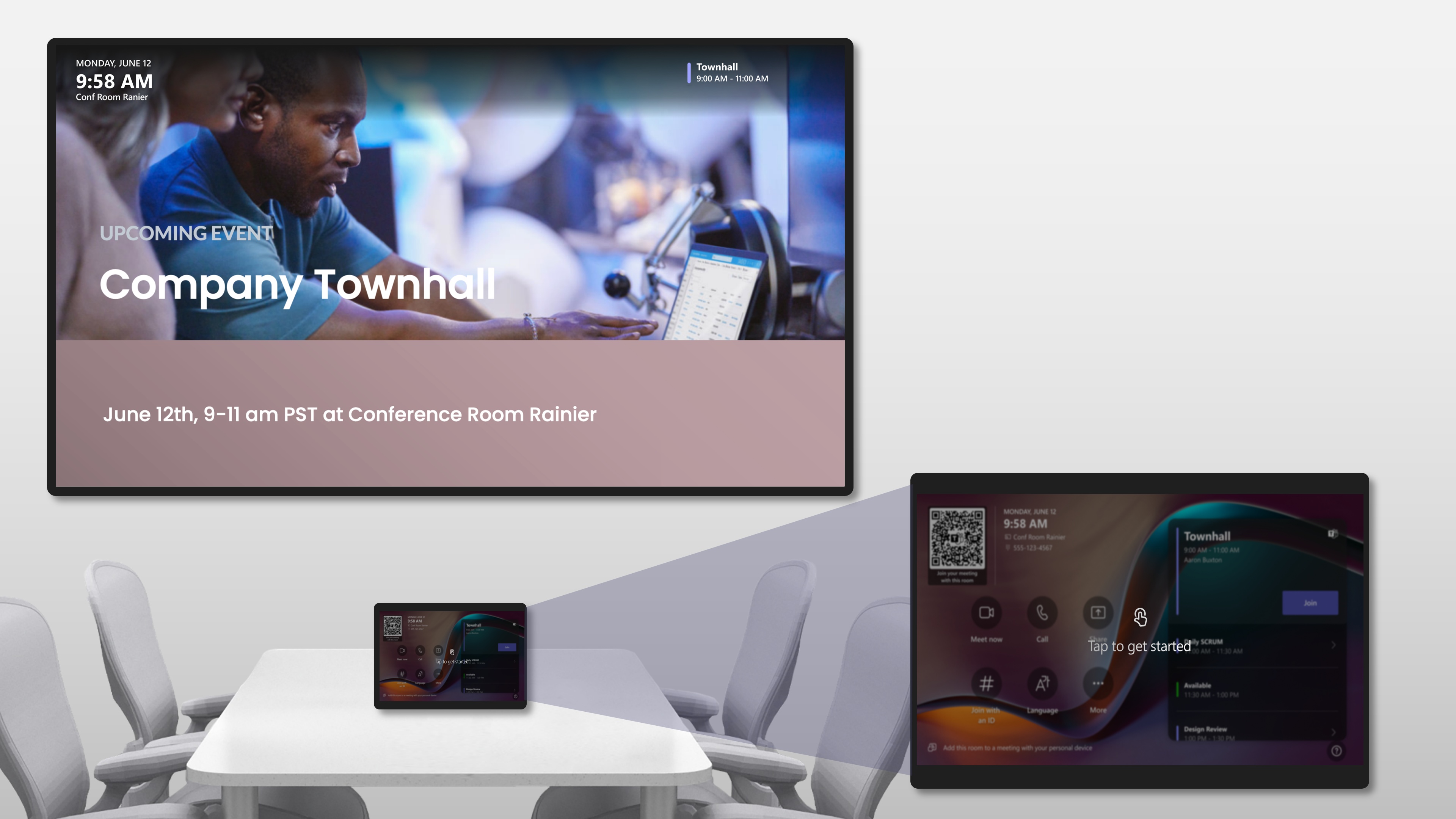Configurar a sinalização digital no Salas do Teams
A sinalização digital no Salas do Microsoft Teams expande as comunicações organizacionais para os seus espaços de reunião, permitindo-lhe informar, ligar e envolver as suas equipas. Quando os seus dispositivos Salas do Teams não são utilizados para reuniões ou apresentações, podem ser configurados para apresentar conteúdo dinâmico e informações relevantes, como guias, notícias empresariais ou organizacionais, eventos futuros e muito mais no modo de sinalização. Pode ajustar quando o modo de sinalização é ativado e desativado, incluindo se o modo de sinalização irá cumprir a definição de tempo limite do ecrã do sistema operativo. Quando os dispositivos Salas do Teams estão no modo de sinalização, o conteúdo de sinalização é apresentado em ecrã inteiro nos ecrãs front-of-room. Tem a opção de mostrar a faixa de Salas do Teams para que os utilizadores possam ver as informações da sala e a pré-visualização do calendário juntamente com o conteúdo de sinalização nos ecrãs da frente da sala. Tocar na consola tátil durante o modo de sinalização devolve o utilizador de forma totalmente integrada ao ecrã principal.
Pré-requisitos
A configuração da sinalização digital para o seu inquilino requer o seguinte:
- Salas do Teams no Windows versão 5.1 ou posterior instalado no seu Salas do Teams em dispositivos Windows.
- Salas Teams Pro licença atribuída a contas de recursos com sessão iniciada no seu Salas do Teams em dispositivos Windows.
- Salas Teams Pro Acesso ao portal de Gestão para a configuração e gestão de dispositivos.
Clientes e ambientes não suportados
Atualmente, a sinalização digital ainda não está disponível nos seguintes clientes e ambientes:
- Salas do Teams no Android (MTR-A)
- Portal de Gestão Multi-inquilino (MTMA)
- Cloud da Comunidade Governamental (GCC)
- Cloud da Comunidade Governamental Elevada (GCC-H)
- Departamento de Defesa (DoD)
Configuração e gestão
Para ativar a sinalização digital para os seus dispositivos Salas do Teams, tem de seguir estes passos:
- Gerir permissões de sinalização digital.
- Ativar a sinalização digital para o inquilino.
- Adicione origens de sinalização para o inquilino, incluindo a ativação de integrações de terceiros nativas conforme pretendido.
- Atribua uma origem e definições a salas que registam salas em sistemas de gestão de conteúdos de terceiros suportados (se aplicável).
Importante
Antes de ativar e configurar a sinalização digital, considere os seus requisitos de privacidade e conformidade. Veja Adicionar uma origem de sinalização externa para obter mais informações. As secções seguintes mostram-lhe como concluir cada passo.
Passo 1 – Gerir permissões de sinalização digital
Por predefinição, os Administradores Globais do Microsoft 365 e os Gestores de Salas Teams Pro têm a gestão de inquilinos de sinalização digital e permissões de gestão de salas de sinalização digital que concedem a capacidade de realizar as seguintes ações, respetivamente:
Importante
A Microsoft recomenda que utilize funções com menos permissões. A utilização de contas com permissões mais baixas ajuda a melhorar a segurança da sua organização. O Administrador Global é uma função altamente privilegiada que deve ser limitada a cenários de emergência quando não pode utilizar uma função existente.
Permissão de gestão de inquilinos de sinalização digital
- Ativar, desativar e repor a sinalização digital para o inquilino.
- Adicionar e eliminar origens de sinalização.
- Atribua origem e definições de sinalização a todas as salas e/ou grupos de salas no inquilino.
- Defina a origem de sinalização predefinida e as definições para o inquilino.
Permissão de gestão da sala de sinalização digital
- Ativar, desativar e repor a sinalização digital de uma sala.
- Selecione uma origem de sinalização existente na lista de origens que foram adicionadas ao inquilino de uma sala.
- Modificar as definições de sinalização de uma sala.
Os Administradores Globais do Microsoft 365 e os Gestores de Salas Teams Pro podem atribuir utilizadores adicionais com a gestão de inquilinos de sinalização digital e/ou permissões de gestão de salas de sinalização digital com o controlo de acesso baseado em funções:
Importante
A Microsoft recomenda que utilize funções com menos permissões. A utilização de contas com permissões mais baixas ajuda a melhorar a segurança da sua organização. O Administrador Global é uma função altamente privilegiada que deve ser limitada a cenários de emergência quando não pode utilizar uma função existente.
- Inicie sessão no portal >de Gestão do Salas Teams Pro aceda a Definições>Funções> selecione Criarfunção> introduza um nome exclusivo e uma descrição para a função > selecione Seguinte.
- Em Permissões de função, selecione Gestão de inquilinos de sinalização digital: Ver, Modificar e/ou Gestão de salas de sinalização digital: Modificar conforme pretendido > selecione Seguinte> introduza um nome e uma descrição para a atribuição > selecione Seguinte.
- Em Atribuir membros, procure e/ou selecione utilizadores e/ou grupos de segurança que farão parte desta função com as permissões selecionadas > , selecione Seguinte.
- Em Atribuir âmbito, procure e/ou selecione salas e/ou grupos de salas que esta função pode gerir > , selecione Seguinte>Adicionar nova função.
Importante
Gestão de inquilinos de sinalização digital: modificar permissão concede a capacidade de aplicar a origem de sinalização e as definições a todas as salas no inquilino. Qualquer sala ou grupo de salas especificado no passo atribuir âmbito só será aplicado à gestão da sala de sinalização digital: modificar permissões e outras permissões selecionadas no assistente.
Passo 2 – Ativar a sinalização digital
Para ativar a sinalização digital para o seu inquilino, inicie sessão no portal >de Gestão do Salas Teams Pro aceda a Definições>Sinalagem> digital ativada na sinalização digital na página de gestão de inquilinos de sinalização digital.
Em seguida, tem de adicionar uma origem de sinalização. Pode adicionar várias origens de sinalização para o seu inquilino e atribuir uma origem diferente por sala ou grupo de salas. As origens de sinalização suportadas incluem fornecedores de sinalização digital de terceiros e URLs da Web. Estão disponíveis integrações nativas com os seguintes fornecedores de sinalização digital de terceiros fidedignos:
Nota
Para adicionar um sistema de gestão de conteúdos de terceiros suportado como origem de sinalização, é necessária uma subscrição separada para o fornecedor. Contacte o fornecedor diretamente para obter informações sobre preços e pacotes.
Passo 3 – Adicionar uma origem de sinalização externa
Para ativar uma integração de terceiros, na página gestão de inquilinos de sinalização digital, selecione Adicionar origem> introduza um nome exclusivo e uma descrição para esta origem > selecione Seguinte> escolha o sistema de terceiros à sua escolha > introduza um ID de integração válido que tem de obter a partir do sistema > de terceiros selecione Validar>Próximos> termos de utilização > selecione Revisão seguinte> e, em seguida, selecione >Submeter. Pode encontrar as instruções de configuração para os seguintes fornecedores de terceiros suportados abaixo:
Se não utilizar nenhum dos fornecedores de terceiros suportados, pode definir URLs da Web como uma origem de sinalização. Para garantir que a aplicação Web é carregada com êxito no dispositivo Salas do Teams, o URL tem de cumprir os seguintes requisitos:
- Tem um formato de URL da Web válido.
- Começa com "https".
- Acessível numa janela InPrivate do browser sem necessidade de autenticação ou permissão da conta de recurso.
- Carrega dentro de um iframe que é executado no ambiente sandbox="allow-scripts allow-same-origin". Para obter mais informações, veja CSP: frame-ancestors - HTTP | MDN (mozilla.org).
Para adicionar um URL web como origem de sinalização, na página gestão de inquilinos de sinalização digital, selecione Adicionar origem> introduza um nome exclusivo e uma descrição para esta origem > selecione Seguinte> selecione Personalizar> introduza um URL da Web que cumpra os requisitos acima > , selecione Próximos> termos de reconhecimento de utilização > selecione Revisão seguinte> e selecione >Submeter.
Nota
Os URLs do SharePoint e do OneDrive for Business não são suportados para a opção personalizada.
Importante
Ao adicionar uma origem de sinalização ao seu inquilino, assume total responsabilidade por todo o conteúdo de sinalização apresentado nas suas salas e reconhece que a Microsoft não é responsável pelo conteúdo de sinalização que é apresentado nem pelos dados que podem ser transferidos do nosso sistema para a origem de sinalização externa. Os fornecedores de terceiros suportados receberão o nome e o e-mail das salas específicas onde foram atribuídas como origem de sinalização, permitindo uma integração totalmente integrada.
Passo 4 – Atribuir origem e definições de sinalização
Depois de adicionar origens de sinalização ao seu inquilino, pode agora atribuir uma origem de sinalização e definições às suas salas. Se estiver a atribuir um dos fornecedores de terceiros fidedignos como origem de sinalização a uma sala, este passo regista automaticamente essa sala específica no sistema de gestão de conteúdos de terceiros. Pode atribuir uma origem de sinalização e definições para várias salas ou grupos de salas ao nível do inquilino ou para salas individuais ao nível da sala:
- Ao nível do inquilino – na página gestão de inquilinos de sinalização digital, selecione uma origem > de sinalização selecione Atribuir às salas> confirme a origem pré-selecionada que pretende atribuir > selecione Revisão seguinte> ou modificar definições > de sinalização selecione Seguinte> pesquisa ou selecione salas e/ou grupos de salas onde pretende atribuir a origem e definições escolhidas > , selecione Seguinte> escolha quando a configuração será aplicada > revisão e conclusão > selecione Submeter.
- Nível da sala – navegue para as definições específicas da sala. Aceda a Salas> selecione uma sala > específica selecione Definições>Sinalagem> digital ativar definições de sinalização digital> modificar definições de sinalização conforme pretendido > escolha uma origem de sinalização de qualquer uma das origens adicionadas ao inquilino > selecione Aplicar> escolha quando a configuração será aplicada > , selecione Submeter.
Importante
Quer opte por aplicar as definições agora ou durante a janela de manutenção, a sala tem de estar online, ligada e com sessão iniciada na aplicação Salas do Teams para que as definições sejam aplicadas. Tenha em atenção que, após o reinício de uma sala, demora cerca de 10 a 15 minutos para que o agente de Gestão do Salas Teams Pro seja ligado.
Nota
Para localizar a definição dos resultados da aplicação, aceda a Salas> selecione Exportartudo e filtre pelas salas e definições no ficheiro CSV. Assim que as definições tiverem sido aplicadas, as salas são agora registadas no fornecedor de terceiros. Pode gerir e atualizar o conteúdo reproduzido na sala diretamente a partir do sistema de gestão de conteúdos de terceiros.
Sugestão
Ao estruturar conteúdo de sinalização, evite colocar textos ou imagens nos 15% superiores da altura do ecrã para evitar ser obstruído pela faixa Salas do Teams.
Aviso
Certifique-se de que existe conteúdo de sinalização atribuído à sala a partir do serviço de terceiros. Se não houver conteúdo de sinalização do serviço de terceiros disponível para a sala, o modo de sinalização não será ativado mesmo quando configurado para o fazer para evitar mostrar ecrãs em branco em ecrãs front-of-room.
Modificar a origem e as definições predefinidas
Embora cada sala ou grupo de salas possa ser atribuído com uma configuração exclusiva, pode definir as suas definições de sinalização predefinidas preferidas para o seu inquilino, incluindo a origem predefinida, a interface de utilizador do modo de sinalização e o período de apresentação. Para fazer isso:
- Origem de sinalização – na página gestão de inquilinos de sinalização digital, selecione uma origem > , selecione Predefinir.
- Interface de utilizador do modo de sinalização – na página de gestão de inquilinos de sinalização digital, selecione Ativar ou Desativar> Mostrar Salas do Teams faixa conforme pretendido. Ative para mostrar as informações da sala, incluindo o nome da sala e a pré-visualização do calendário juntamente com o conteúdo de sinalização. Desative para ocultar as informações da sala no modo de sinalização.
-
Período de apresentação – na página gestão de inquilinos de sinalização digital, selecione Preferências>
- Temporizador de ativação – introduza o número de minutos (entre 1 e 100) em que um dispositivo esteve inativo antes de o modo de sinalização ser ativado.
- Temporizador de desativação – introduza o número de minutos (entre 0 e 100) antes de iniciar uma reunião agendada quando o modo de sinalização desativa e regressa ao ecrã principal.
- Tempo limite do ecrã – ative ou desative a opção Permitir tempo limite do ecrã quando o dispositivo estiver inativo conforme pretendido. Ative para cumprir as definições de tempo limite do ecrã do sistema operativo (ou seja, a luz do ecrã é acesa independentemente de quando o modo de sinalização está ativado). Desative para ignorar as definições de tempo limite de ecrã do sistema operativo (ou seja, o ecrã permanece aceso em dispositivos inativos quando o modo de sinalização está ativado).
Nota
Se adicionar conteúdo de vídeo na lista de reprodução de sinalização, a definição de tempo limite do ecrã poderá não ser consistentemente honrada devido ao comportamento subjacente do sistema operativo para a reprodução de vídeo.
Sugestão
Para maximizar a visibilidade do modo de sinalização e garantir que as suas equipas veem conteúdos de sinalização quando entram numa sala, passam por uma sala ou permanecem numa sala após o fim de uma reunião, defina os temporizadores de ativação e desativação para os valores mais baixos possíveis e expanda o temporizador de tempo limite do ecrã do sistema operativo ou ignore as definições de tempo limite do ecrã ao desativar Permitir tempo limite do ecrã quando o dispositivo estiver inativo.
Monitorização e informações (brevemente)
Ao utilizar um fornecedor de sinalização digital de terceiros suportado como a origem de sinalização de uma sala, pode monitorizar proativamente o estado de funcionamento da sinalização digital na sala com o novo sinal de estado de funcionamento da sinalização digital quando expandir o sinal de visualização. Para ver o sinal de estado de funcionamento da sinalização digital: aceda a Salas> selecione a sala > específica selecione Estado> ativar/ desativar Ao Mostrar todos os sinais> , expanda Ecrã> selecione Sinalização digital. Em alternativa, aceda a Incidentes> expanda Apresentar> selecione Sinalização digital.
Quando existe um problema com o leitor de terceiros ou o conteúdo de sinalização, a descrição do problema e as ações que pode tomar para resolve o problema (se aplicável) serão visíveis nas mensagens. Consoante a natureza do problema, a experiência Salas do Teams varia:
- Se não existir nenhum conteúdo de sinalização disponível para reprodução numa sala, seja causado por um erro do sistema (ou seja, erro do servidor, offline) ou erro humano (ou seja, sem conteúdo atribuído à sala, sem conteúdo em cache), o modo de sinalização permanecerá desativado até que o problema seja resolvido no próximo reinício do dispositivo. A sala permanece no ecrã principal para evitar mostrar mensagens de erro ou ecrãs vazios em ecrãs front-of-room. Os alertas são fornecidos no portal de Gestão de Salas Teams Pro e no sistema de gestão de conteúdos de terceiros conforme adequado.
- Se houver conteúdo de sinalização disponível para reprodução numa sala (ou seja, conteúdo em cache) apesar de um erro, o modo de sinalização continua a ser ativado de acordo com o temporizador de ativação. Todos os alertas aplicáveis continuarão a ser fornecidos no portal de Gestão de Salas Teams Pro e/ou no sistema de gestão de conteúdos de terceiros.
Nota
O sinal de estado de funcionamento da sinalização digital não está disponível para salas com uma origem de sinalização de URL web (opção personalizada).
Ajuda e suporte
Para problemas com a obtenção de um ID de integração válido, a forma como os seus dispositivos Salas do Teams aparecem no sistema de gestão de conteúdos de terceiros ou problemas específicos com o conteúdo de sinalização apresentado nas suas salas, tem de contactar o seu fornecedor de terceiros para obter assistência. Se o seu fornecedor de sinalização digital determinar que o problema subjacente requer a atenção da Microsoft, pode encaminhar o problema para a Microsoft em seu nome ou aconselhá-lo a abrir um pedido diretamente com a Microsoft. Para outros problemas com a configuração das definições de sinalização digital com o portal de Gestão de Salas Teams Pro, pode contactar o suporte da Microsoft.
Problemas conhecidos e limitações
| Problema ou limitação | Solução |
|---|---|
| Independentemente da origem de sinalização, o sinal de estado de funcionamento da sinalização digital não está disponível no portal de Gestão de Salas Teams Pro. | Não há solução. Os utilizadores têm de comunicar problemas para que seja alertado de problemas de sinalização digital na sala. |
| Quando a opção Aplicar agora para aplicar definições estiver selecionada e a sala estiver a ser utilizada, as definições não serão aplicadas imediatamente para evitar interrupções na sala. Em vez disso, tentaremos aplicar as definições durante a janela de manutenção. | Quando as definições não se aplicam imediatamente, pode aguardar pela janela de manutenção ou emitir outra atualização quando a sala já não estiver a ser utilizada para substituir as definições agendadas para serem aplicadas durante a janela de manutenção. |
| Existe um atraso de 2 horas antes de as alterações às definições de sinalização digital aparecerem no relatório Exportar tudo . | Navegue para a página de definições de sinalização digital da sala para ver as definições mais recentes da sala. |
| Em alguns casos, atribuir um canal do Appspace a uma sala resulta numa falha ao carregar o modo de sinalização na sala. | Para resolver problemas, execute a ação Reiniciar dispositivo-Limpar cache com a opção Eliminar cache do Teams selecionada no portal de Gestão de Salas Teams Pro da sala afetada. Se o problema persistir, contacte o Appspace. |
| As salas com ecrãs duplos que utilizam o Appspace podem ver um ecrã preto num dos ecrãs quando o leitor do Appspace é carregado pela primeira vez. | Quando um ecrã preto é apresentado num dos ecrãs duplos, toque na consola tátil para sair do modo de sinalização. Quando a sala voltar ao ecrã principal, da próxima vez que o modo de sinalização for carregado, ambos os ecrãs mostrarão corretamente o modo de sinalização. |