Testar e depurar seu bot do Microsoft Teams
Importante
Este artigo é baseado no SDK do Bot Framework v3. Se você estiver procurando a documentação atual versão 4.6 ou posterior do SDK, consulte a seção bots de conversação .
Ao testar seu bot, você precisa levar em consideração os contextos que deseja que seu bot execute e qualquer funcionalidade que você possa ter adicionado ao bot que requer dados específicos para o Microsoft Teams. Verifique se o método escolhido para testar o bot está alinhado com sua funcionalidade.
Testar carregando no Teams
A maneira mais abrangente de testar seu bot é criando um pacote de aplicativos e carregando-o no Teams. Carregar o aplicativo no Teams é o único método para testar a funcionalidade completa disponível para o bot, em todos os escopos.
Há dois métodos para carregar seu aplicativo. Você pode usar o Portal do Desenvolvedor para o Teams ou criar manualmente um pacote de aplicativo e carregar seu aplicativo. Se você precisar alterar seu manifesto e recarregar seu aplicativo, você deverá excluir seu bot antes de carregar seu pacote de aplicativo alterado.
Depurar seu bot localmente
Se você estiver hospedando seu bot localmente durante o desenvolvimento, precisará usar um serviço de túnel como o ngrok para testar seu bot. Depois de baixar e instalar o ngrok, execute o comando abaixo para iniciar o serviço de túnel. Talvez seja necessário adicionar o ngrok ao caminho.
ngrok http <port> --host-header=localhost:<port>
Use o ponto de extremidade https fornecido pelo ngrok no manifesto do aplicativo. Se você fechar a janela de comando e reiniciar, você receberá uma nova URL e precisará atualizar o endereço do ponto de extremidade do bot para usar esse também.
Testando seu bot sem carregar no Teams
Ocasionalmente, é necessário testar seu bot sem instalá-lo como um aplicativo no Teams. Fornecemos dois métodos para teste. Testar seu bot sem instalá-lo como um aplicativo pode ser útil para garantir que seu bot esteja disponível e respondendo, no entanto, ele não permitirá que você teste toda a amplitude da funcionalidade do Teams que você pode ter adicionado ao seu bot. Se você precisar testar o bot completamente, siga as instruções para testar carregando.
Usar o Bot Emulator
O Bot Framework Emulator é um aplicativo da área de trabalho que permite aos desenvolvedores de bot testar e depurar seus bots, localmente ou remotamente. Usando o emulador, você pode conversar com seu bot e inspecionar as mensagens que seu bot envia e recebe. Isso pode ser útil para verificar se o bot está disponível e responder, no entanto, o emulador não permitirá que você teste qualquer funcionalidade específica do Teams que você adicionou ao bot, nem as respostas do bot serão uma representação visual precisa de como eles são renderizados no Teams. Se você precisar testar qualquer uma dessas coisas, não é melhor carregar o bot.
Instruções completas sobre o Bot Framework Emulator podem ser encontradas aqui.
Fale com seu bot diretamente por ID
Importante
Conversar com seu bot por ID destina-se apenas para fins de teste.
Você também pode iniciar uma conversa com seu bot usando sua ID. Dois métodos para fazer isso são fornecidos abaixo. Quando um bot é adicionado por meio de um desses métodos, ele não será endereçável em conversas de canal e você não pode aproveitar outros recursos de aplicativo do Microsoft Teams, como guias ou extensões de mensagens.
- Na página Painel de bot para seu o bot, em Canais, selecione Adicionar ao Microsoft Teams. O Teams será iniciado com um chat pessoal com seu bot.
- Referencie diretamente a ID do aplicativo do bot no Teams:
Na página Painel do bot para seu bot, em Detalhes, copie a ID do aplicativo da Microsoft para o bot.
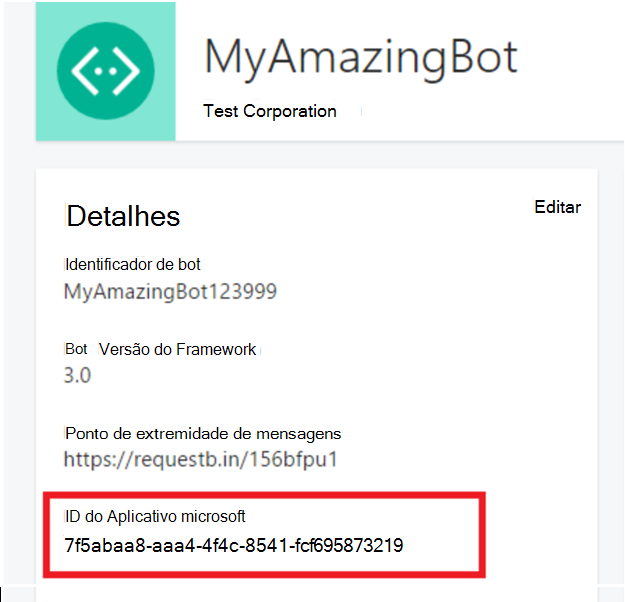
No Teams, no painel Chat , selecione o ícone Adicionar chat . Em Para, cole a ID do Aplicativo da Microsoft de seu bot.

A ID do aplicativo deve ser resolvida para o nome do bot.
Selecione seu bot e envie uma mensagem para iniciar uma conversa.
Como alternativa, você pode colar a ID do aplicativo do bot na caixa de pesquisa no canto superior esquerdo do Microsoft Teams. Na página de resultados da pesquisa, vá para a guia Pessoas para ver seu bot e começar a conversar com ele.
Seu bot receberá o evento conversationUpdate assim como bots adicionados a uma equipe, mas sem as informações da equipe no objeto channelData.
Bloqueando um bot no chat pessoal
Observe que os usuários podem optar por impedir que seu bot envie mensagens de chat pessoais. Eles podem alternar isso clicando com o botão direito do mouse no bot no canal de chat e escolhendo Bloquear conversas com bot. Isso significa que seus bots continuarão a enviar mensagens, mas o usuário não receberá essas mensagens.
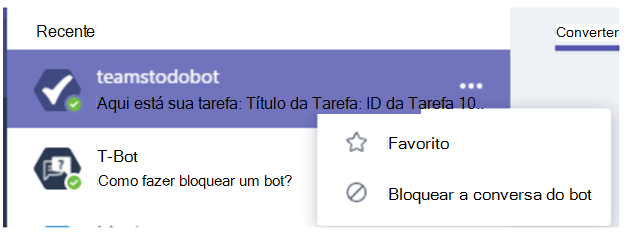
Removendo um bot de uma equipe
Os usuários podem excluir o bot escolhendo o ícone de lixeira na lista de bots no modo de exibição de equipes. Observe que isso apenas remove o bot do uso dessa equipe, os usuários individuais podem interagir no contexto pessoal.
Bots em contexto pessoal não podem ser desabilitados ou removidos por um usuário, além de remover completamente o bot do Teams.
Desabilitando um bot no Teams
Para interromper o recebimento de mensagens pelo bot, acesse o Painel de Bot e edite o canal do Microsoft Teams. Desmarque a opção Habilitar no Microsoft Teams. Desabilitar um bot no Teams impede que os usuários interajam com o bot, mas ele ainda será detectável e os usuários podem adicioná-lo às equipes.
Excluindo um bot do Teams
Para remover completamente o bot do Teams, acesse o Painel de Bot e edite o canal do Microsoft Teams. Escolha o botão Excluir na parte inferior. Excluir um bot do Teams impede que os usuários descubram, adicionando ou interajam com o bot. Excluir um bot do Teams não remove o bot das instâncias do Teams de outros usuários, embora ele deixe de funcionar para eles também.
Removendo seu bot do AppSource
Se você quiser remover o bot do aplicativo Teams no AppSource (antes chamado de Office Store), deverá remover o bot do manifesto do aplicativo e reenviar seu aplicativo para validação. Para saber mais, confira Publicar seu aplicativo do Microsoft Teams no AppSource.