Configuração do usuário pela primeira vez em seu HoloLens 2
Na primeira vez que ativar o HoloLens, você será orientado a configurar seu dispositivo, entrar com uma conta de usuário e calibrar o HoloLens aos seus olhos. Esta seção aborda a experiência de configuração inicial do HoloLens 2.
Na próxima seção, você aprenderá a trabalhar com o HoloLens e interagir com hologramas. Para ir diretamente para esse artigo, confira Noções básicas sobre o HoloLens 2.
Antes de começar
Antes de começar, verifique se você tem:
Uma conexão de rede. Você precisa conectar o HoloLens a uma rede para configurá-lo. Com o HoloLens 2, você pode se conectar usando Wi-Fi ou a ethernet (você precisará de um adaptador USB-C para Ethernet). Na primeira vez que você se conectar, você precisará de uma rede aberta ou protegida por senha que não exija navegar até um site ou usar certificados para se conectar. Saiba mais sobre os sites que o HoloLens usa.
Uma conta Microsoft. Você também precisa entrar no HoloLens com uma conta microsoft (ou com sua conta corporativa, se sua organização possui o dispositivo). Se não tiver uma conta Microsoft, acesse account.microsoft.com e configure uma gratuitamente.
Um espaço seguro e bem iluminado em que não haja risco de tropeçar. Informações sobre integridade e segurança.
Os acessórios opcionais para conforto que acompanham seu HoloLens, para ajudar você a ajustá-lo da melhor maneira. Mais informações sobre ajuste e conforto.
Configurar o Windows
Na primeira vez que você iniciar o HoloLens 2, a primeira tarefa será configurar o Windows Holographic. Ao iniciar o HoloLens, você ouvirá músicas e verá um logotipo da Microsoft.
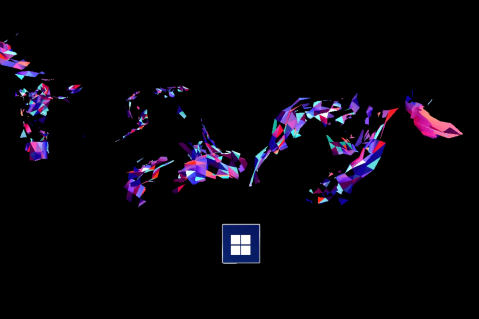
Você verá um beija-flor voando por aí.

Ele segue sua mão.

Um botão com um logotipo da Microsoft é exibido. Pressione o botão e HoloLens 2 orienta você pelas seguintes etapas:
Selecionar seu idioma.
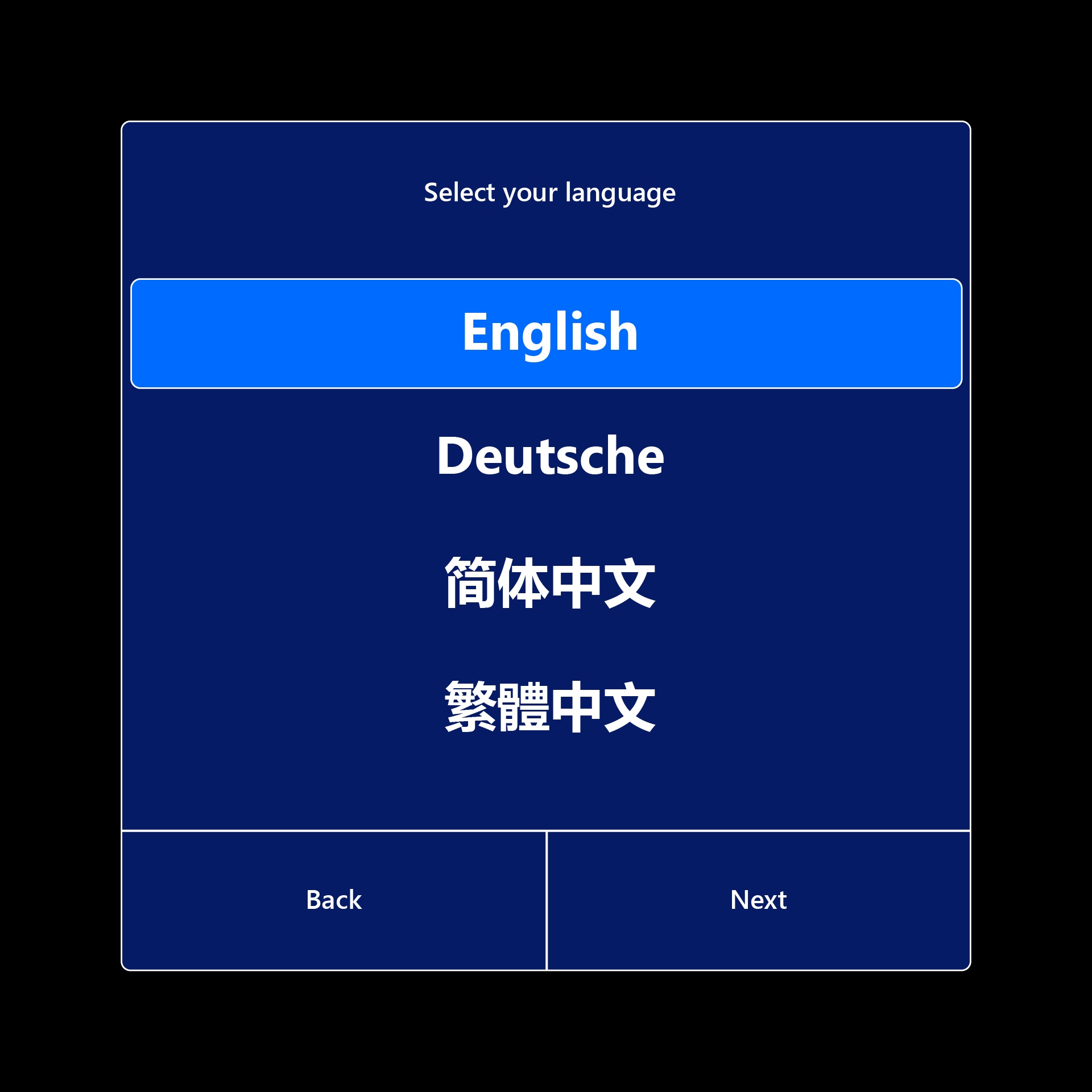
Selecione sua região.
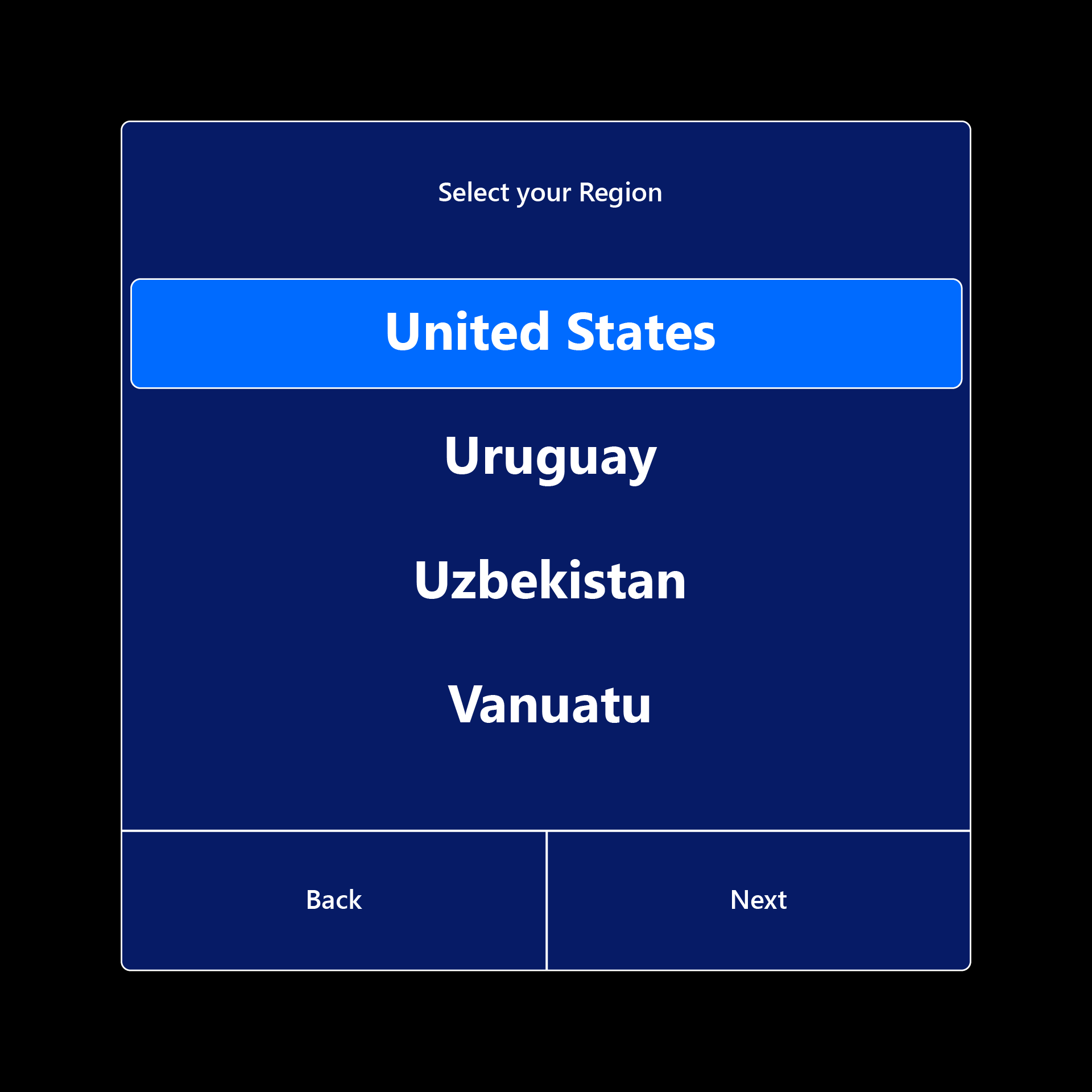
Calibrar o HoloLens aos seus olhos. Se você optar por ignorar a calibragem, será solicitado a entrar na próxima vez que entrar.
Exiba o consentimento para coletar dados biométricos para calibragem de dispositivo e confiabilidade aprimorada.
.png)
Calibrar o HoloLens aos seus olhos. Primeiro, você ajustará o visor para permitir que a calibragem dos olhos ocorra.
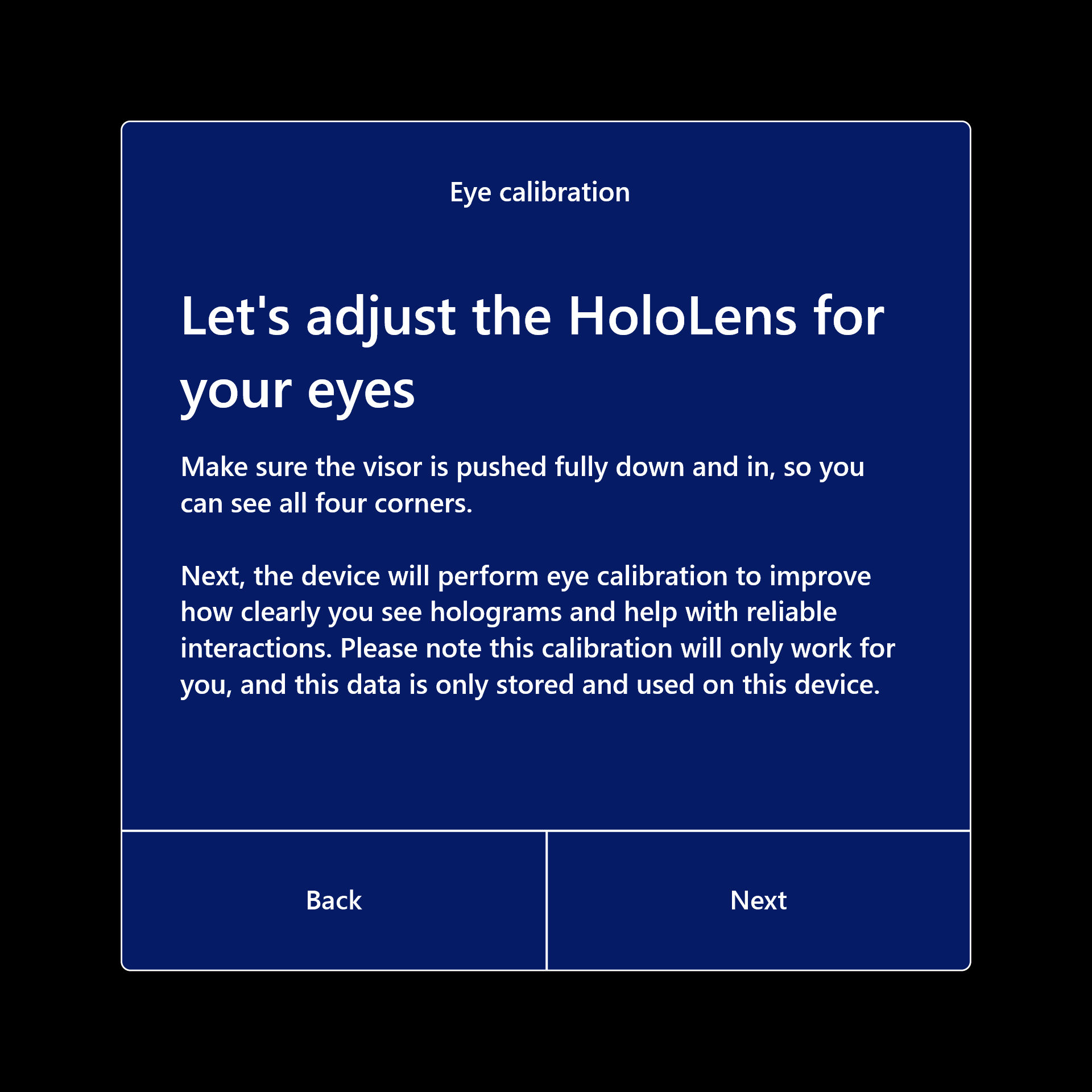
Após a calibragem, os hologramas aparecem corretamente, mesmo quando o visor se desloca sobre sua cabeça. As informações de calibragem são armazenadas localmente no dispositivo e não são associadas a informações de conta. Para saber mais, confira Dados de calibragem e segurança.
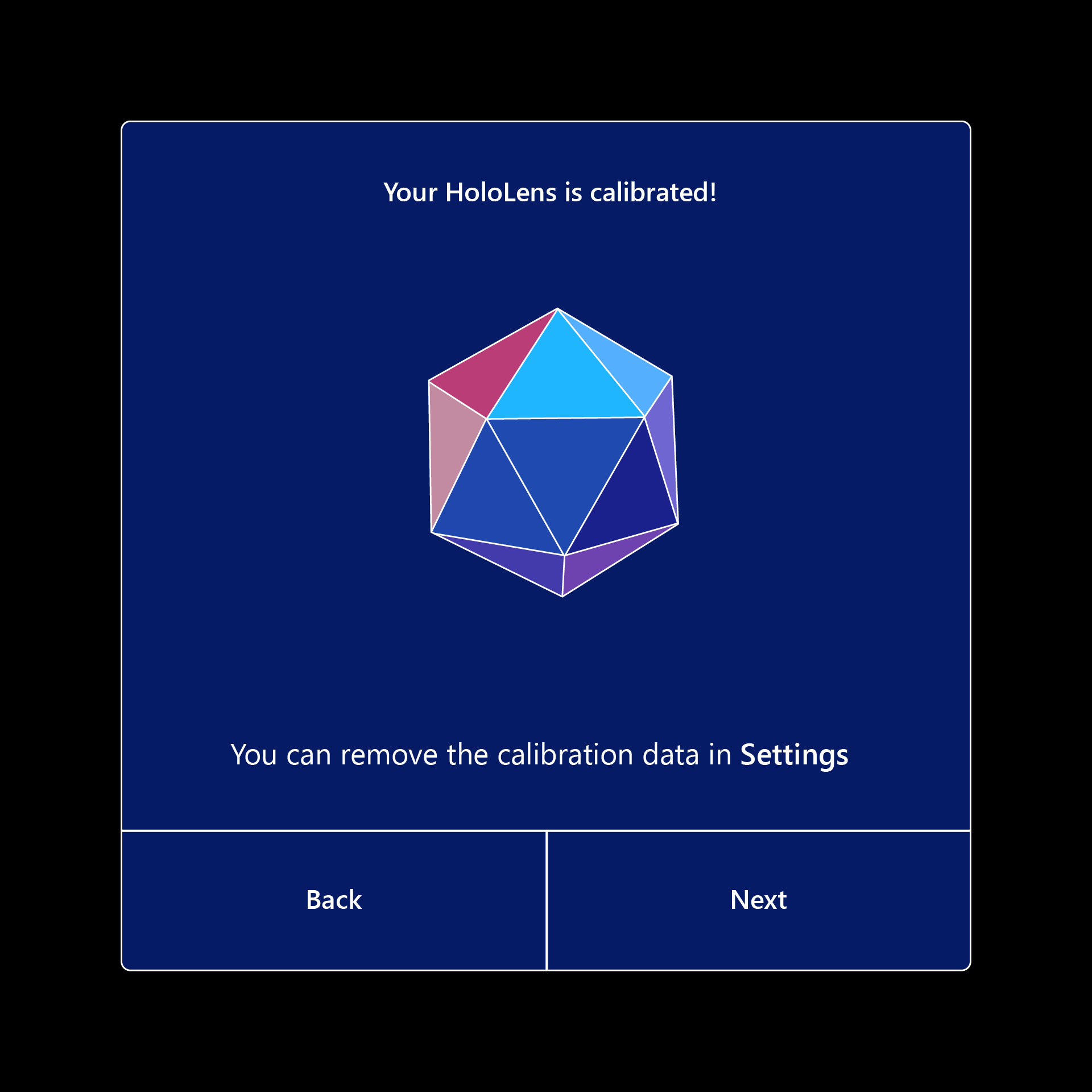
Conecte-se à Internet (selecione Wi-Fi ou sua conexão Ethernet).
O HoloLens define o fuso horário automaticamente com base nas informações obtidas da rede Wi-Fi. Após a conclusão da configuração, você pode alterar o fuso horário usando o aplicativo Configurações.
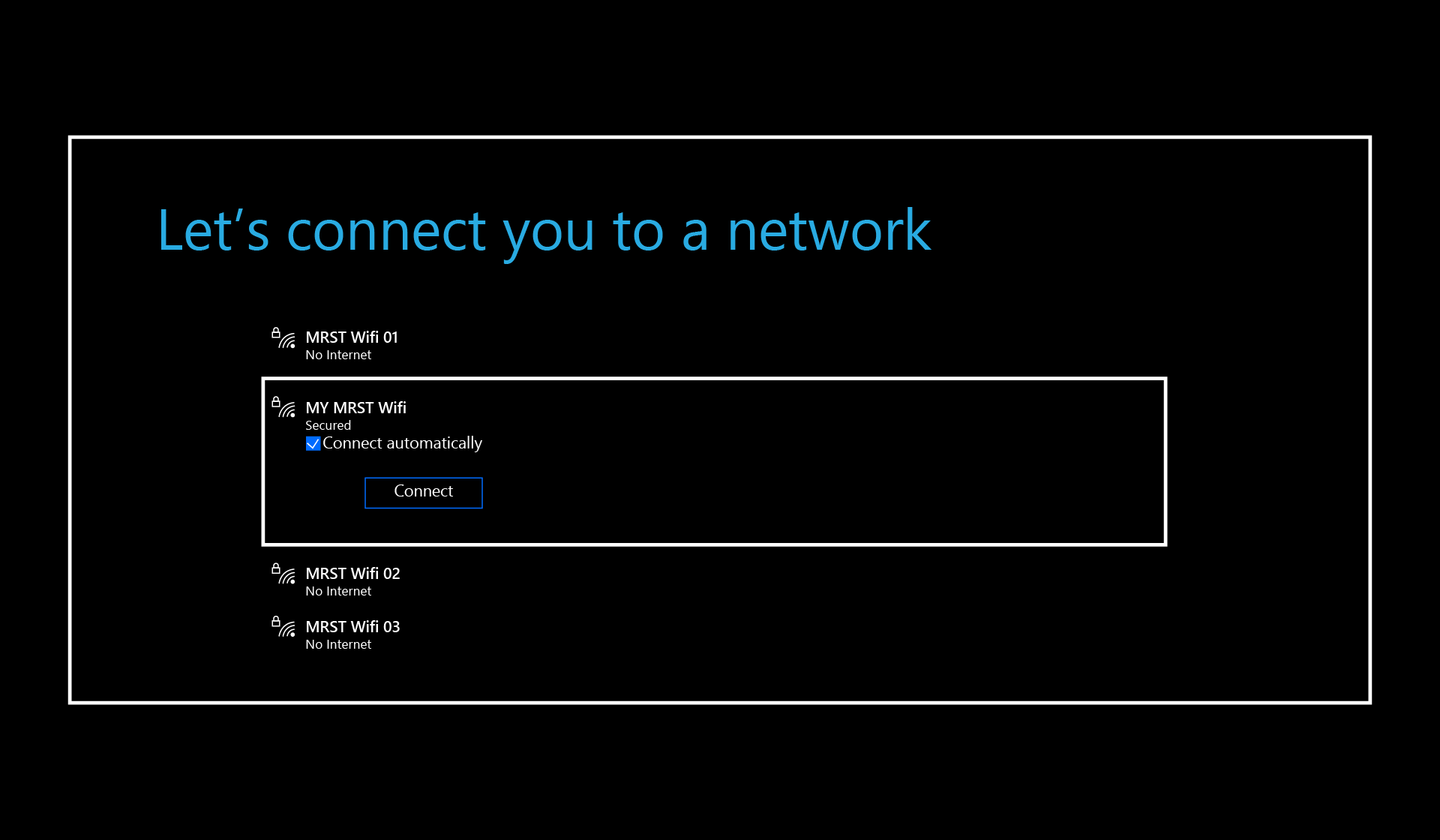
Observação
Se você passar da etapa de Wi-Fi e posteriormente precisar alternar para uma rede diferente enquanto ainda estiver na configuração, pressione os botões Diminuir volume e Ligar/Desligar simultaneamente para retornar a esta etapa se estiver executando uma versão do SO de outubro de 2019 ou posterior. Para versões anteriores, talvez seja necessário redefinir o dispositivo ou reiniciá-lo em uma localização em que a rede Wi-Fi não esteja disponível para impedir a conexão automática.
Observe também que, durante a Instalação do HoloLens, há um tempo limite de credenciais de dois minutos. O nome de usuário e a senha devem ser inseridos dentro de dois minutos, caso contrário, o campo do nome de usuário será limpo automaticamente.
HoloLens 2 pesquisa e aplica um perfil do Autopilot se houver um. Nenhuma ação é necessária nesta tela.
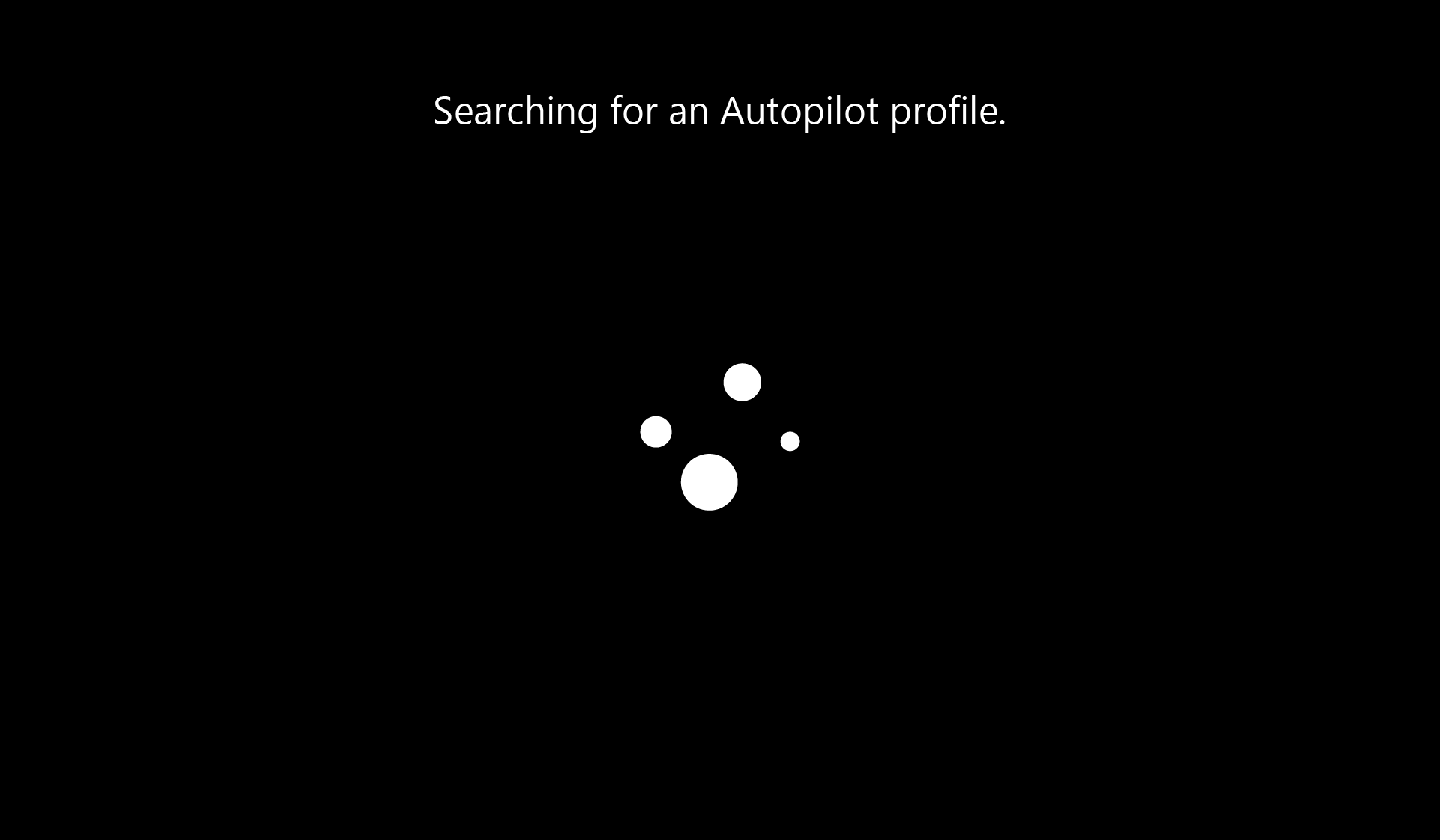
Clique em Aceitar na tela de licenciamento.
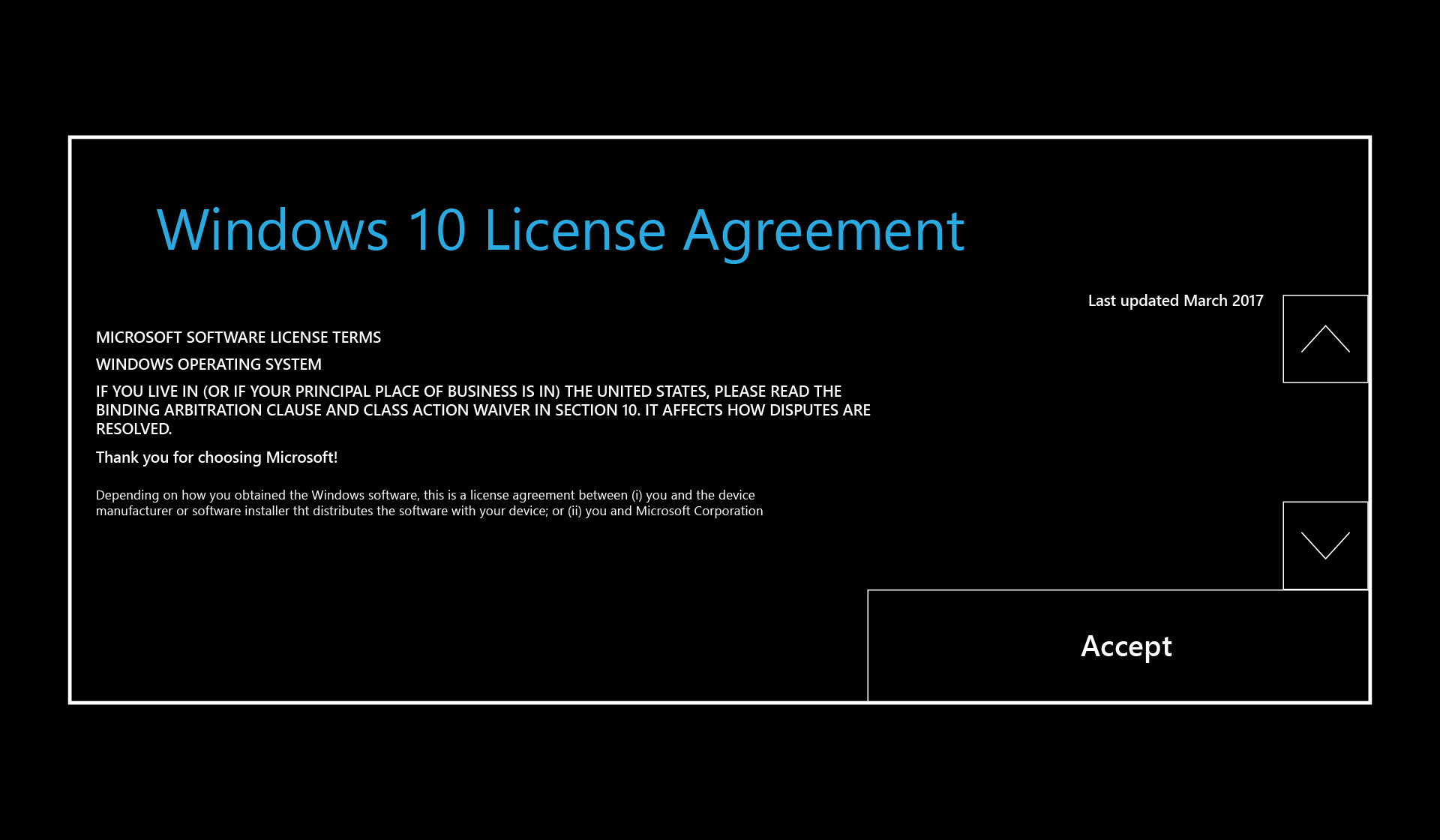
Entre em sua conta de usuário. Você escolhe entre Meu trabalho ou escola possui eeu o possuo.
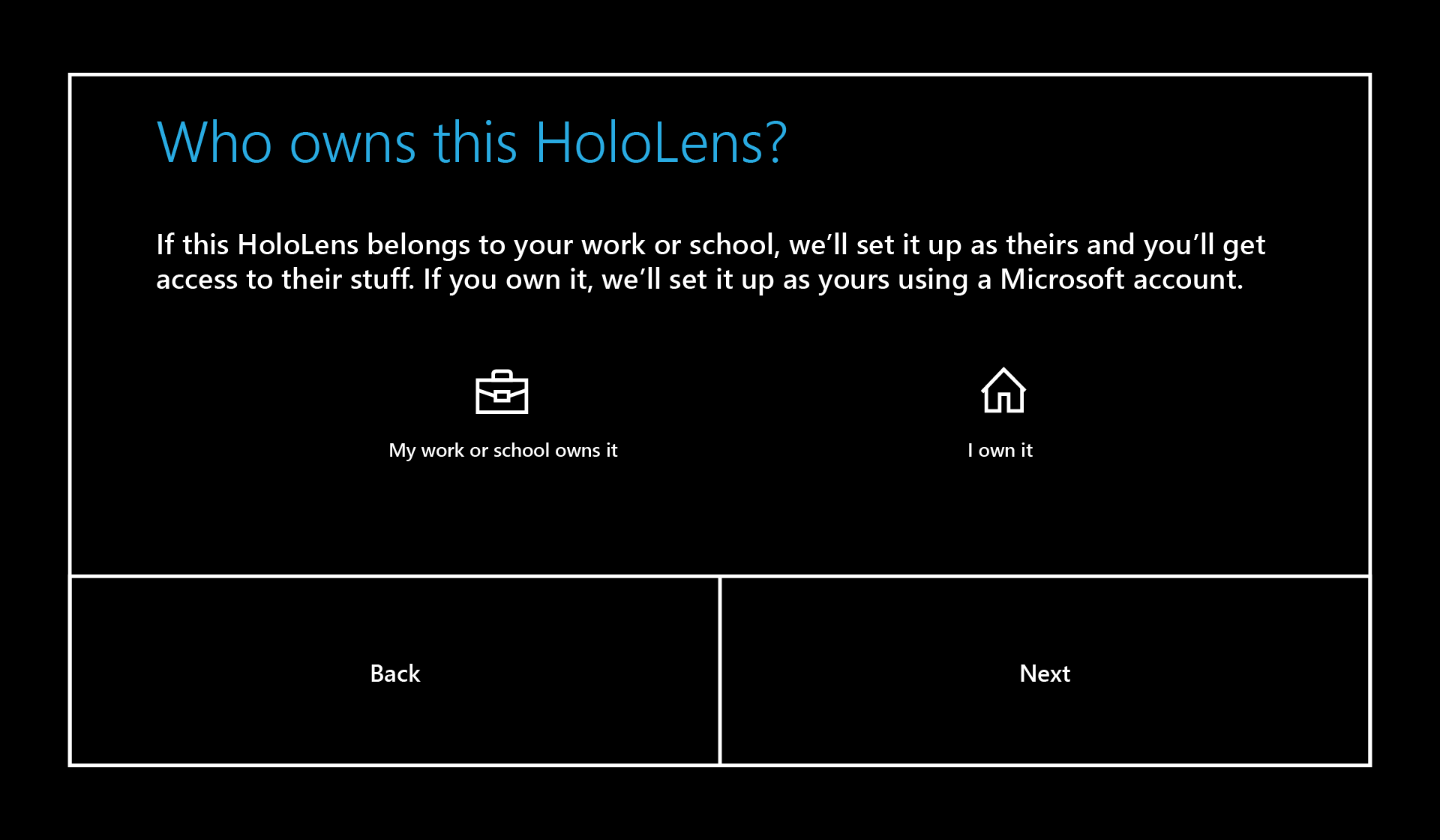
Quando você escolhe Meu trabalho ou escola o possui, você entra com uma conta Microsoft Entra. Se sua organização usar Microsoft Entra ID P1 ou P2 e tiver configurado o registro automático de MDM, o HoloLens será registrado automaticamente no MDM. Se sua organização não usar Microsoft Entra ID P1 ou P2, o registro automático de MDM não estará disponível. Nesse caso, você precisará registrar manualmente o HoloLens no gerenciamento de dispositivos.
- Insira as informações de conta de sua organização.
- Aceite a política de privacidade e o contrato de licença do usuário final.
- Entre usando suas credenciais de Microsoft Entra. Isso pode redirecionar para a página de entrada da organização.
- Continue a configuração do dispositivo.
Ao escolher É meu, você entra usando uma conta da Microsoft. Depois que instalação for concluída, você poderá registrar manualmente o HoloLens no gerenciamento de dispositivos.
- Insira as informações de sua conta Microsoft.
- Digite sua senha. Se a conta da Microsoft exigir uma verificação em duas etapas (2FA), conclua o processo de verificação.
Configure a entrada do Iris selecionando Avançar. Você passará por uma experiência semelhante à calibragem dos olhos. Selecione Concluído quando a varredura for concluída. Você também pode selecionar Ignorar para ignorar esta etapa.
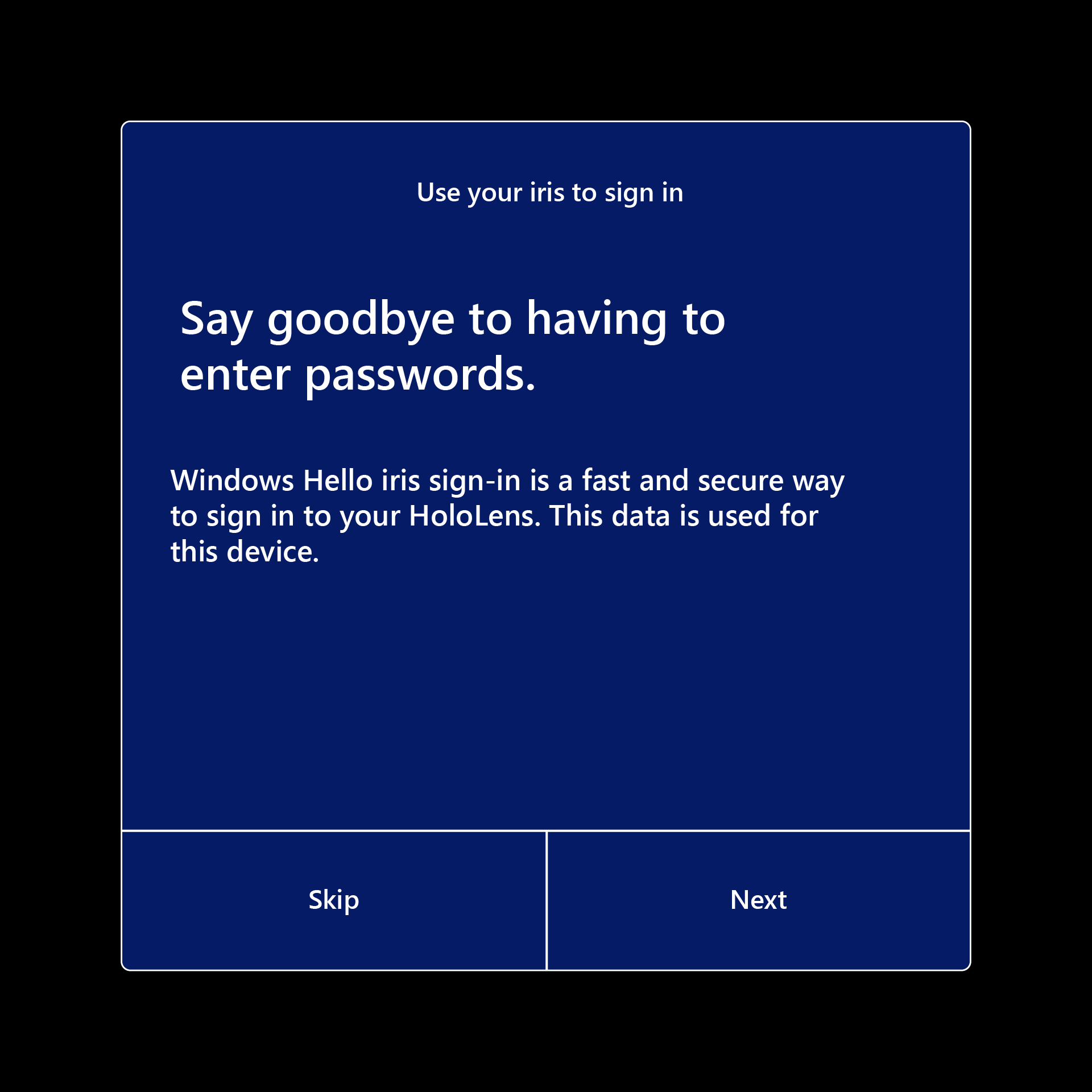
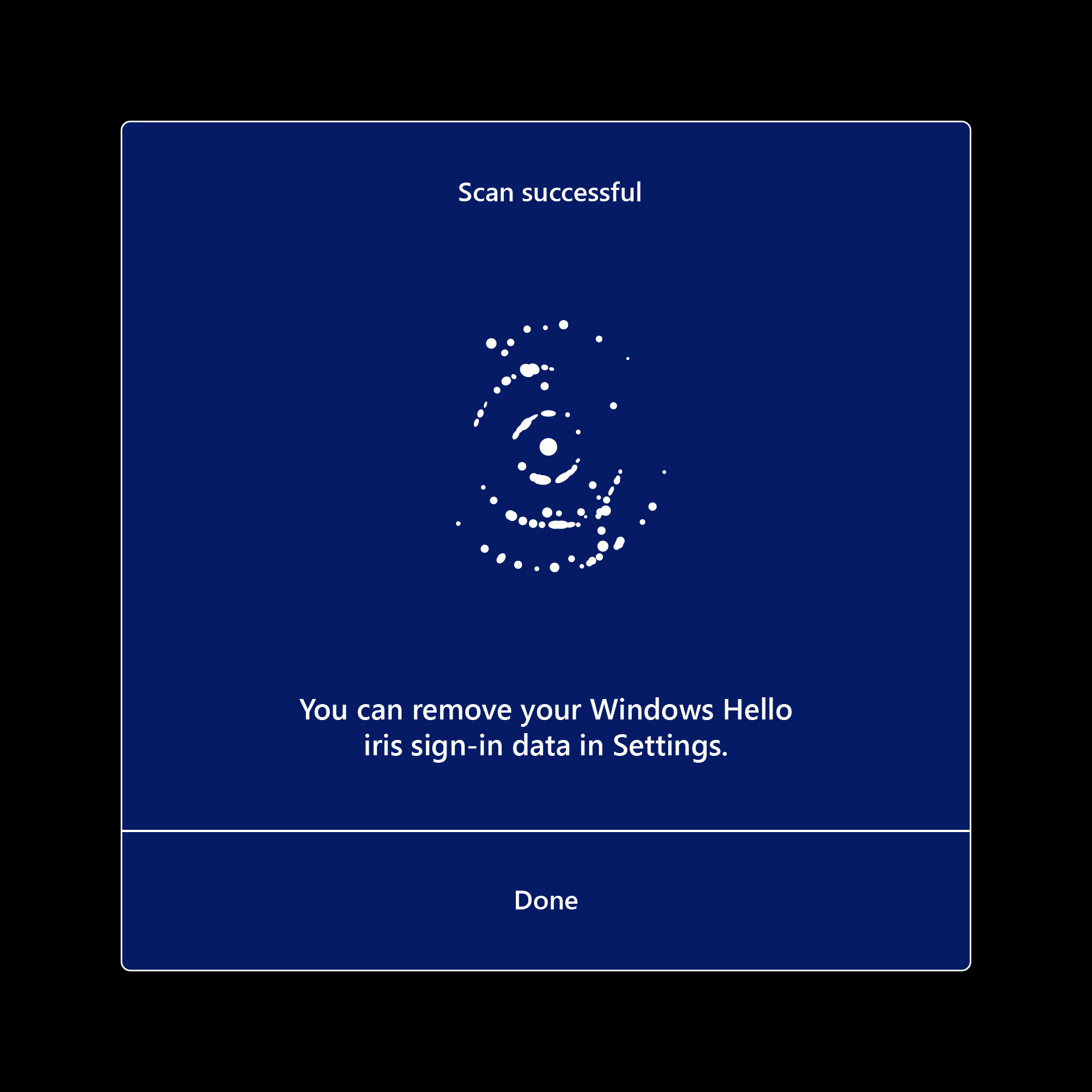
Você configurará um PIN para entrar no dispositivo. Este PIN é específico do dispositivo.
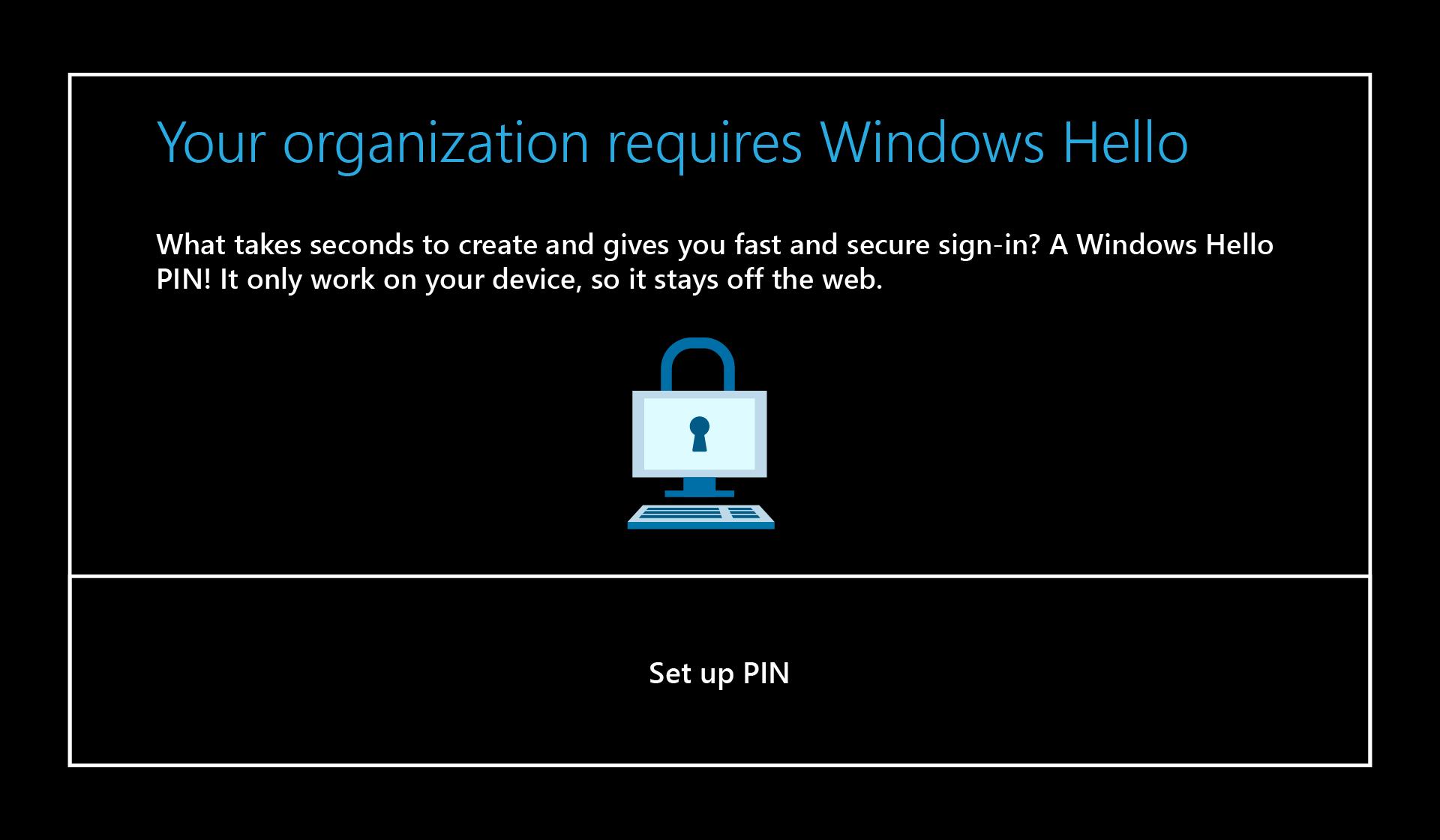
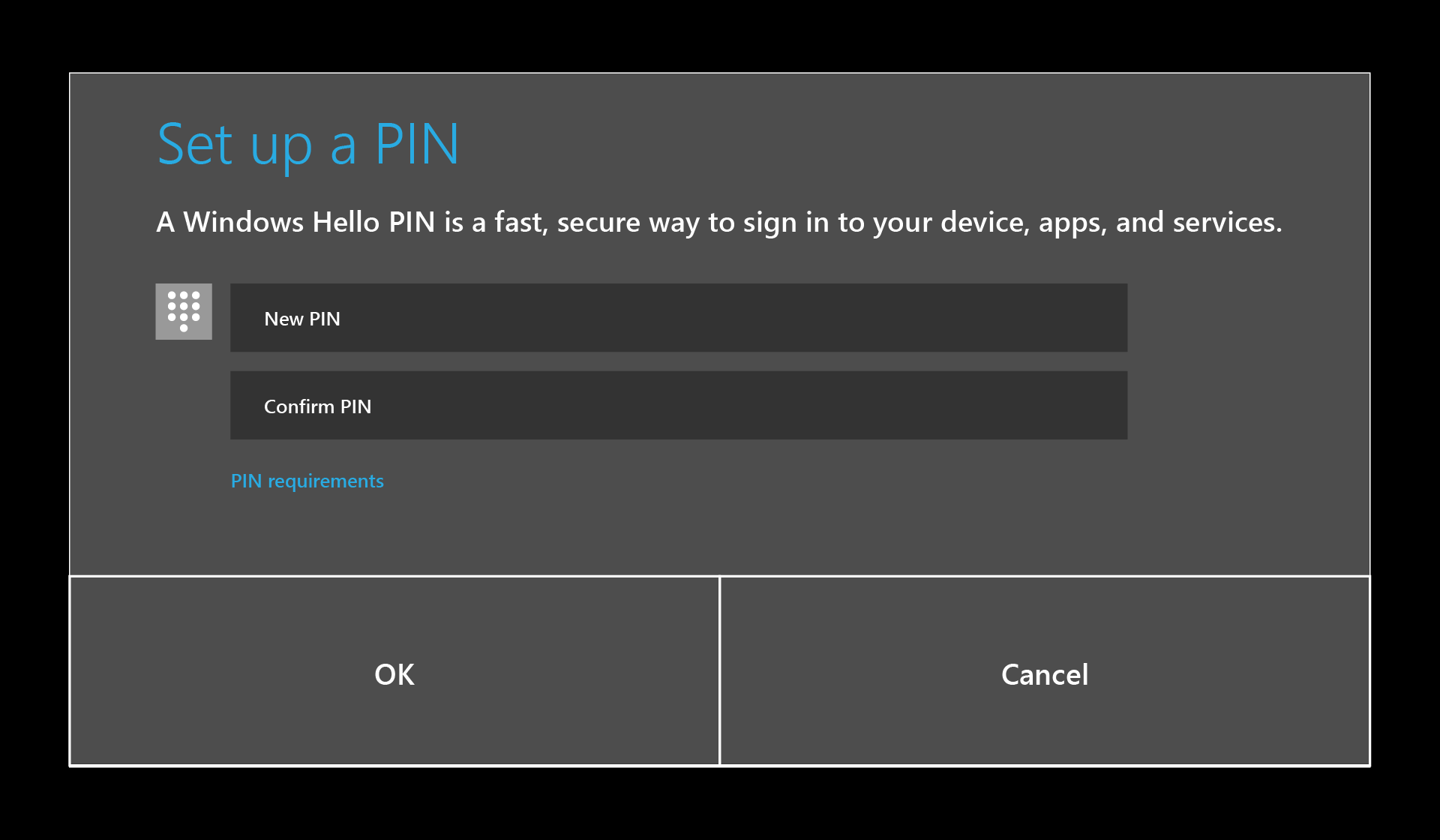
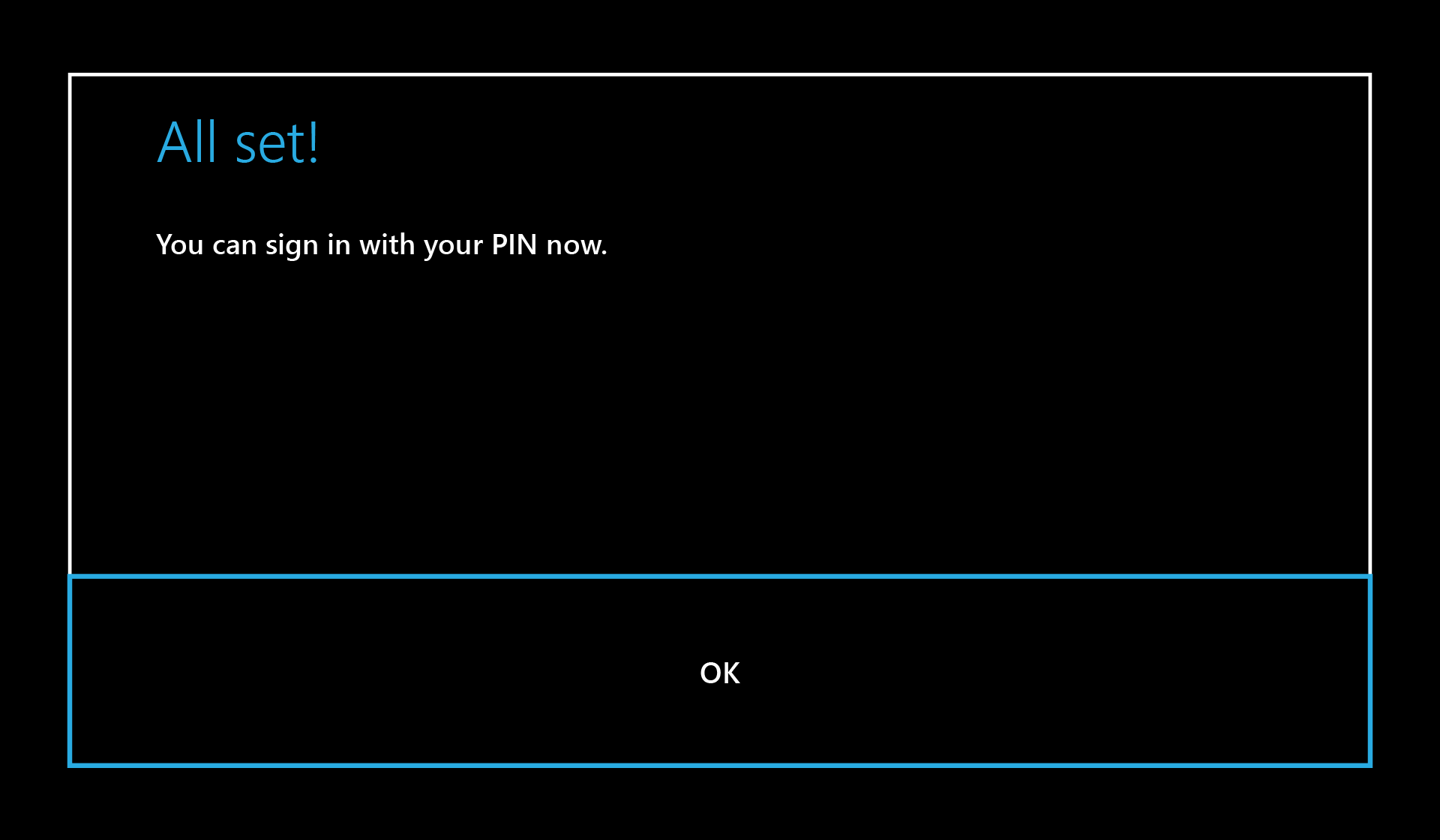
Selecione se deseja habilitar a fala no HoloLens 2.
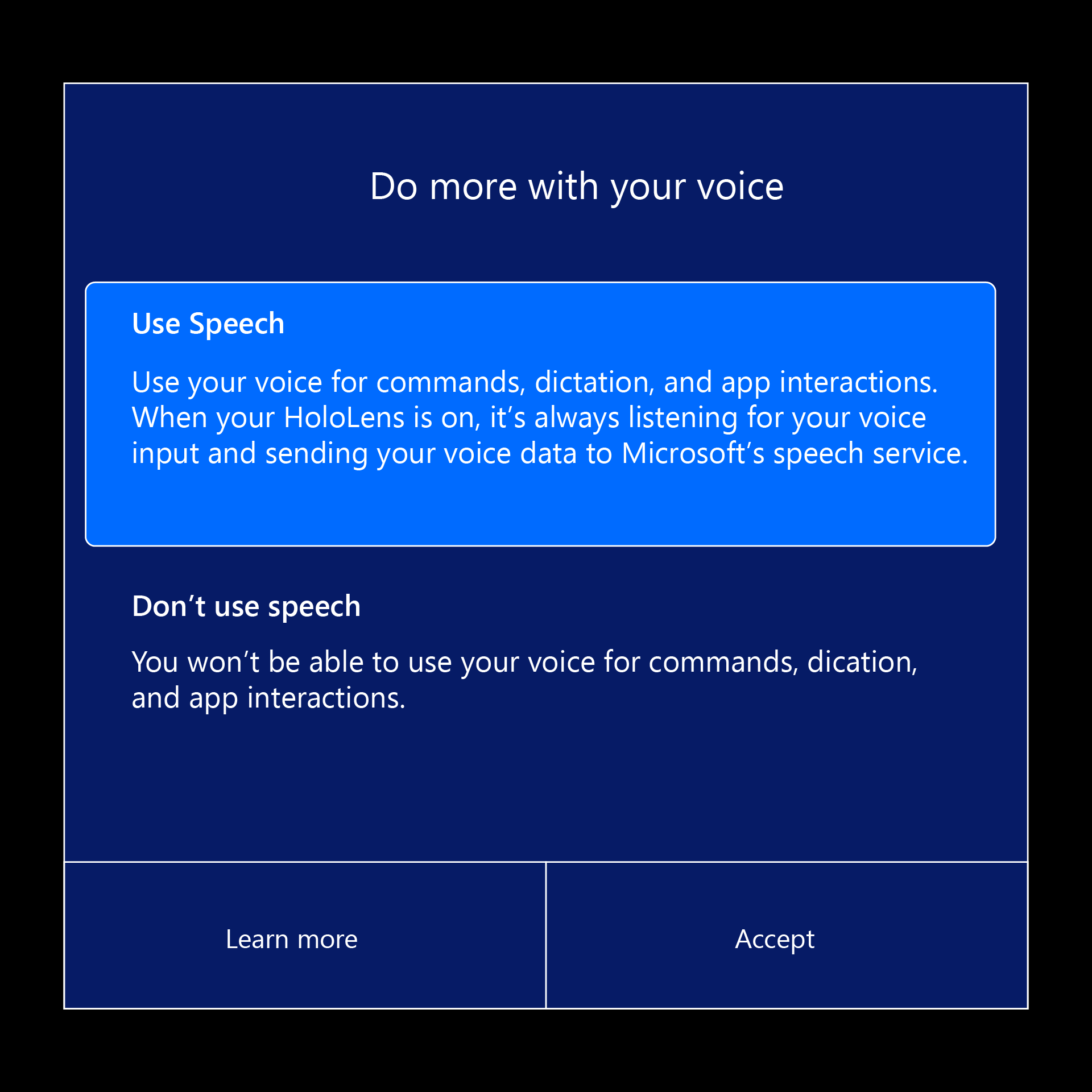
Selecione se deseja habilitar a localização no HoloLens 2.
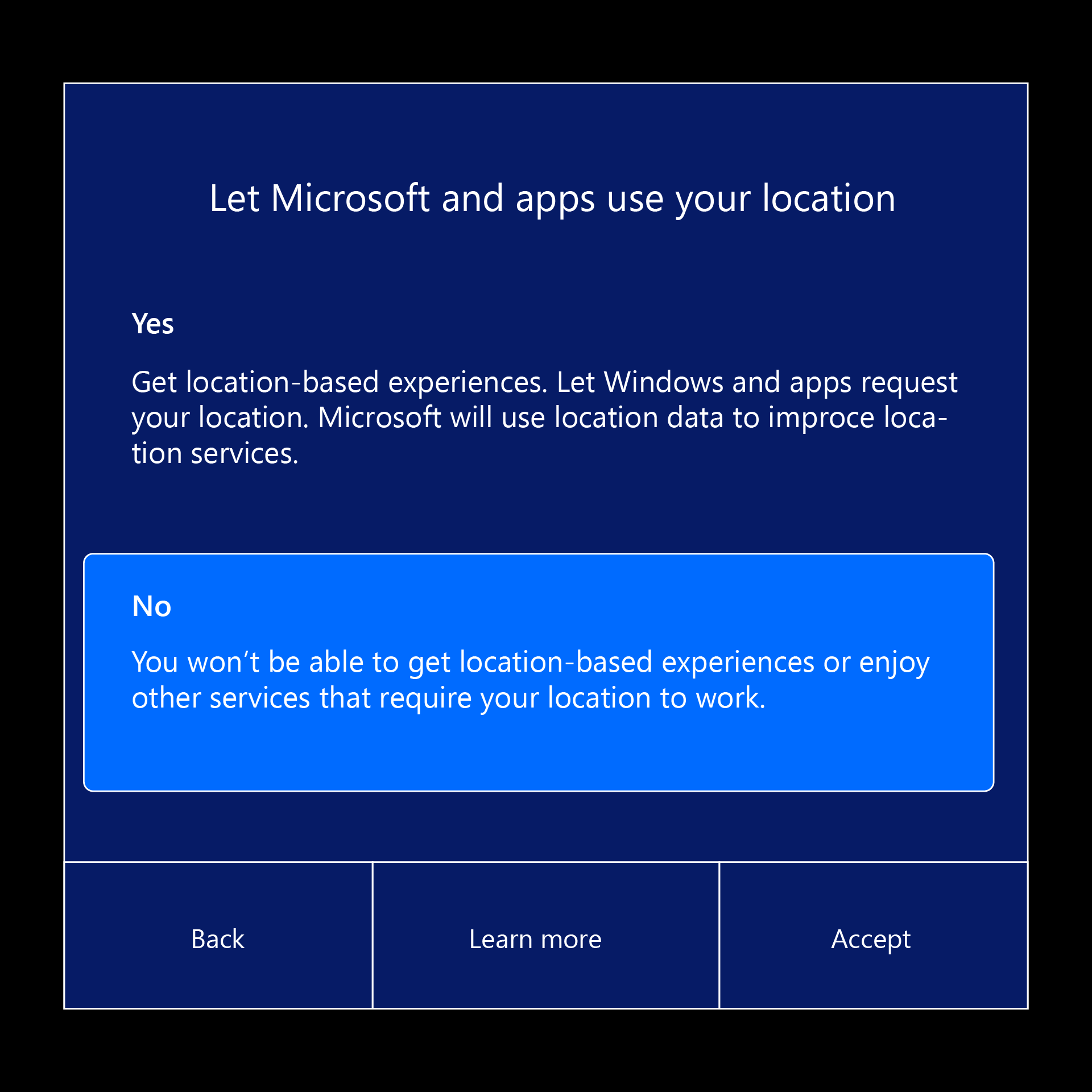
Selecione o nível de telemetria. Se puder, habilite a telemetria opcional. Essas informações ajudam muito a equipe de engenharia do HoloLens.
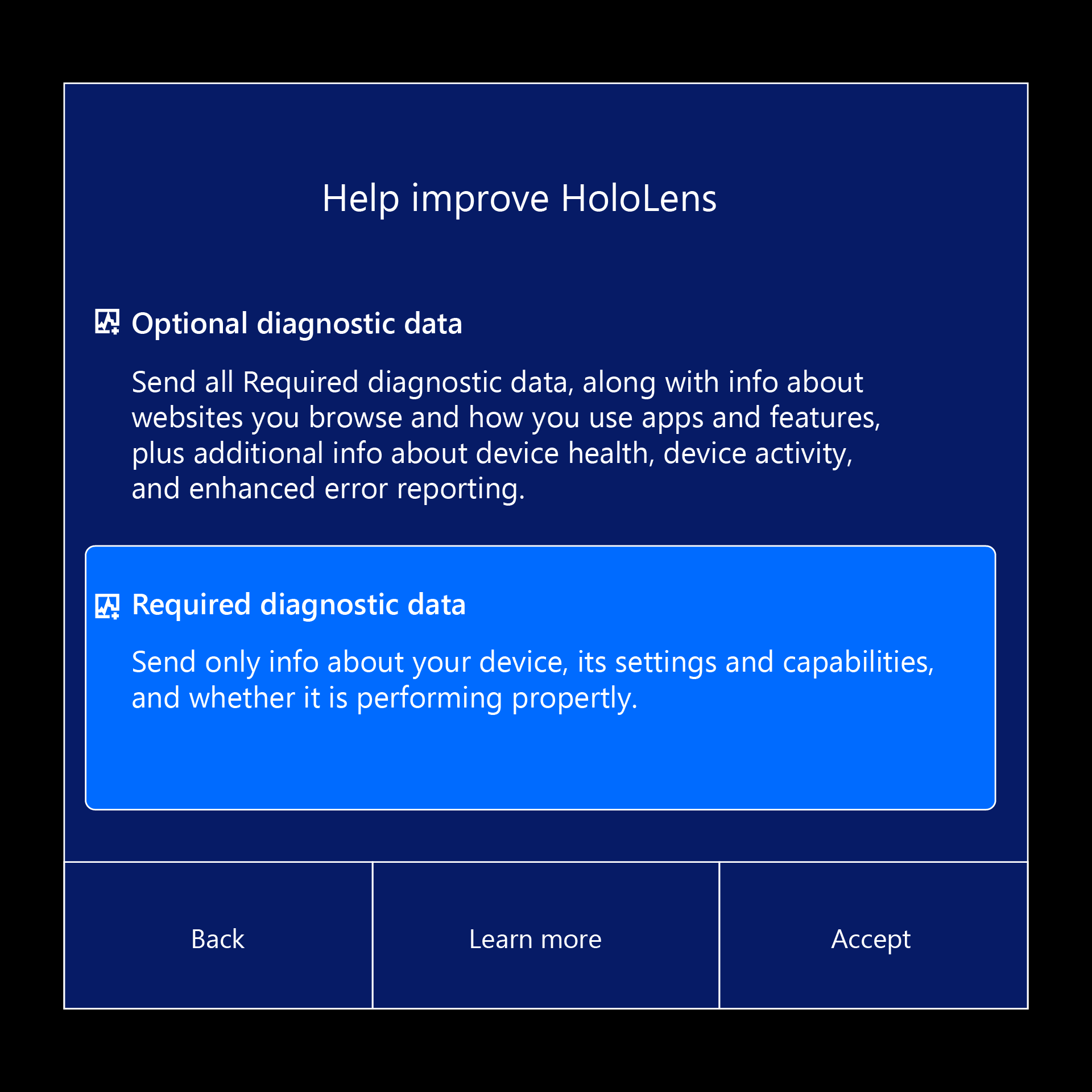
Saiba como usar o gesto de iniciar no HoloLens 2.
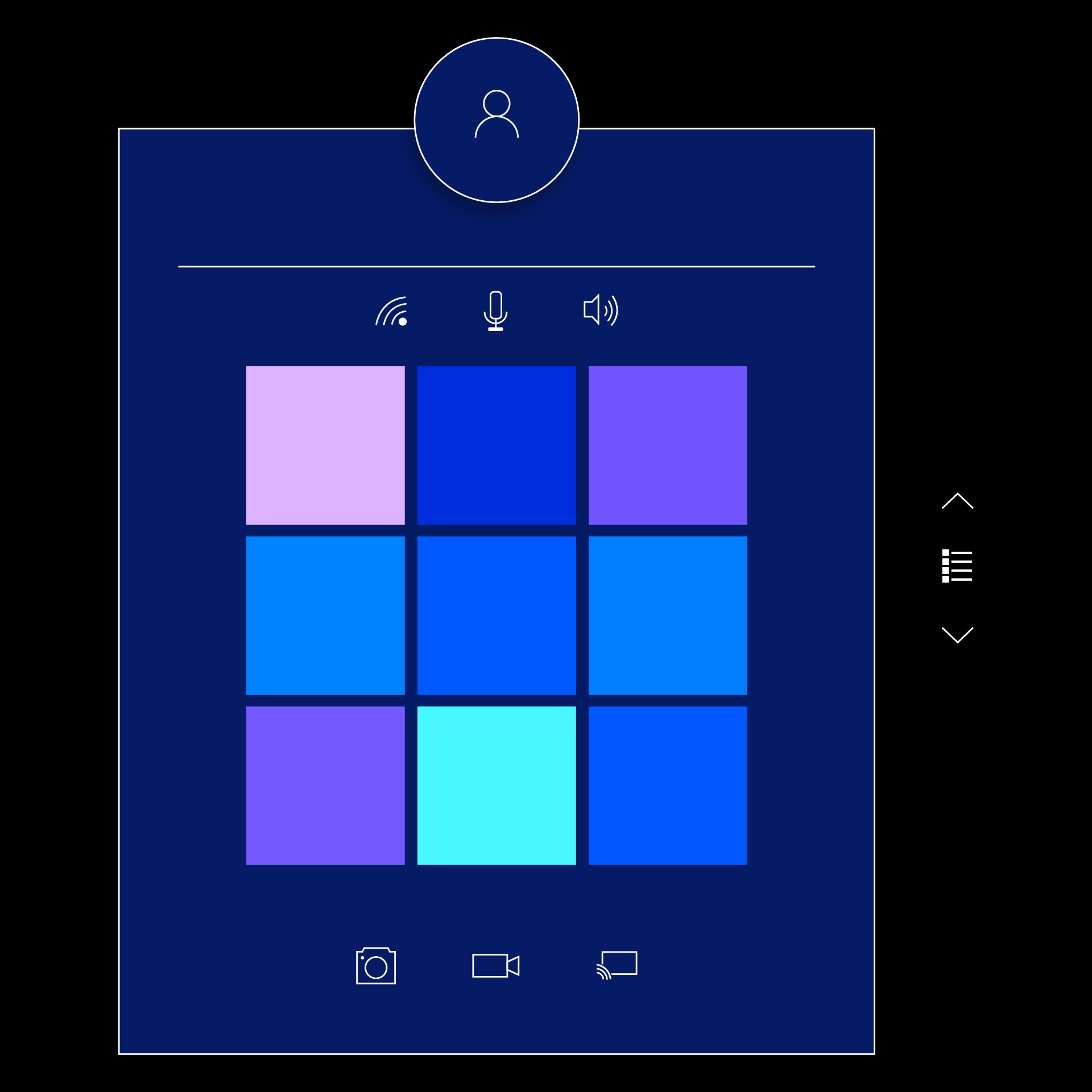
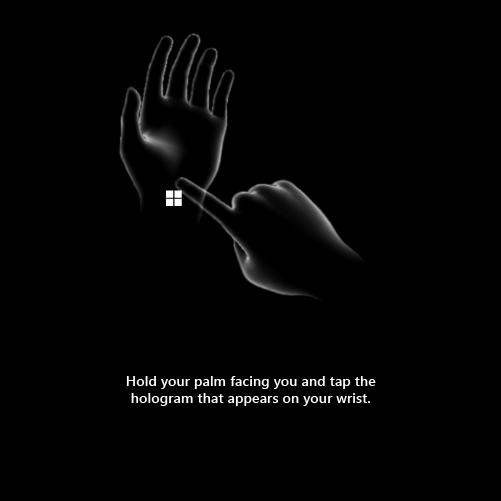
Parabéns! A configuração está completa e você está pronto para usar o HoloLens!
Próximas etapas
Comece a interagir imediatamente com a Realidade Misturada do Azure e navegar no Windows 10 com seu HoloLens. Confira no aplicativo Dicas para ver tutoriais práticos para interações manuais. Use o gesto de iniciar para voltar ao Início ou diga "Voltar ao início" e escolha Dicas.
Clique abaixo para continuar lendo sobre como utilizar o HoloLens 2.