Migrando sua conta Outlook.com para o Microsoft 365 ou Office 365
Se você estiver migrando sua conta Outlook.com ou Hotmail.com para o Microsoft 365 ou Office 365, precisará habilitar a verificação em duas etapas (também conhecida como autenticação de dois fatores).
A verificação em duas etapas ajuda a proteger você, tornando mais difícil alguém entrar em sua conta de email. Ela usa duas diferentes formas de identidade: sua senha e um método de contato. Mesmo que outra pessoa encontre sua senha, será impedida se não tiver acesso a seus outros dispositivos ou contas.
Configure a verificação em duas etapas com um endereço de email, número de telefone ou aplicativo autenticador. Quando você entra em um novo dispositivo ou em um novo local, enviamos um código de segurança que você insere na página de entrada como uma segunda forma de autenticação além de sua senha.
Depois de configurar a verificação em duas etapas, você também pode obter uma senha de aplicativo que precisará usar para usar a migração do IMAP (Protocolo de Acesso a Mensagens da Internet) para copiar emails de sua conta Outlook.com ou Hotmail.com para sua conta do Microsoft 365 ou Office 365 para empresas. Se o administrador do Microsoft 365 ou Office 365 estiver movendo mensagens de email de sua conta de Outlook.com ou Hotmail.com para o Microsoft 365 ou Office 365 em seu nome, você precisará dar a eles sua senha do aplicativo.
Ativar a verificação em duas etapas e criar uma senha do aplicativo no Outlook.com ou Hotmail.com
Entre em Outlook.com ou Hotmail.com em https://outlook.live.com/owa/.
Ir para a página Configurações de segurança. Se solicitado, insira sua senha.
Se você quiser navegar até a página Configurações de segurança, em Outlook.com clique ou toque em sua imagem de perfil na conta de exibição superior direita > e, na página Conta, Na página Conta, escolha Segurança na barra azul e, em seguida, mais opções de segurança.
Role a página para baixo e escolha Configurar a verificação em duas etapas em Verificação em duas etapas.
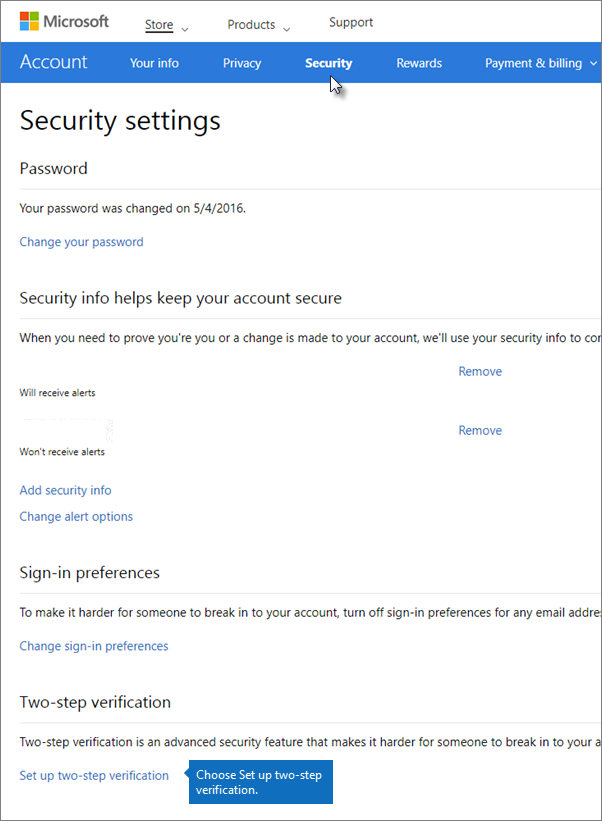
Escolha Avançar para iniciar o assistente de configuração.
Na página Configurar seu smartphone com uma senha de aplicativo, na lista Atualizar seu Windows Phone 8 (ou anterior) com uma senha de aplicativo, observe a senha do aplicativo de 16 dígitos na lista:
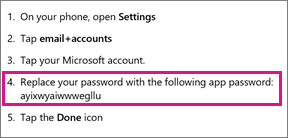
Importante
Embora a página indique que esta é para o Windows Phone 8 (ou anterior), essa lista contém a senha de aplicativo que seu administrador precisará para migrar emails do hotmail.com ou do outlook.com para o Office 365 para empresas. Você precisará dessa senha de aplicativo mesmo se você configurou a verificação em duas etapas usando um iPhone ou Android.
Essa também é a senha do aplicativo que você ou seu administrador usarão para migrar seu hotmail.com ou outlook.com email para o Microsoft 365 ou Office 365 para empresas.
Em seu dispositivo móvel, baixe o Microsoft Authenticator na sua loja de aplicativos.
O aplicativo Microsoft Authenticator está disponível para Android ou iOS.
Abra o aplicativo Microsoft Authenticator no seu dispositivo móvel e escolha +. Digitalize o código na página Configurar um aplicativo autenticador.
Na etapa 4 na página Configurar um aplicativo autenticador , digite o código de seis dígitos exibido em seu dispositivo móvel (por exemplo, 555111; você não precisa incluir espaços).
Você não precisa memorizar essa senha; ele é alterado constantemente e um novo é enviado para você por meio do aplicativo Microsoft Authenticator. Isso explica porque é tão seguro. Sempre que você acessar sua conta de email de um novo dispositivo ou local, procure seu aplicativo Microsoft Authenticator e entre usando a senha mais recente do aplicativo que foi enviada a você em vez de usar sua antiga senha estática.
Você receberá uma mensagem dizendo que a verificação em duas etapas está habilitada. Imprima seu novo código de recuperação (essa não é a senha do aplicativo). Se você precisar se recuperar, acesse essa conta, esse código de recuperação ajudará. É uma boa ideia mantê-lo armazenado em um local seguro.
Escolha Avançar.
Depois de ativar a verificação em duas etapas e criar uma senha do aplicativo, continue com a migração IMAP no Centro de administração do Microsoft 365.