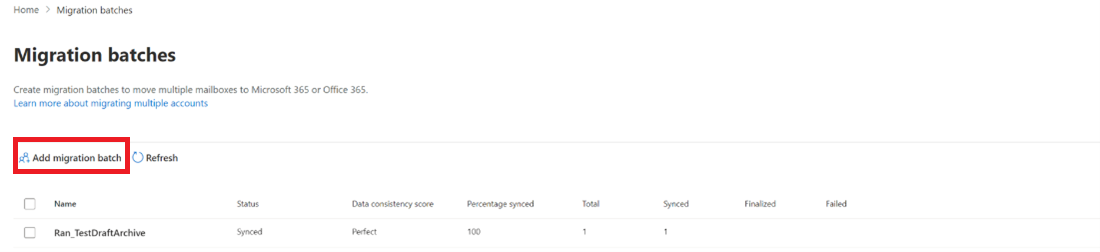Efetuar uma migração automatizada do Google Workspace para o Microsoft 365 ou o Office 365 no EAC no Exchange Online
Com o Centro de administração do Exchange (EAC), a migração de e-mails, contactos e calendário do Google Workspace para o Microsoft 365 ou Office 365 foi automatizada. O processo foi agora simplificado na medida em que vários dos passos manuais que um utilizador teve de executar manualmente já não são necessários.
Observação
O EAC continua a oferecer a migração manual do Google Workspace para o Microsoft 365 ou Office 365.
Importante
Tem de implementar todos os passos especificados nos pré-requisitos de migração do Google Workspace no Exchange Online antes de iniciar o processo de migração. Caso contrário, a migração do Google Workspace para o Microsoft 365 ou Office 365 não será bem-sucedida.
Ver: Migrar e-mail, calendários e contactos do Google Workspace através de uma migração de lote automatizada
Confira este vídeo e outros em nosso canal do YouTube.
Iniciar um lote de migração automatizado do Google Workspace no EAC
Importante
Atualmente, a ferramenta de migração de dados da Microsoft desconhece as ferramentas que impõem a gestão de registos de mensagens (MRM) ou políticas de arquivo. Devido a esta desteção, todas as mensagens que forem eliminadas ou movidas para arquivo por estas políticas resultarão no processo de migração a sinalizar estes itens como "em falta". O resultado é a perda de dados percebida em vez da perda de dados real, o que torna muito mais difícil identificar a perda de dados real durante quaisquer verificações de verificação de conteúdo.
Por conseguinte, a Microsoft recomenda vivamente a desativação de todas as políticas de ARQUIVO e MRM antes de tentar qualquer migração de dados para caixas de correio.
No Centro de administração do Exchange, aceda a Migração e, em seguida, selecione Adicionar lote de migração.
É apresentada a página Adicionar lote de migração .
Defina as seguinte configurações:
- Atribua um nome exclusivo ao lote de migração: introduza um nome exclusivo.
- Selecione o caminho de migração da caixa de correio: verifique se a opção Migração para o Exchange Online está selecionada.
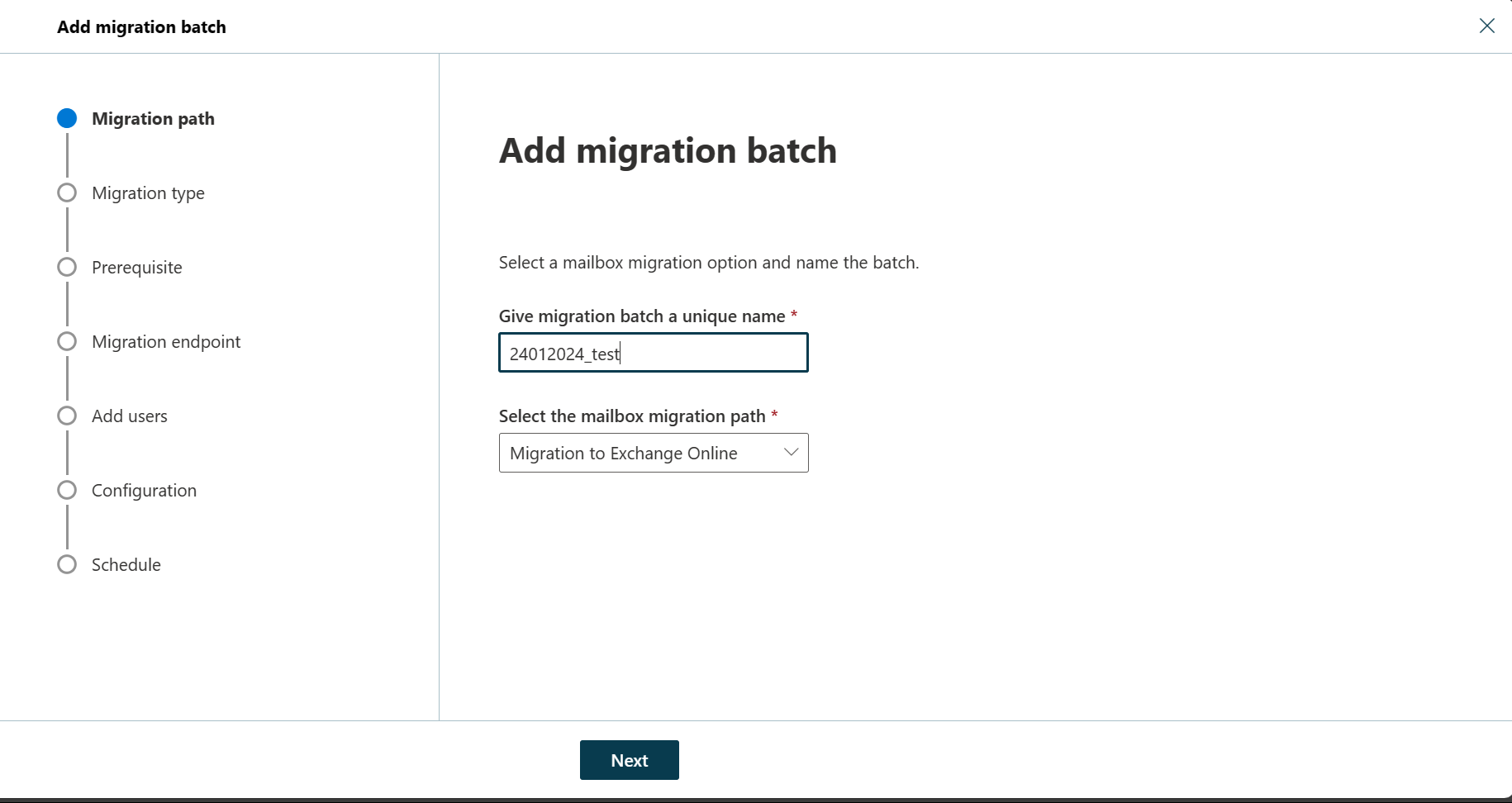
Ao terminar, clique em Avançar.
Na página Selecionar o tipo de migração , selecione Migração do Google Workspace (Gmail) como tipo de migração e clique em Seguinte.
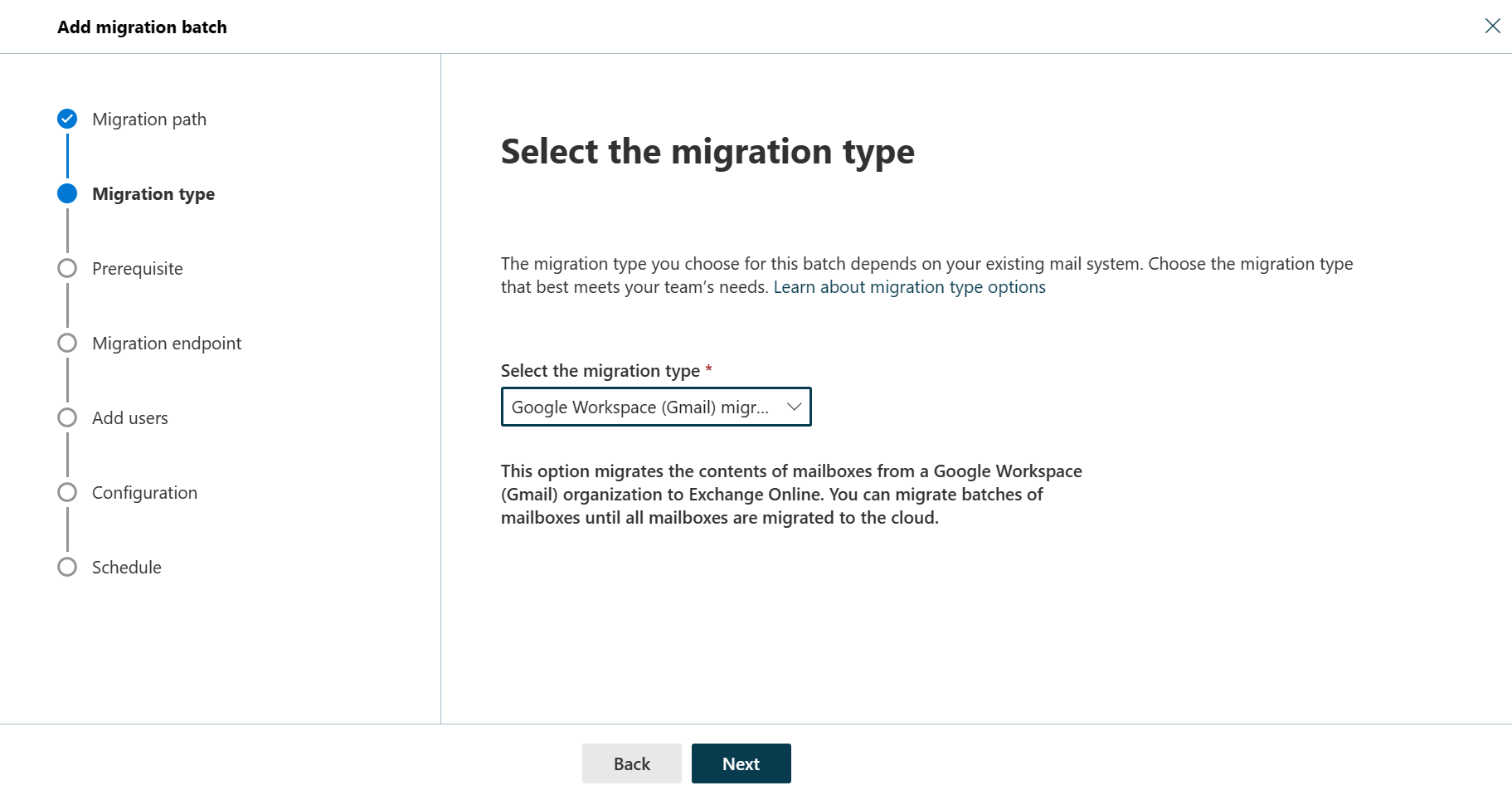
É apresentada a página Pré-requisitos da migração do Google Workspace .
Verifique se a secção Automatizar a configuração da sua Área de Trabalho do Google para migração está expandida e, em seguida, selecione Iniciar nessa secção para automatizar os quatro passos de pré-requisitos necessários.
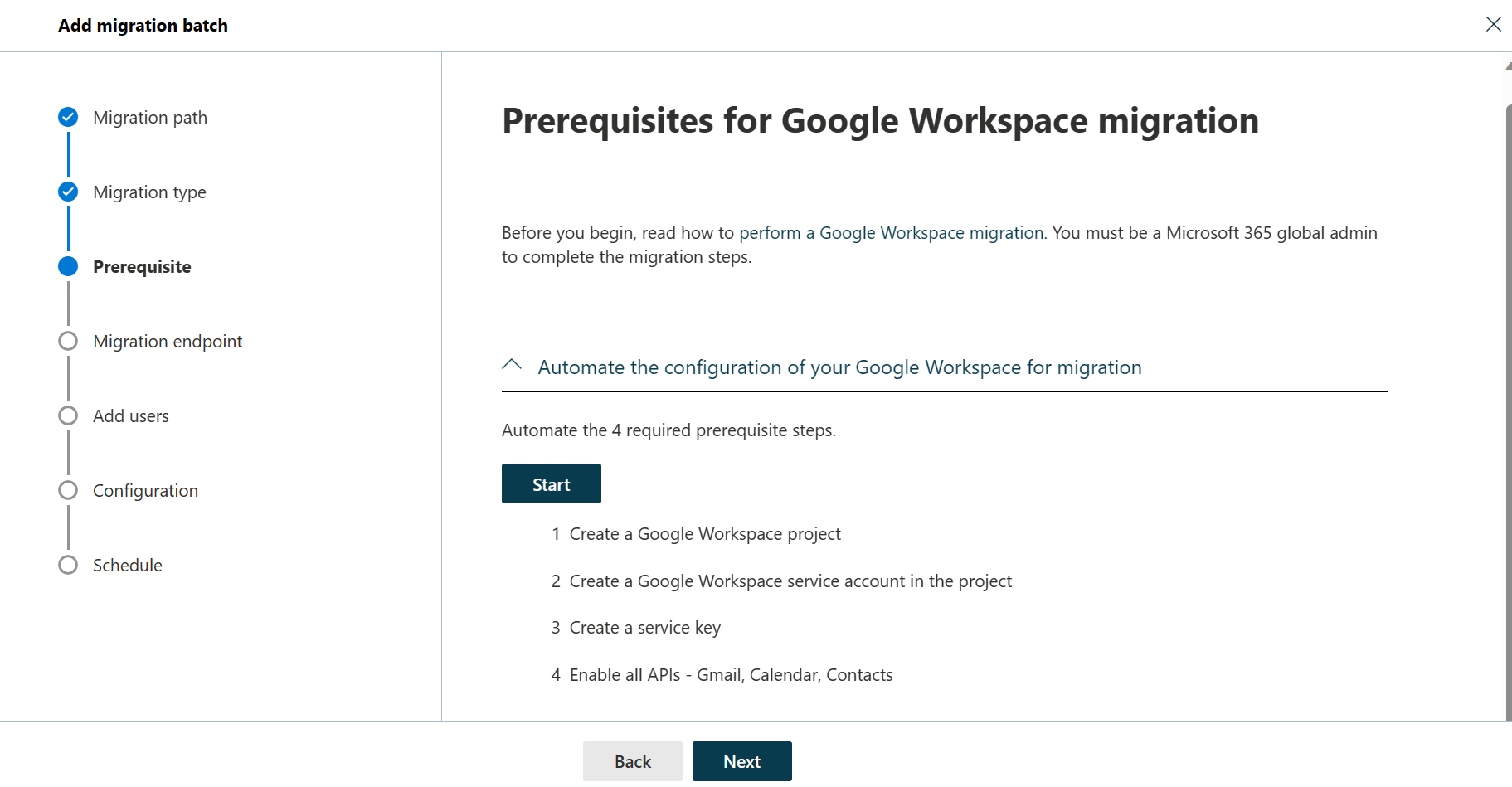
Na página de início de sessão do Google apresentada, inicie sessão na sua conta Google para validar as suas APIs.
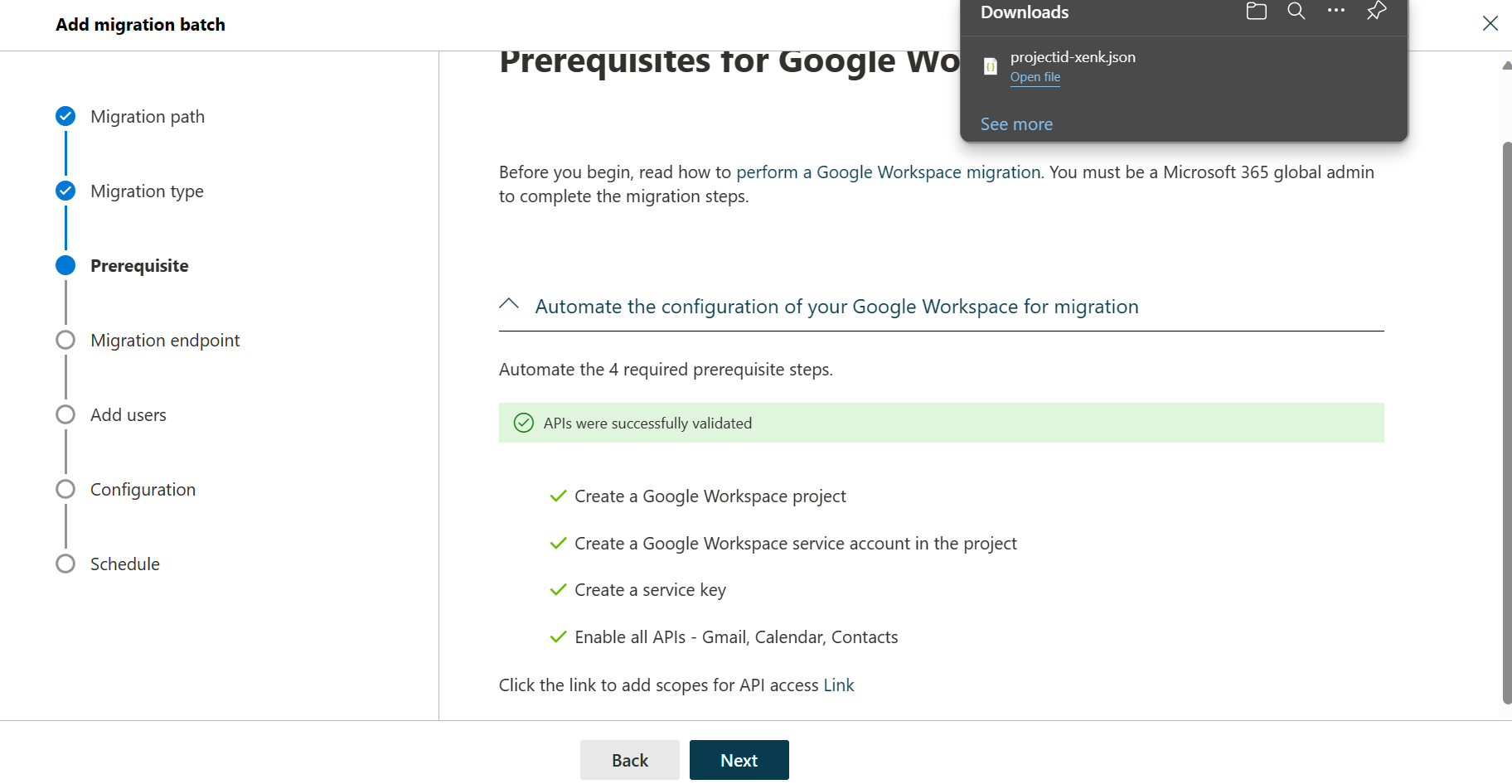
Assim que as APIs forem validadas com êxito, acontecem as seguintes coisas:- Um ficheiro JSON (projectid-*.json) é transferido para o seu sistema local.
- A ligação para adicionar o ClientID e o Âmbito é fornecida. O ClientID e o Âmbito também estão listados para referência.
Selecione a ligação de acesso à API. Será redirecionado para a página Controlos de API de Administração do Google.
Selecione Adicionar novo. Copie o ClientID e o Âmbito do EAC, cole-os aqui e, em seguida, selecione Autorizar.
Assim que os quatro passos relacionados com os pré-requisitos estiverem concluídos, selecione Seguinte. É apresentada a página Definir um ponto final de migração .
Selecione uma das opções a seguir:
- Selecione o ponto final de migração: selecione um ponto final de migração existente na lista pendente.
- Criar um novo ponto final de migração: selecione esta opção se for um utilizador pela primeira vez.
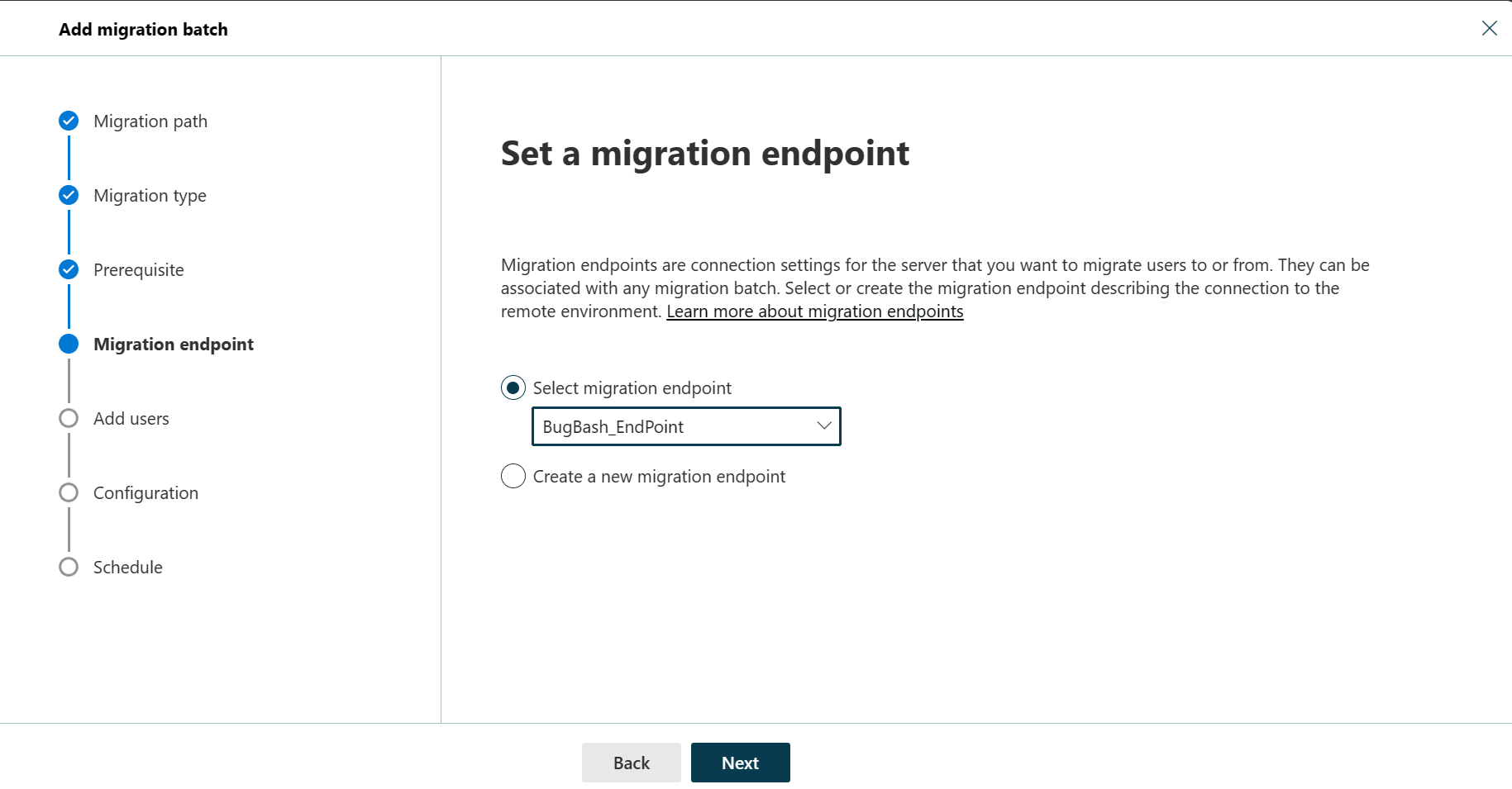
Observação
Para migrar caixas de correio do Gmail com êxito, o Microsoft 365 ou o Office 365 tem de se ligar e comunicar com o Gmail. Para efetuar esta comunicação de ligação, o Microsoft 365 ou o Office 365 utiliza um ponto final de migração. Ponto de extremidade de migração é um termo técnico que descreve as configurações usadas para criar a conexão, para que você possa migrar as caixas de correio.
Se tiver selecionado Criar um novo ponto final de migração, siga os seguintes passos:
Na página Informações Gerais , configure as seguintes definições:
- Nome do Ponto Final de Migração: introduza um valor.
- Máximo de migrações simultâneas: deixe o valor predefinido 20 ou altere o valor conforme necessário.
- Máximo de sincronizações incrementais simultâneas: deixe o valor predefinido 10 ou altere o valor conforme necessário.
Quando concluir, selecione Avançar.
Na página configuração da migração do Gmail , configure as seguintes definições:
- Endereço de e-mail: introduza o endereço de e-mail que utiliza para iniciar sessão na Área de Trabalho do Google.
- Chave JSON: selecione Importar JSON. Na caixa de diálogo apresentada, localize e selecione o ficheiro JSON transferido e, em seguida, selecione Abrir.
Assim que o ponto final for criado com êxito, será listado na lista pendente Selecionar ponto final de migração .
- Selecione o ponto final na lista pendente e selecione Seguinte. É apresentada a página Adicionar caixas de correio de utilizador .
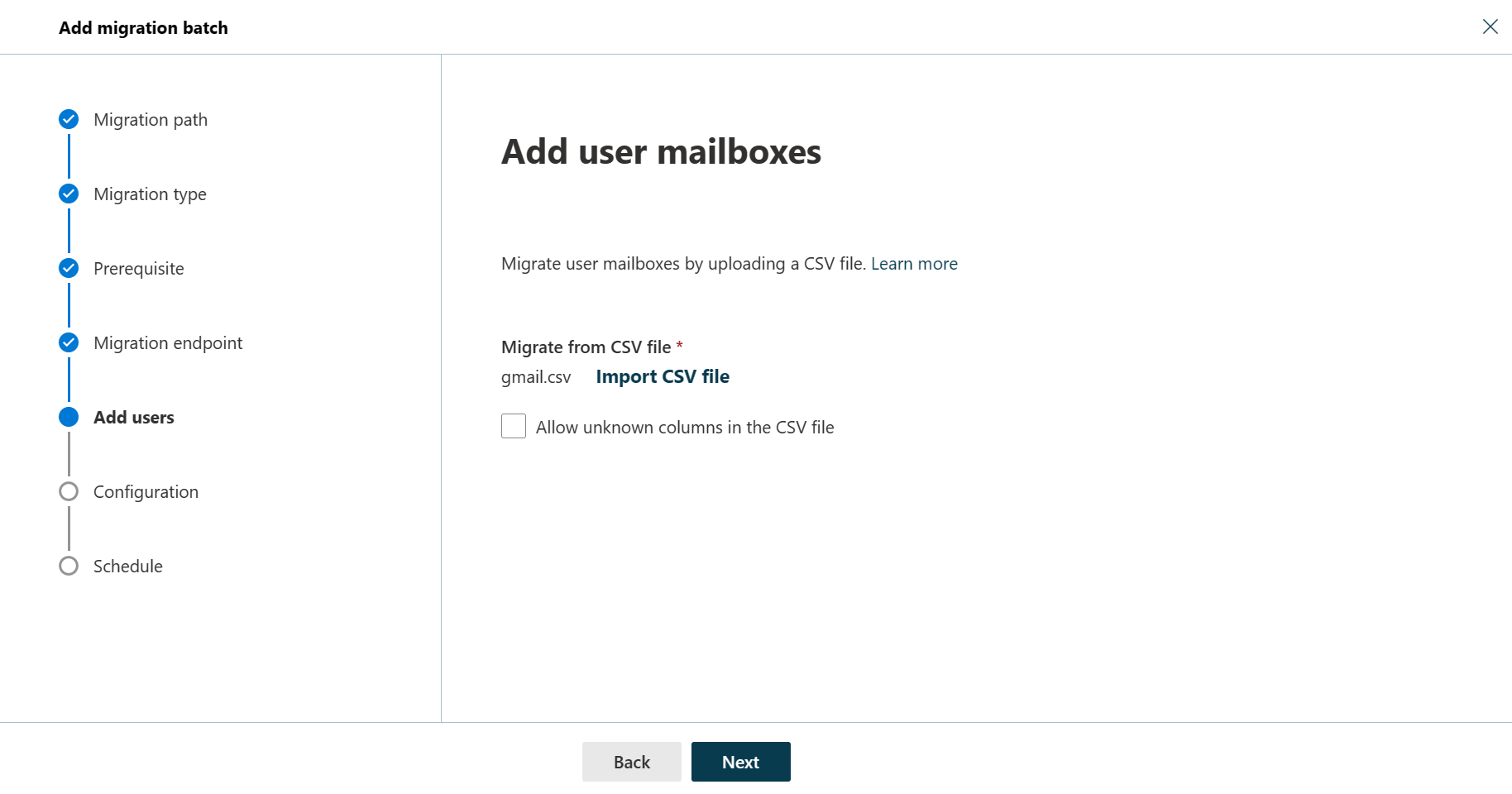
Selecione Importar ficheiro CSV e navegue para a pasta onde guardou o ficheiro CSV.
Se ainda não guardou ou criou o ficheiro CSV, crie um ficheiro CSV com o conjunto de nomes dos utilizadores que pretende migrar. Irá precisar do nome de ficheiro abaixo. Os cabeçalhos permitidos são:
- EmailAddress (obrigatório): contém o endereço de e-mail principal de uma caixa de correio existente do Microsoft 365 ou do Office 365.
- Nome de utilizador (opcional). Contém o endereço de e-mail principal do Gmail, se for diferente de EmailAddress.
EmailAddress
will@fabrikaminc.net
user123@fabrikaminc.net
Ao terminar, clique em Avançar. É apresentada a página Mover configuração .
- Na lista pendente Domínio de entrega de destino, selecione o domínio de entrega de destino (o subdomínio) que foi criado como parte do cumprimento dos pré-requisitos de migração do Google Workspace no Exchange Online e clique em Seguinte.
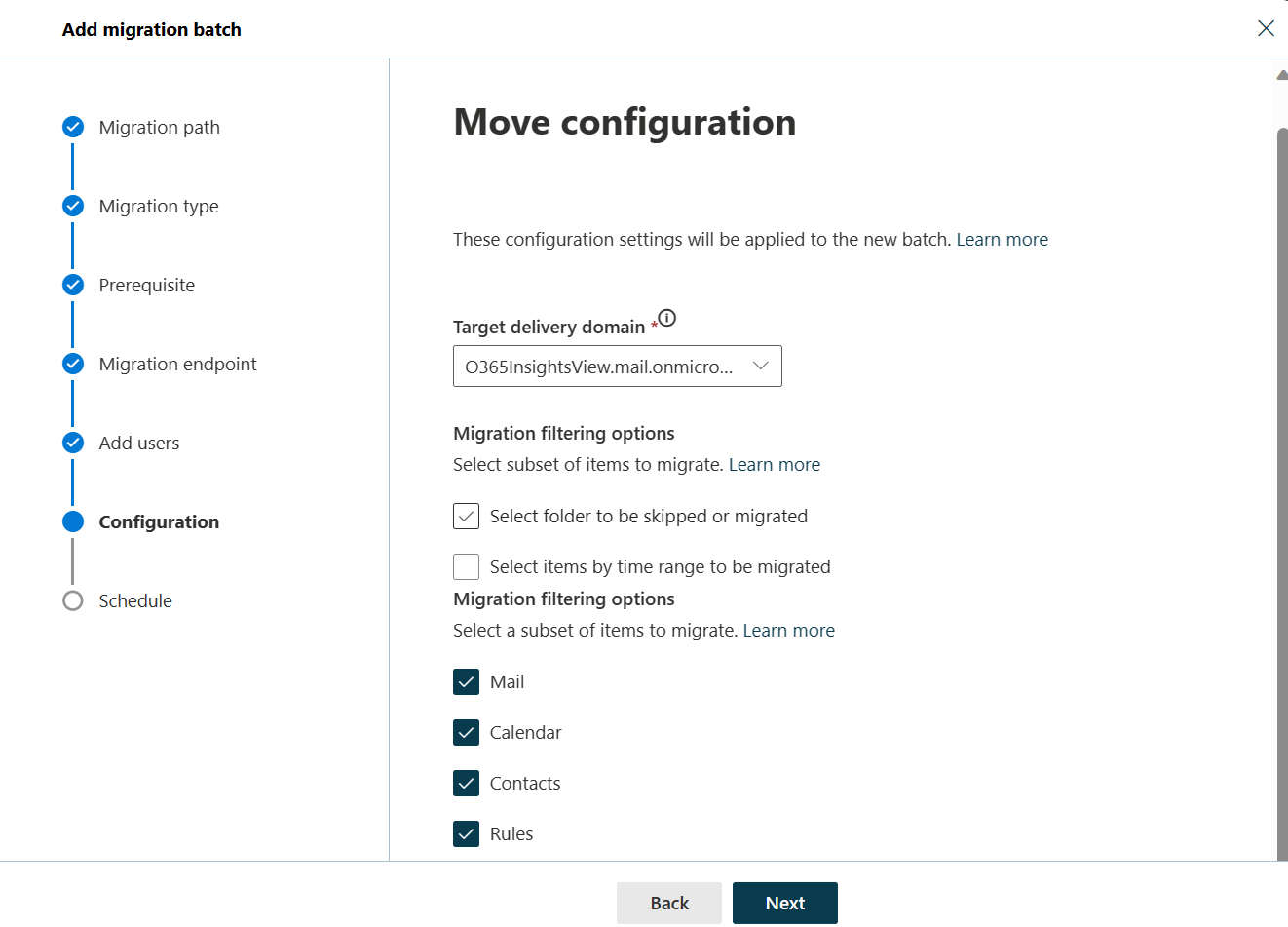
Observação
O domínio de entrega de destino (o subdomínio) que selecionar neste passo pode ser um domínio de entrega existente ou o que criou nos pré-requisitos de migração do Google Workspace no Exchange Online.
Se não vir o domínio de entrega de destino que pretende selecionar na lista pendente Domínio de entrega de destino, pode introduzir manualmente o nome do domínio de entrega de destino na caixa de texto.
A caixa de texto na qual introduz manualmente o nome do domínio de entrega de destino é Domínio de entrega de destino. Ou seja, a caixa de texto é efetivamente a lista pendente Domínio de entrega de destino, que está a assumir a função de uma caixa de texto quando introduz manualmente texto na mesma.
Foram introduzidas opções de filtragem para a migração do Google Workspace para o Microsoft 365 ou Office 365. Para obter mais informações sobre estas opções de filtragem, consulte Opções de Filtragem para a migração do Google Workspace.
Na página Agendar migração em lote , verifique todos os detalhes, clique em Guardar e, em seguida, clique em Concluído.
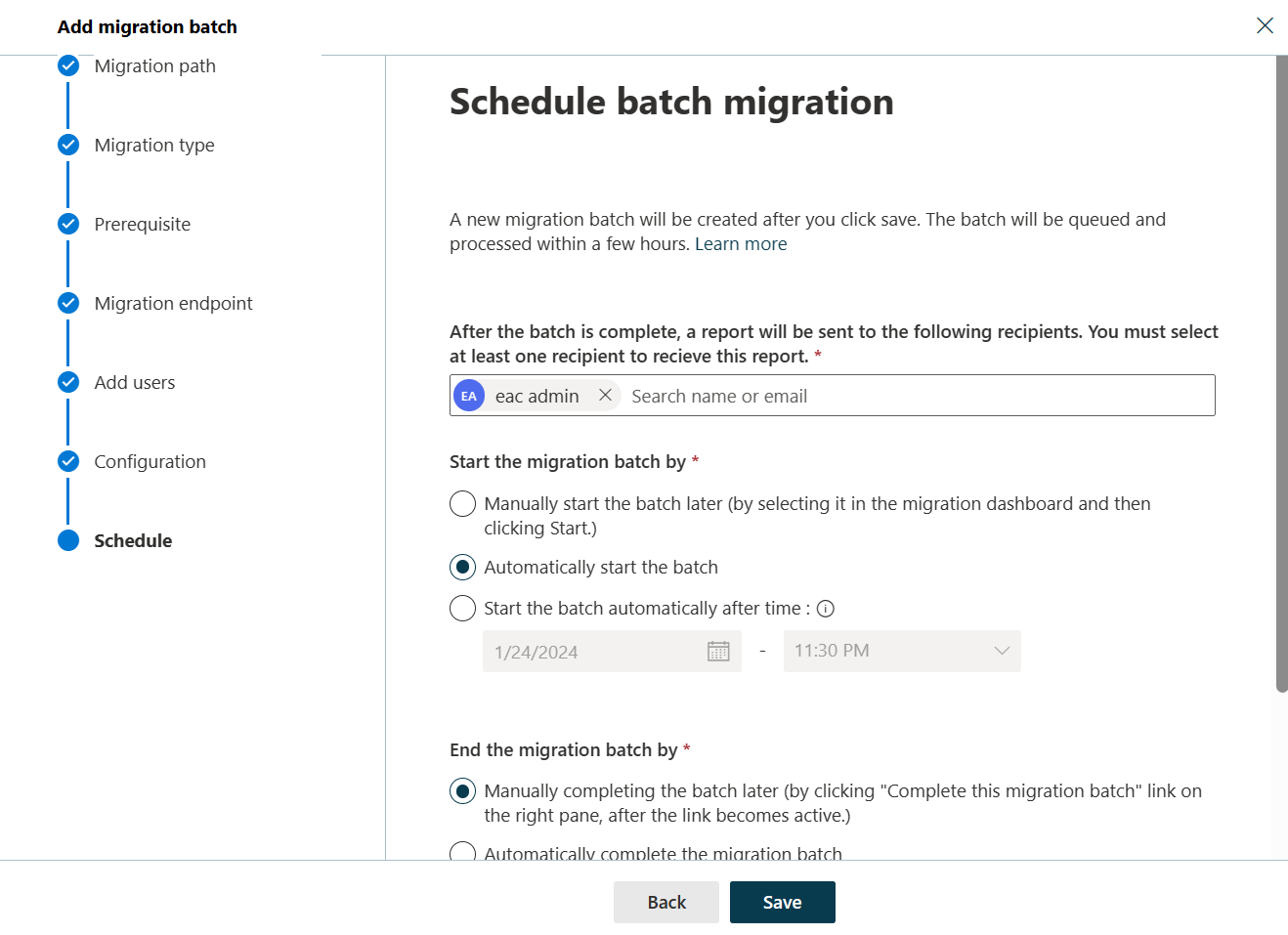
Assim que o estado do lote mudar de Sincronizar para Sincronizado, tem de concluir o lote.
Para saber mais, confira os seguintes tópicos:
- Conclusão do lote de migração: veja Concluir o lote de migração no EAC.
- Como ocorre a migração no back-end: veja Descrição geral do processo.
Opções de Filtragem para migração do Google Workspace
As opções de filtragem permitem-lhe determinar quais são os componentes relacionados com o correio a serem migrados a partir da Área de Trabalho do Google.
As opções de filtro para a migração do Google Workspace são:
- Calendário
- Contatos
- Regras