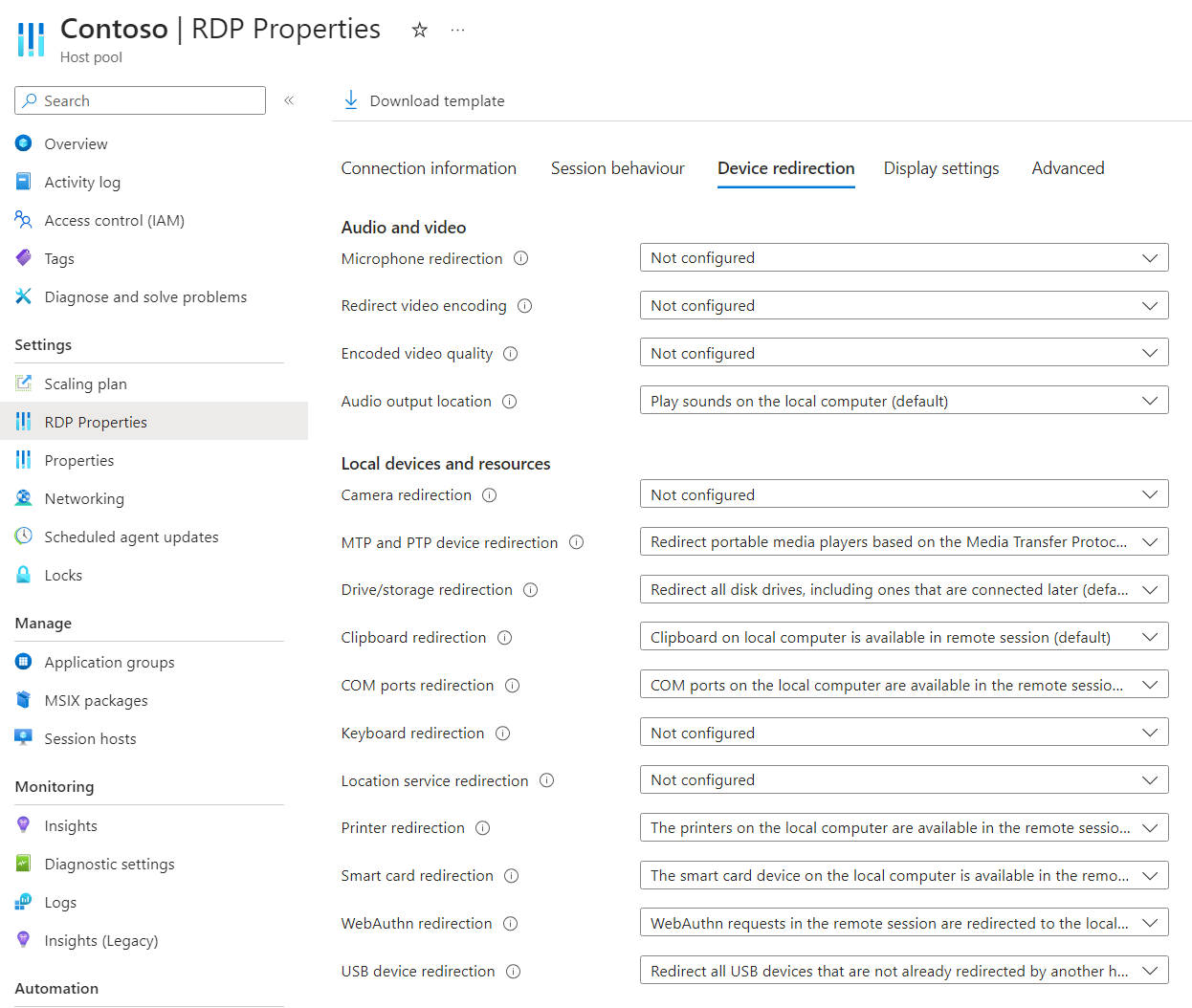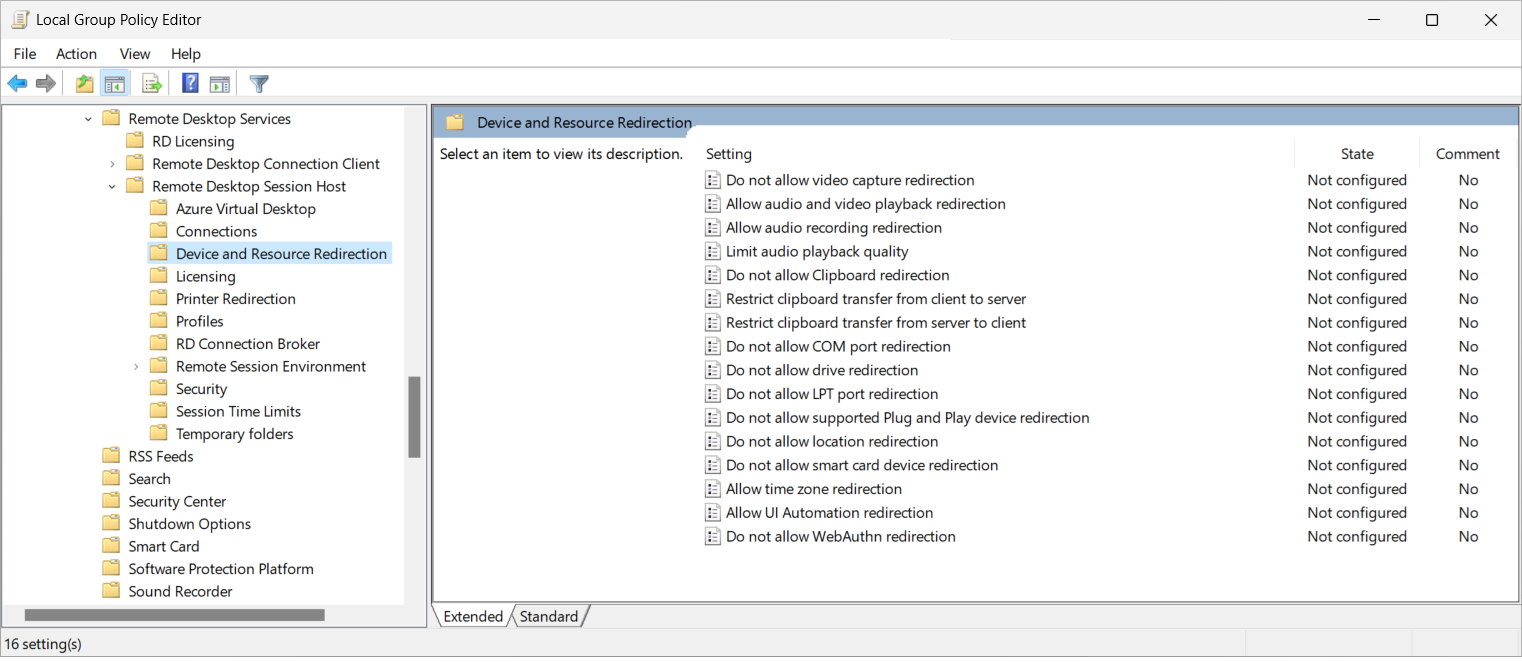Configurar o redirecionamento de câmera, webcam e captura de vídeo por meio do protocolo RDP
Dica
Este artigo é compartilhado com serviços e produtos que usam o protocolo RDP (RDP) para fornecer acesso remoto a áreas de trabalho e aplicativos do Windows.
Selecione um produto usando os botões na parte superior deste artigo para mostrar o conteúdo relevante.
Você pode configurar o comportamento do redirecionamento de câmeras, webcams e periféricos de captura de vídeo, além da codificação e qualidade do vídeo, de um dispositivo local para uma sessão remota por meio do protocolo RDP.
Para a Área de Trabalho Virtual do Azure, recomendamos que você habilite o redirecionamento de câmera, webcam e captura de vídeo em seus hosts da sessão usando o Microsoft Intune ou a Política de Grupo e, em seguida, controle o redirecionamento usando as propriedades do RDP do pool de host.
Para o Windows 365, você pode configurar seus PCs na nuvem usando o Microsoft Intune ou a Política de Grupo.
Para o Computador de Desenvolvimento da Microsoft, você pode configurar seus computadores de desenvolvimento usando o Microsoft Intune ou a Política de Grupo.
Este artigo fornece informações sobre os métodos de redirecionamento com suporte e como configurar o comportamento de redirecionamento para câmeras, webcams e periféricos de captura de vídeo. Para saber mais sobre como o redirecionamento funciona, confira Redirecionamento por meio do protocolo RDP
Dica
Se você usar os recursos a seguir em uma sessão remota, eles terão otimizações próprias que são independentes da configuração de redirecionamento no host da sessão, nas propriedades do protocolo RDP do pool de host ou no dispositivo local.
- Microsoft Teams para redirecionamento de câmera, microfone e áudio.
- Redirecionamento multimídia para redirecionamento de áudio, vídeo e chamada.
Dica
Se você usar os recursos a seguir em uma sessão remota, eles terão otimizações próprias que são independentes da configuração de redirecionamento no PC na nuvem ou no dispositivo local.
- Microsoft Teams para redirecionamento de câmera, microfone e áudio.
- Redirecionamento multimídia para redirecionamento de áudio, vídeo e chamada.
Dica
Se você usar os recursos a seguir em uma sessão remota, eles terão otimizações próprias que são independentes da configuração de redirecionamento no computador de desenvolvimento ou no dispositivo local.
- Microsoft Teams para redirecionamento de câmera, microfone e áudio.
- Redirecionamento multimídia para redirecionamento de áudio, vídeo e chamada.
Pré-requisitos
Antes de configurar o redirecionamento de câmera, webcam e captura de vídeo, você precisa de:
Um pool de hosts existente com os hosts da sessão.
Uma conta do Microsoft Entra ID que recebe as funções internas RBAC (controle de acesso baseado em função) do Colaborador do Pool de Hosts de Virtualização da Área de Trabalho no pool de hosts, no mínimo.
- Um PC na nuvem existente.
- Um computador de desenvolvimento existente.
Uma câmera, webcam ou dispositivo de captura de vídeo que você pode usar para testar a configuração de redirecionamento.
Para configurar o Microsoft Intune, você precisa de:
- Uma conta do Microsoft Entra ID atribuída à função interna RBAC do Gerenciador de Políticas e Perfis.
- Um grupo que contém os dispositivos que você deseja configurar.
Para configurar a Política de Grupo, você precisa do seguinte:
- Uma conta de domínio que tenha permissão para criar ou editar objetos da Política de Grupo.
- Um grupo de segurança ou uma UO (unidade organizacional) contendo os dispositivos que você deseja configurar.
Você precisa se conectar a uma sessão remota de um aplicativo e uma plataforma com suporte. Para exibir o suporte ao redirecionamento no Windows App e no aplicativo de Área de Trabalho Remota, consulte Comparar os recursos do Windows App entre plataformas e dispositivos e Comparar os recursos do aplicativo de Área de Trabalho Remota entre plataformas e dispositivos.
Configurar a câmera, webcam e captura de vídeo
A configuração de um host da sessão ou a definição de uma propriedade do RDP em um pool de host controla a capacidade de usar câmeras, webcams e periféricos de captura de vídeo em uma sessão remota, o que está sujeito a uma ordem de prioridade. A configuração do host da sessão controla se câmeras, webcams e periféricos de captura de vídeo podem ser redirecionados para uma sessão remota e é definida usando o Microsoft Intune ou a Política de Grupo. Uma propriedade do RDP do pool de host controla se as câmeras, webcams e periféricos de captura de vídeo podem ser redirecionados para uma sessão remota por meio do protocolo RDP e se todos os dispositivos aplicáveis devem ser redirecionados ou apenas aqueles especificados pela ID do Fornecedor (VID) e pela ID do Produto (PID).
A configuração padrão é:
- Sistema operacional Windows: o redirecionamento periférico de câmera, webcam e captura de vídeo é permitido.
- Propriedades do RDP do pool de host da Área de Trabalho Virtual do Azure: não configurado.
- Comportamento padrão resultante: a câmera, webcam e os periféricos de captura de vídeo são redirecionados para o computador local.
Importante
Tenha cuidado ao definir as configurações de redirecionamento, pois a configuração mais restritiva é o comportamento resultante. Por exemplo, se você desativar o redirecionamento de câmera, webcam e periféricos de captura de vídeo em um host da sessão usando o Microsoft Intune ou a Política de Grupo, mas habilitar isso na propriedade do RDP do pool de host, o redirecionamento será desabilitado.
A configuração de um PC na nuvem controla a capacidade de usar câmeras, webcams e periféricos de captura de vídeo em uma sessão remota e é definida usando o Microsoft Intune ou a Política de Grupo.
A configuração padrão é:
- Sistema operacional Windows: o redirecionamento de câmera, webcam e periférico de captura de vídeo não está bloqueado.
- Windows 365: o redirecionamento de câmera, webcam e periféricos de captura de vídeo está habilitado.
- Comportamento padrão resultante: a câmera, webcam e os periféricos de captura de vídeo são redirecionados para o computador local.
A configuração de um computador de desenvolvimento controla a capacidade de usar câmeras, webcams e periféricos de captura de vídeo em uma sessão remota e é definida usando o Microsoft Intune ou a Política de Grupo.
A configuração padrão é:
- Sistema operacional Windows: o redirecionamento de câmera, webcam e periférico de captura de vídeo não está bloqueado.
- Computador de Desenvolvimento: o redirecionamento de câmera, webcam e periféricos de captura de vídeo está habilitado.
- Comportamento padrão resultante: a câmera, webcam e os periféricos de captura de vídeo são redirecionados para o computador local.
Configurar o redirecionamento de câmera, webcam e captura de vídeo usando propriedades do RDP do pool de host
A configuração de redirecionamento de câmera do pool de host da Área de Trabalho Virtual do Azure controla se as câmeras, webcams e periféricos de captura de vídeo são redirecionados de um dispositivo local para uma sessão remota e, opcionalmente, quais dispositivos. A propriedade do RDP correspondente é camerastoredirect:s:<value>. Para obter mais informações, confira Propriedades do RDP com suporte.
Para configurar o redirecionamento de câmera, webcam e captura de vídeo usando as propriedades do RDP do pool de host:
Entre no portal do Azure.
Na barra de pesquisa, digite Área de Trabalho Virtual do Azure e selecione a entrada de serviço correspondente.
Selecione Pools de host e, em seguida, selecione o pool de hosts que você deseja configurar.
Selecione Propriedades do RDP e, em seguida, escolha Redirecionamento de dispositivo.
Para Redirecionamento de câmera, selecione a lista suspensa e, em seguida, selecione uma das seguintes opções:
- Não redirecionar nenhuma câmera
- Redirecionar câmeras
- Inserir a lista de câmeras manualmente
- Não configurado (padrão)
- Se você selecionar Inserir a lista de câmeras manualmente, insira a ID do fornecedor (VID) e o ID do produto (PID) das câmeras que deseja redirecionar usando uma lista de interfaces delimitada por ponto e vírgula
KSCATEGORY_VIDEO_CAMERA. Os caracteres\,:e;devem ser escapados com um caractere de barra invertida\e não podem terminar com uma barra invertida. Por exemplo, o valor\?\usb#vid_0bda&pid_58b0&miprecisa ser inserido como\\?\\usb#vid_0bda&pid_58b0&mi. Você pode encontrar o VID e o PID no caminho da instância do dispositivo no Gerenciador de Dispositivos no dispositivo local. Para obter mais informações, confira Caminho da instância do dispositivo.
Selecione Salvar.
Para testar a configuração, conecte-se a uma sessão remota com câmeras, webcams e periféricos de captura de vídeo e use-o com um aplicativo compatível para o periférico, como o Microsoft Teams.
Configurar o redirecionamento de captura de vídeo usando o Microsoft Intune ou a Política de Grupo
Configurar o redirecionamento de captura de vídeo usando o Microsoft Intune ou a Política de Grupo
Selecione a guia relevante ao seu cenário.
Para permitir ou desabilitar o redirecionamento de captura de vídeo, que inclui câmeras e webcams, usando o Microsoft Intune:
Crie ou edite um perfil de configuração para dispositivos Windows 10 e posteriores com o tipo de perfil Catálogo de configurações.
No seletor de configurações, navegue até Modelos Administrativos>Componentes do Windows>Serviços de Área de Trabalho Remota>Host de Sessão de Área de Trabalho Remota>Redirecionamento de Dispositivos e Recursos.
Marque a caixa Não permitir redirecionamento de captura de vídeo e feche o seletor de configurações.
Expanda a categoria Modelos administrativos e alterne o comutador Não permitir redirecionamento de captura de vídeo para Habilitado ou Desabilitado dependendo de seus requisitos:
Para permitir o redirecionamento de captura de vídeo, alterne o comutador para Desabilitado.
Para desabilitar o redirecionamento de captura de vídeo, alterne o comutador para Habilitado.
Selecione Avançar.
Opcional: na guia Marcas de escopo, selecione uma marca de escopo para filtrar o perfil. Saiba mais sobre marcas de escopo, confira Usar RBAC (controle de acesso baseado em função) e marcas de escopo para TI distribuída.
Na guia Atribuições, selecione o grupo que contém os computadores que fornecem uma sessão remota que você deseja configurar e selecione Avançar.
Na guia Revisar + criar, revise as configurações e selecione Criar.
Depois que a política se aplicar aos computadores que fornecem uma sessão remota, reinicie-os para que as configurações entrem em vigor.
Para testar a configuração, conecte-se a uma sessão remota com uma câmera, webcam ou periférico de captura de vídeo e use-a com um aplicativo compatível com o periférico. Não use o Microsoft Teams para testar, pois ele usa suas próprias otimizações de redirecionamento independentes do protocolo RDP.
Configurar o redirecionamento de codificação de vídeo
O redirecionamento de codificação de vídeo controla se o vídeo deve ser codificado em uma sessão remota ou redirecionado para o dispositivo local e é configurado com uma propriedade do RDP do pool de host. A propriedade do RDP correspondente é encode redirected video capture:i:<value>. Para obter mais informações, confira Propriedades do RDP com suporte.
Dica
O redirecionamento de codificação de vídeo é diferente do redirecionamento de multimídia, que redireciona a reprodução de vídeo e as chamadas para o seu dispositivo local para processamento e renderização mais rápidos.
Para configurar o redirecionamento de codificação de vídeo:
Entre no portal do Azure.
Na barra de pesquisa, digite Área de Trabalho Virtual do Azure e selecione a entrada de serviço correspondente.
Selecione Pools de host e, em seguida, selecione o pool de hosts que você deseja configurar.
Selecione Propriedades do RDP e, em seguida, escolha Redirecionamento de dispositivo.
Para Redirecionar a codificação de vídeo, selecione a lista suspensa e, em seguida, escolha uma das seguintes opções:
- Desabilitar codificação de vídeo redirecionado
- Habilitar codificação de vídeo redirecionado
- Não configurado (padrão)
Selecione Salvar.
Configurar a qualidade do vídeo codificado
A qualidade de vídeo codificada controla a qualidade do vídeo codificado entre compactação alta, média e baixa e é configurada com uma propriedade do RDP do pool de host. Você também precisa redirecionar a codificação de vídeo para o dispositivo local. A propriedade do RDP correspondente é redirected video capture encoding quality:i:<value>. Para obter mais informações, confira Propriedades do RDP com suporte.
Para configurar a qualidade do vídeo codificado:
Entre no portal do Azure.
Na barra de pesquisa, digite Área de Trabalho Virtual do Azure e selecione a entrada de serviço correspondente.
Selecione Pools de host e, em seguida, selecione o pool de hosts que você deseja configurar.
Selecione Propriedades do RDP e, em seguida, escolha Redirecionamento de dispositivo.
Para Qualidade de vídeo codificado, selecione a lista suspensa e, em seguida, selecione uma das seguintes opções:
- Vídeo de alta compactação. A qualidade pode ser prejudicada quando há muito movimento
- Compactação média
- Vídeo de baixa compactação com alta qualidade de imagem
- Não configurado (padrão)
Selecione Salvar.