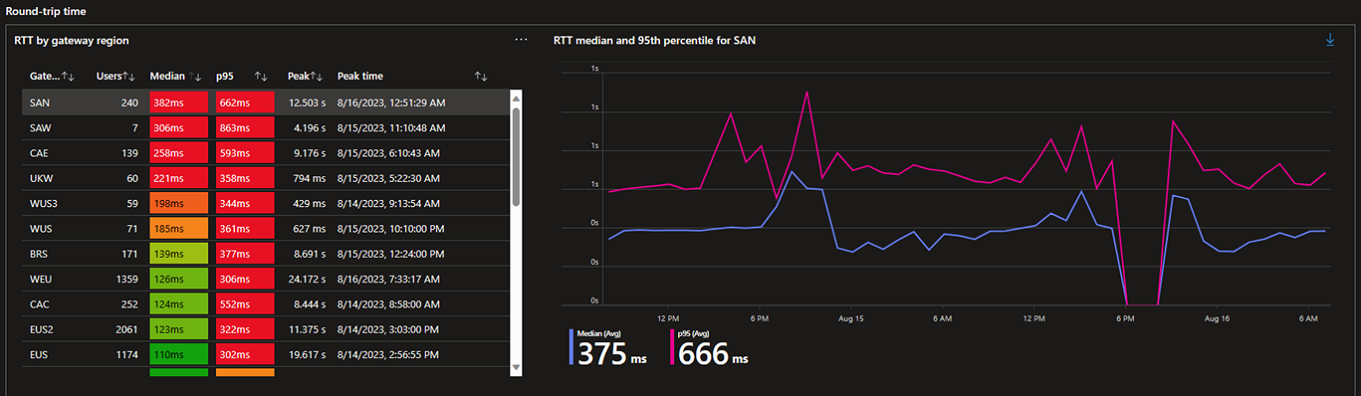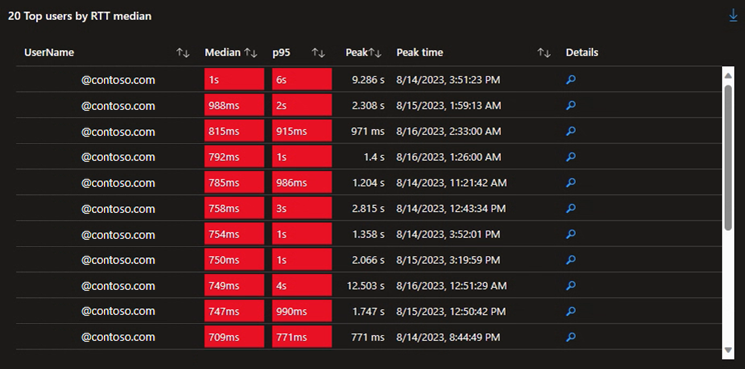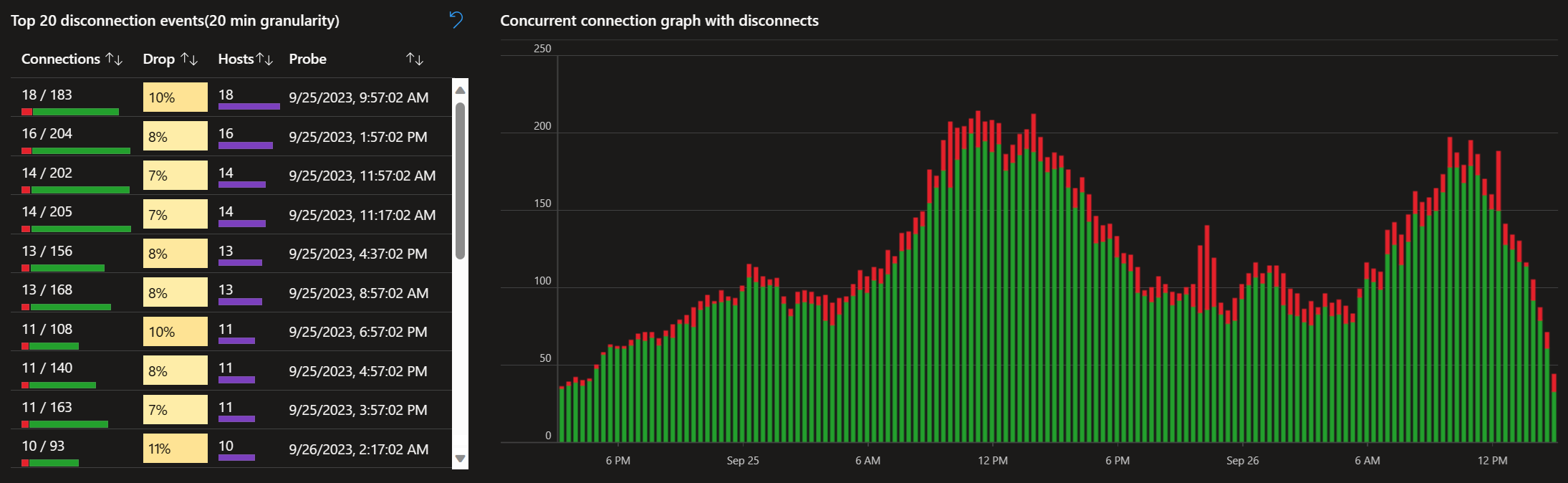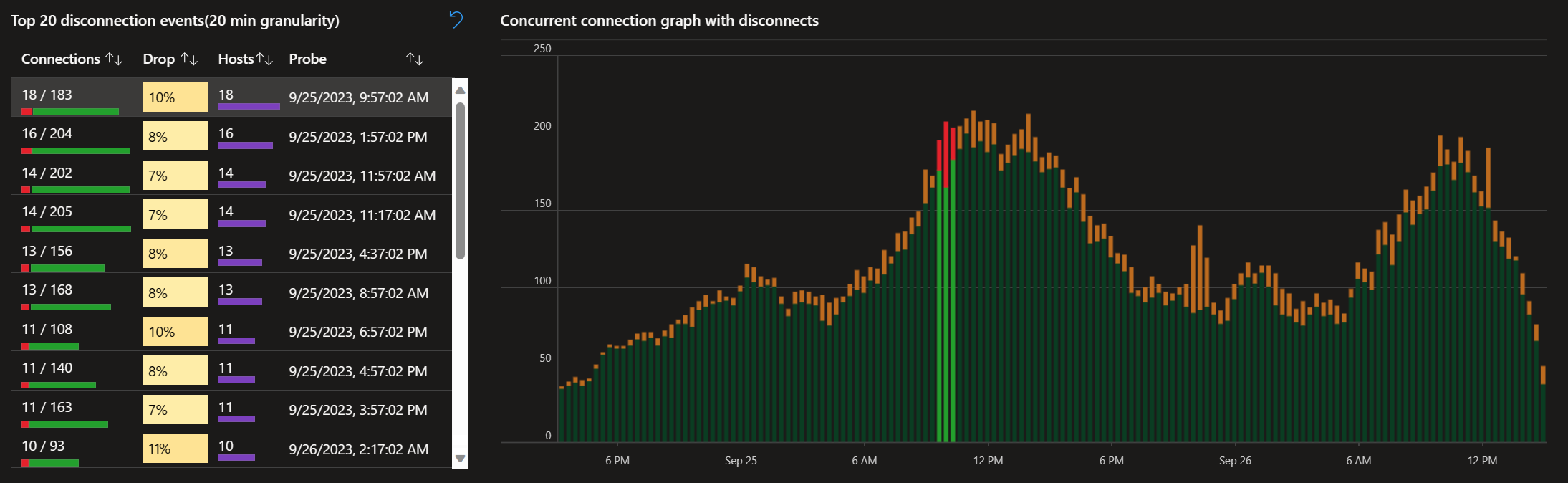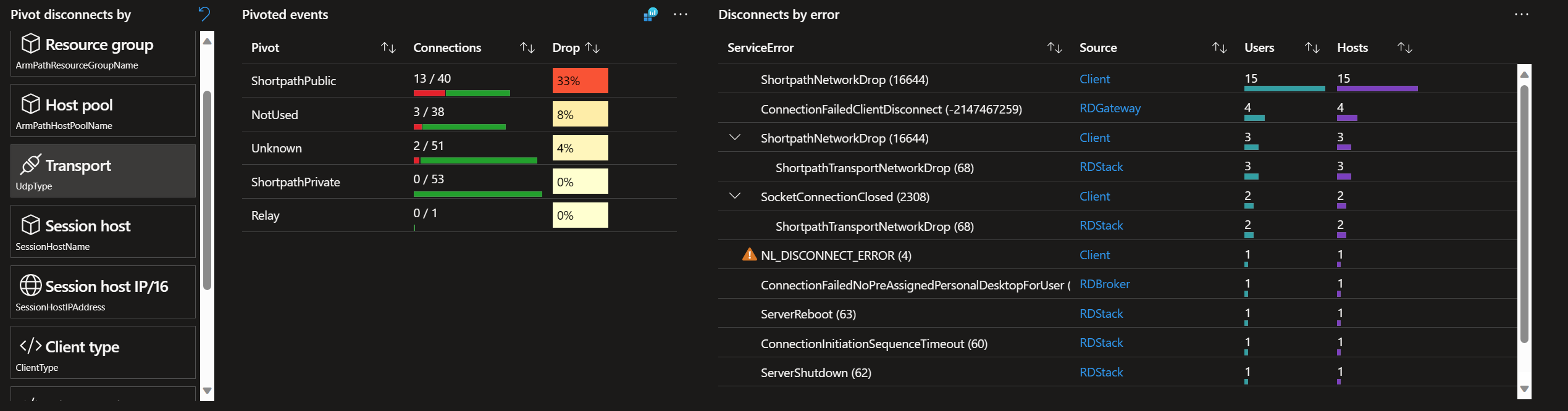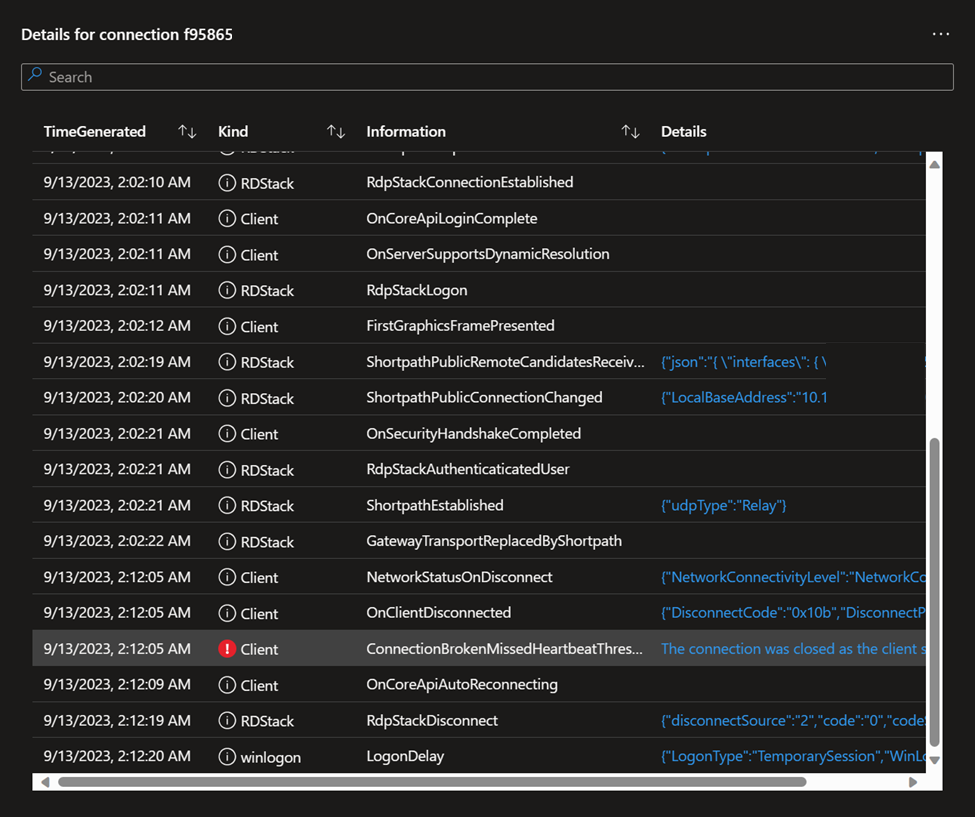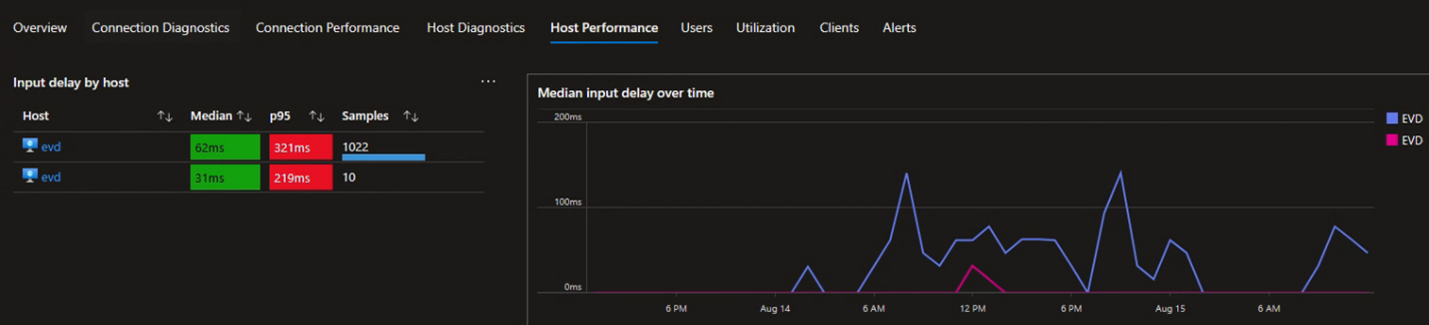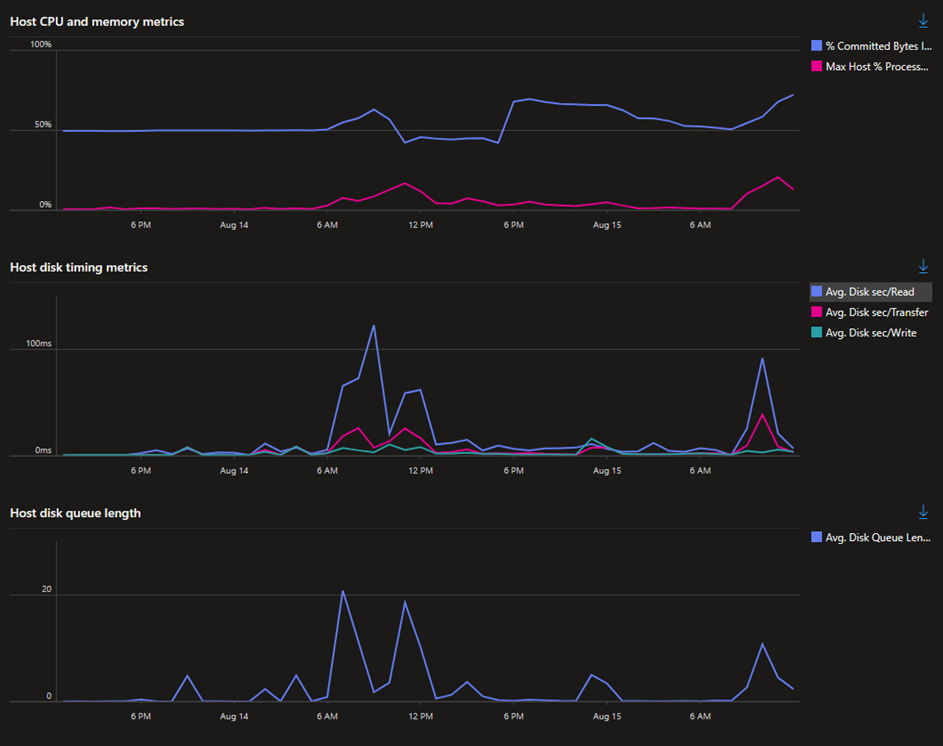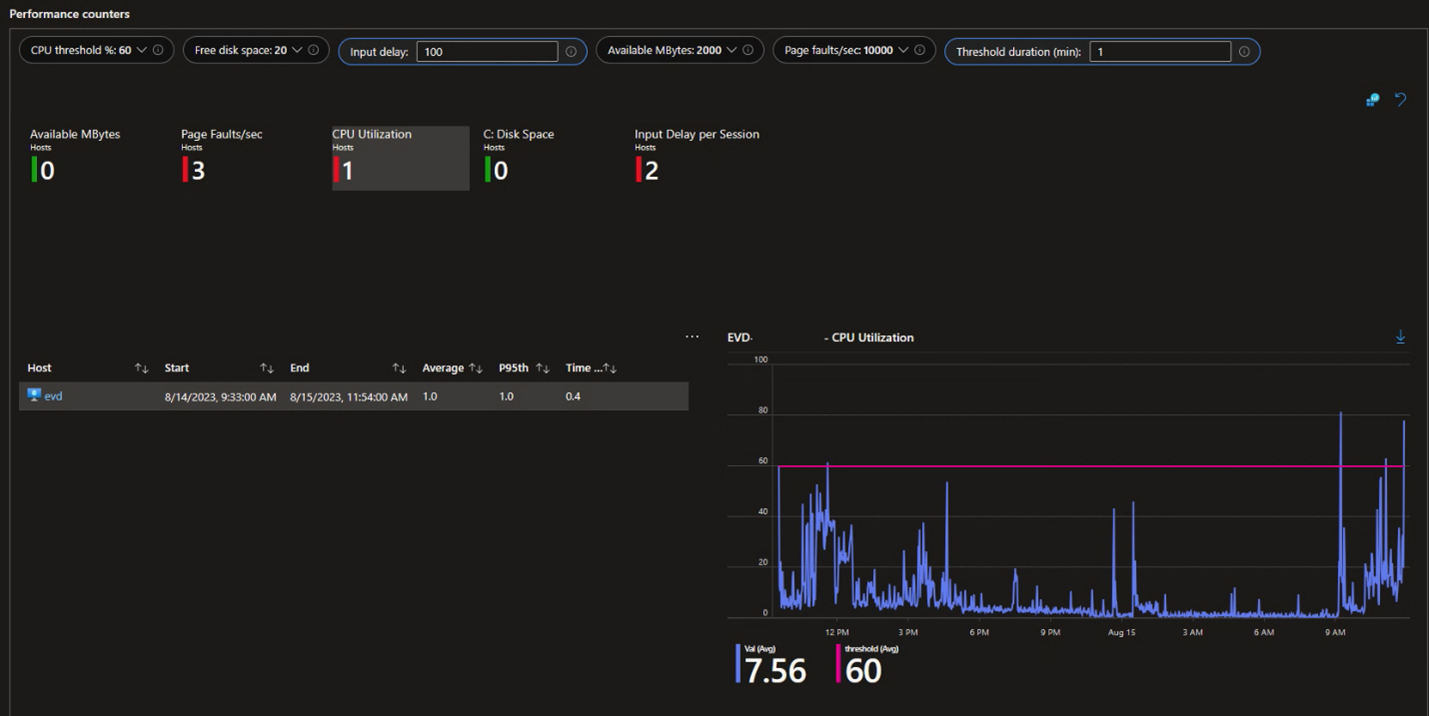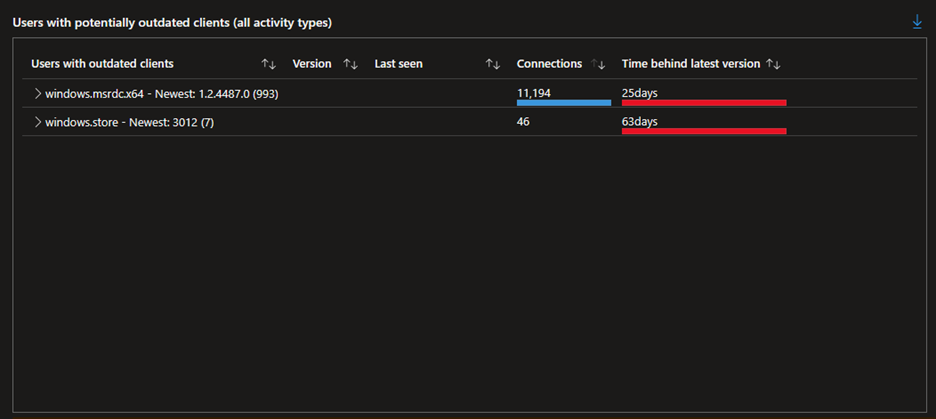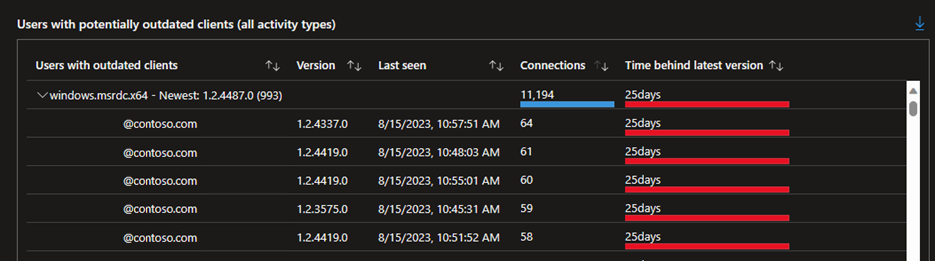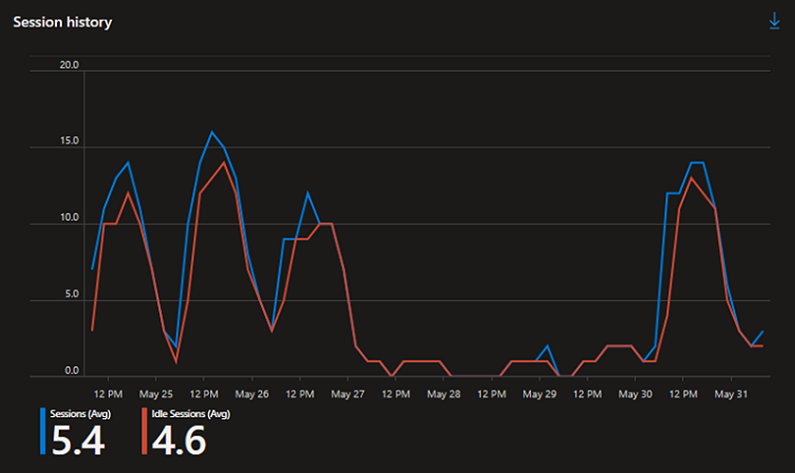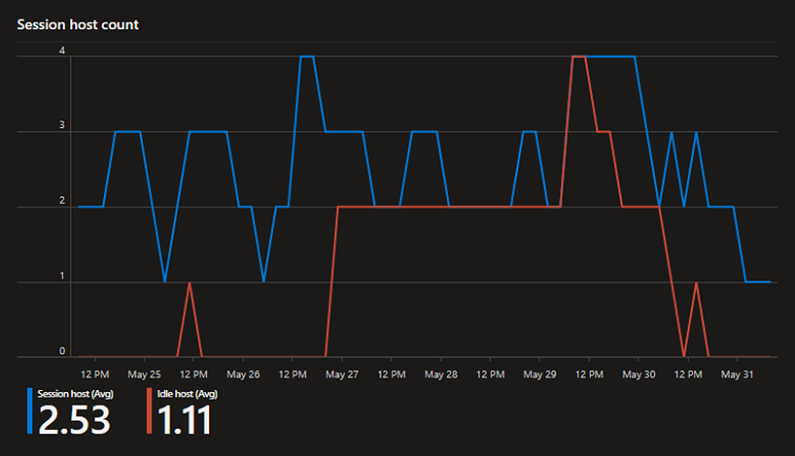Casos de uso para Insights da Área de Trabalho Virtual do Azure
O uso dos Insights da Área de Trabalho Virtual do Azure pode ajudar você a entender suas implantações da Área de Trabalho Virtual do Azure. Ele pode ajudar com verificações como quais versões do cliente estão se conectando, oportunidades de economia de custos ou saber se você tem limitações de recursos ou problemas de conectividade. Se você fizer alterações, poderá validar continuamente que as alterações têm o efeito pretendido e iterar, se necessário. Este artigo fornece alguns casos de uso para Insights da Área de Trabalho Virtual do Azure e cenários de exemplo usando o portal do Azure.
Pré-requisitos
Um pool de hosts existente com hosts de sessão e um workspace configurado para usar os Insights da Área de Trabalho Virtual do Azure.
Você precisa ter sessões ativas por um período de tempo antes de tomar decisões informadas.
Conectividade
Problemas de conectividade podem ter um impacto severo na qualidade e na confiabilidade da experiência do usuário final com a Área de Trabalho Virtual do Azure. Os Insights da Área de Trabalho Virtual do Azure podem ajudar você a identificar problemas de conectividade e entender onde melhorias podem ser feitas.
Alta latência
A alta latência pode causar baixa qualidade e lentidão de uma sessão remota. Manter os tempos de interação ideais requer latência para geralmente estar abaixo de 100 milissegundos, com uma sessão se tornando amplamente de baixa qualidade ao longo de 200 ms. Os Insights da Área de Trabalho Virtual do Azure pode ajudar a identificar regiões de gateway e usuários afetados pela latência examinando o tempo de viagem de ida e volta, para que você possa encontrar mais facilmente casos de impacto do usuário relacionados à conectividade.
Para exibir o tempo de ida e volta:
Entre nos Insights da Área de Trabalho Virtual do Azure no portal do Azure navegando até https://aka.ms/avdi.
Nas listas suspensas, selecione uma ou mais assinaturas, grupos de recursos, pools de hosts e especifique um intervalo de tempo e selecione a guia Desempenho da conexão.
Examine a seção quanto ao tempo de viagem de ida e volta e concentre-se na tabela de RTT por região de gateway e na mediana do grafo RTT e no 95º percentil para todas as regiões. No exemplo abaixo, a maioria das latências medianas está abaixo do limite ideal de 100 ms, mas várias são maiores. Em muitos casos, o 95º percentil (p95) é substancialmente maior do que a mediana, o que significa que há alguns usuários enfrentando períodos de maior latência.
Dica
Você pode encontrar uma lista dos códigos de região do gateway e suas regiões do Azure correspondentes em Códigos de região do gateway.
Para a tabela RTT por região de gateway, selecione Mediana, até que a seta ao lado dela aponte para baixo, para classificar pela latência mediana em ordem decrescente. Essa ordem realça os gateways que seus usuários estão atingindo com a maior latência que pode estar tendo mais impacto. Selecione um gateway para exibir o grafo de sua mediana RTT e o 95º percentil e filtre a lista de 20 usuários principais pela mediana RTT para a região específica.
Neste exemplo, a região do gateway SAN tem a latência mediana mais alta e o grafo indica que, ao longo do tempo, os usuários estão substancialmente acima do limite para uma qualidade de conexão ruim.
A lista de usuários pode ser usada para identificar quem está sendo afetado por esses problemas. Você pode selecionar o ícone de lupa na coluna Detalhes para fazer uma busca detalhada nos dados.
Há vários motivos possíveis pelos quais a latência pode ser maior do que o previsto para alguns usuários, como uma conexão de Wi-Fi ruim ou problemas com seu ISP (Provedor de Serviços de Internet). No entanto, com uma lista de usuários afetados, você tem a capacidade de contatar proativamente e tentar resolver problemas de experiência do usuário final compreendendo sua conectividade de rede.
Você deve revisar periodicamente o tempo de viagem de ida e volta em seu ambiente e a tendência geral para identificar possíveis preocupações de desempenho.
Confiabilidade da conexão
A confiabilidade de uma conexão pode ter um impacto significativo na experiência do usuário final. Os Insights da Área de Trabalho Virtual do Azure podem ajudar você a entender eventos de desconexão e correlações entre erros que afetam os usuários finais.
A confiabilidade da conexão fornece duas exibições principais para ajudar você a entender a confiabilidade de suas conexões:
Um grafo mostrando o número de desconexões sobre as conexões simultâneas em um determinado intervalo de tempo. Esse grafo permite detectar facilmente clusters de desconexões que estão afetando a confiabilidade da conexão.
Uma tabela dos 20 principais eventos de desconexão, listando os 20 principais intervalos de tempo específicos em que ocorreram mais desconexões. Você pode selecionar uma linha na tabela para realçar segmentos específicos do grafo de conexão para exibir as desconexões que ocorreram nesses segmentos de tempo específicos.
Você também pode analisar erros de conexão por eixos diferentes para determinar a causa raiz das desconexões e aprimorar a confiabilidade da conexão. Aqui estão os eixos disponíveis:
| Pivô | Descrição |
|---|---|
| Assinatura | Agrupa eventos pela assinatura que contém recursos relacionados. Quando mais de uma assinatura tem recursos da Área de Trabalho Virtual do Azure, ela ajuda a determinar se o escopo dos problemas é de uma ou mais assinaturas. |
| Grupo de recursos | Agrupa eventos pelo grupo de recursos que contém recursos relacionados. |
| Pool de host | Agrupa eventos por pool de hosts. |
| Transporte | Agrupa eventos pela camada de transporte de rede usada para conexões, UDP ou TCP. Para UDP, os valores válidos são Relay, ShortpathPublic e ShortpathPrivate.Para TCP, os valores válidos são NotUsed e <> |
| Host da sessão | Agrupa eventos por host de sessão. |
| IP/16 do host da sessão | Agrupa eventos pelo endereço IPv4 de cada host de sessão, agrupados pelos dois primeiros octetos, por exemplo (1.2.3.4). |
| Tipo de cliente | Agrupa eventos pelo cliente usados para se conectar a uma sessão remota, incluindo a arquitetura de plataforma e de processador do dispositivo que se conecta. |
| Versão do cliente | Agrupa eventos pelo número de versão do Windows App ou pelo aplicativo de Área de Trabalho Remota usado para se conectar a uma sessão remota. |
| IP/16 do cliente | Agrupa eventos pelo endereço IPv4 de cada dispositivo cliente que se conecta a uma sessão remota, agrupado pelos dois primeiros octetos, por exemplo (1.2.3.4). |
| Região do gateway | Agrupa eventos pela região do gateway da Área de Trabalho Virtual do Azure por meio de um dispositivo cliente conectado. Para obter uma lista de regiões de gateway, confira Códigos de região do Gateway. |
Para exibir informações de confiabilidade da conexão:
Entre nos Insights da Área de Trabalho Virtual do Azure no portal do Azure navegando até https://aka.ms/avdi.
Nas listas suspensas, selecione uma ou mais assinaturas, grupos de recursos, pools de hosts e especifique um intervalo de tempo e selecione a guia Confiabilidade da conexão. A tabela e o grafo são preenchidos com os 20 principais eventos de desconexão e um grafo de conexões e desconexões simultâneas ao longo do tempo.
No grafo, examine o número de desconexões (mostrado em vermelho) sobre a contagem de conexões simultâneas (mostradas em verde).
Na tabela, examine os 20 principais eventos de desconexão. Selecione uma linha para realçar o segmento de tempo específico e os segmentos de tempo vizinhos no grafo quando as desconexões ocorreram.
Ao selecionar uma linha na tabela, você pode selecionar um dos eixos para analisar os erros de conexão com mais detalhes. Talvez seja necessário rolar para baixo para ver todos os dados relevantes disponíveis. Examinando os erros de conexão em diferentes pivôs, você pode procurar as semelhanças de desconexões.
Selecione uma fração de tempo específica para exibir os detalhes dela com a lista completa de conexões na fração de tempo, as respectivas datas de início e término, duração, uma indicação de seu sucesso ou falha e o host de sessão e usuário afetados.
Para ver o histórico detalhado de uma conexão específica, selecione uma entrada na seção Detalhes de uma fração de tempo. Selecionar uma entrada gera uma lista de etapas na conexão e erros, se houver.
Desempenho do host de sessão
Problemas com hosts de sessão, como em que os hosts de sessão têm muitas sessões para lidar com a carga de trabalho que os usuários finais estão executando, podem ser uma das principais causas da má experiência do usuário final. Os Insights da Área de Trabalho Virtual do Azure pode fornecer informações detalhadas sobre utilização de recursos e atraso de entrada do usuário para permitir que você encontre com mais facilidade e rapidez se os usuários são afetados por limitações para recursos como CPU ou memória.
Para exibir o desempenho do host da sessão:
Entre no portal do Azure.
Na barra de pesquisa, digite Área de Trabalho Virtual do Azure e selecione a entrada de serviço correspondente para acessar a visão geral da Área de Trabalho Virtual do Azure.
Selecione Pools de hosts e, em seguida, selecione o nome do pool de host para o qual você deseja exibir o desempenho da sessão do host.
Selecione Insights, especifique um intervalo de tempo e selecione a guia Desempenho do host.
Examine a tabela para Atraso de entrada por host e o Atraso médio de entrada do grafo ao longo do tempo para encontrar um resumo dos valores de atraso de entrada de usuário mediano e 95º percentil para cada host de sessão no pool de hosts. Idealmente, o atraso de entrada do usuário para cada host deve estar abaixo de 100 milissegundos e um valor mais baixo é melhor.
No exemplo a seguir, os hosts de sessão têm um atraso de entrada de usuário mediano razoável, mas ocasionalmente os valores atingem o pico acima do limite de 100 ms, implicando potencial para afetar os usuários finais.
Se você encontrar um atraso de entrada de usuário maior do que o esperado (>100 ms), poderá ser útil examinar as estatísticas agregadas para a atividade de CPU, memória e disco para os hosts de sessão para ver se há períodos de utilização acima do esperado. Os grafos para métricas de CPU e memória do host, Tempo de disco do host e comprimento da fila de disco do host mostram a agregação entre hosts de sessão ou as métricas de recurso de um host de sessão selecionado.
Neste exemplo, há alguns períodos de tempos de leitura de disco mais altos que se correlacionam com o maior atraso de entrada do usuário.
Para obter mais informações sobre um host de sessão específico, selecione a guia Diagnóstico do host.
Examine a seção para Contadores de desempenho para ver um resumo rápido de todos os dispositivos que cruzaram os limites especificados para:
- MBytes disponíveis (memória disponível)
- Falhas de páginas/s
- Utilização da CPU
- Espaço em disco
- Atraso de entrada por sessão
Selecionar um parâmetro permite que você faça uma busca detalhada e veja a tendência de um host de sessão selecionado. No exemplo a seguir, um host de sessão teve maior uso de CPU (> 60%) para a duração selecionada (1 minuto).
Nos casos em que um host de sessão tem períodos estendidos de alta utilização de recursos, vale a pena considerar aumentar o tamanho da VM do Azure do host de sessão para acomodar melhor as cargas de trabalho do usuário.
Uso da versão do cliente
Uma fonte comum de problemas para usuários finais da Área de Trabalho Virtual do Azure é usar clientes mais antigos que podem estar sem recursos novos ou atualizados ou que tenham problemas conhecidos que foram resolvidos com versões mais recentes. Os Insights da Área de Trabalho Virtual do Azure contêm uma lista dos diferentes clientes em uso, além de identificar clientes que podem estar desatualizados.
Para exibir uma lista de usuários com clientes desatualizados:
Entre nos Insights da Área de Trabalho Virtual do Azure no portal do Azure navegando até https://aka.ms/avdi.
Nas listas suspensas, selecione uma ou mais assinaturas, grupos de recursos, pools de hosts e especifique um intervalo de tempo e selecione a guia clientes.
Revise a seção Usuários com clientes potencialmente desatualizados (todos os tipos de atividade). Uma tabela de resumo mostra o nível de versão mais alto de cada cliente encontrado se conectando ao seu ambiente (marcado como Mais recente) no intervalo de tempo selecionado e a contagem de usuários usando versões desatualizadas (entre parênteses).
No exemplo abaixo, a versão mais recente do Área de Trabalho Remota do Cliente Microsoft para Windows (MSRDC) é 1.2.4487.0 e 993 usuários estão usando uma versão mais antiga. Ele também mostra uma contagem de conexões e o número de dias atrás da versão mais recente que os clientes mais antigos estão.
Para encontrar mais informações, expanda um cliente para uma lista de usuários usando uma versão desatualizada desse cliente, suas versões e a data vista pela última vez conectando-se com essa versão. Você pode exportar os dados usando o botão no canto superior direito da tabela para comunicação com os usuários ou monitorar a propagação de atualizações.
Você deve examinar periodicamente as versões dos clientes em uso para garantir que os usuários estejam obtendo a melhor experiência.
Observação
Alguns clientes, como o Windows App no iOS/iPadOS e no Android, estão listados no relatório com seu número de build, não com o número da versão. Você pode comparar o número da build com o número da versão na seção Sobre das configurações do Windows App.
Oportunidades de economia de custos por equipe
Entender a utilização de hosts de sessão pode ajudar a ilustrar onde há potencial para reduzir os gastos usando um plano de dimensionamento, redimensionar máquinas virtuais ou reduzir o número de hosts de sessão no pool. Os Insights da Área de Trabalho Virtual do Azure podem fornecer visibilidade dos padrões de uso para ajudar você a tomar as decisões mais informadas sobre a melhor maneira de gerenciar seus recursos com base no uso real do usuário.
Utilização do host de sessão
Saber quando os hosts de sessão estão em pico de demanda ou quando há poucas ou nenhuma sessão pode ajudar você a tomar decisões sobre como gerenciar seus hosts de sessão. Você pode usar o dimensionamento automático para dimensionar hosts de sessão com base em padrões de uso. Os Insights da Área de Trabalho Virtual do Azure podem ajudar você a identificar padrões amplos de atividade do usuário em vários pools de hosts. Se você encontrar oportunidades para dimensionar hosts de sessão, poderá usar essas informações para criar um plano de dimensionamento.
Para exibir a utilização do host da sessão:
Entre nos Insights da Área de Trabalho Virtual do Azure no portal do Azure navegando até https://aka.ms/avdi.
Nas listas suspensas, selecione uma ou mais assinaturas, grupos de recursos, pools de hosts e especifique um intervalo de tempo e selecione a guia utilização.
Examine o gráfico Histórico da sessão, que exibe o número de sessões ativas e ociosas (desconectadas) ao longo do tempo. Identifique quaisquer períodos de alta atividade e períodos de baixa atividade da contagem de sessão de usuário de pico e o período de tempo em que os picos ocorrem. Se você encontrar um padrão regular e repetido de atividade, isso geralmente implica que há uma boa oportunidade para implementar um plano de dimensionamento.
Neste exemplo, o grafo mostra o número de sessões de usuários ao longo de uma semana. Os picos ocorrem por volta do meio-dia durante a semana, e há uma notável falta de atividade durante o fim de semana. Esse padrão sugere que há uma oportunidade de dimensionar os hosts da sessão para atender à demanda durante a semana e reduzir o número de hosts de sessão durante o fim de semana.
Use o gráfico Contagem de host de sessão para observar o número médio de hosts de sessão ativos ao longo do tempo e, particularmente, o número médio de hosts de sessão ociosos (sem sessões). O ideal é que os hosts de sessão sejam ativamente compatíveis com sessões conectadas e cargas de trabalho ativas e desligados quando não estiverem em uso usando um plano de dimensionamento. Você provavelmente precisará manter um número mínimo de hosts de sessão ligados para garantir a disponibilidade dos usuários em momentos irregulares, portanto, entender o uso ao longo do tempo pode ajudar a encontrar um número apropriado de hosts de sessão para manter ligado como um buffer.
Mesmo que um plano de dimensionamento não seja, em última análise, um bom ajuste para seus padrões de uso, ainda há uma oportunidade de equilibrar o número total de hosts de sessão disponíveis como um buffer analisando a demanda da sessão e potencialmente reduzindo o número de dispositivos ociosos.
Neste exemplo, o grafo mostra que há longos períodos ao longo de uma semana em que os hosts de sessão ociosa são ativados e, portanto, aumentando os custos.
Use as listas suspensas para reduzir o escopo para um único pool de hosts e repetir a análise do histórico de sessão e da contagem de hosts da sessão. Nesse escopo, você pode identificar padrões específicos para os hosts da sessão em um pool de host específico para ajudar a desenvolver um plano de dimensionamento para esse pool de hosts.
Neste exemplo, o primeiro gráfico mostra o padrão de atividade do usuário ao longo de uma semana entre 6h e 22h. No fim de semana, há atividade mínima. O segundo gráfico mostra o número de hosts de sessão ativos e ociosos ao longo da mesma semana. Há longos períodos de tempo em que os hosts de sessão ociosa são ativados. Use essas informações para ajudar a determinar os tempos ideais de aumento e redução para um plano de dimensionamento.
Crie um plano de dimensionamento com base nos padrões de uso que você identificar e atribua o plano de dimensionamento ao pool de hosts.
Após um período de tempo, você deve repetir esse processo para validar se os hosts da sessão estão sendo utilizados com eficiência. Você pode fazer alterações no plano de dimensionamento, se necessário, e continuar iterando até encontrar o plano de dimensionamento ideal para seus padrões de uso.