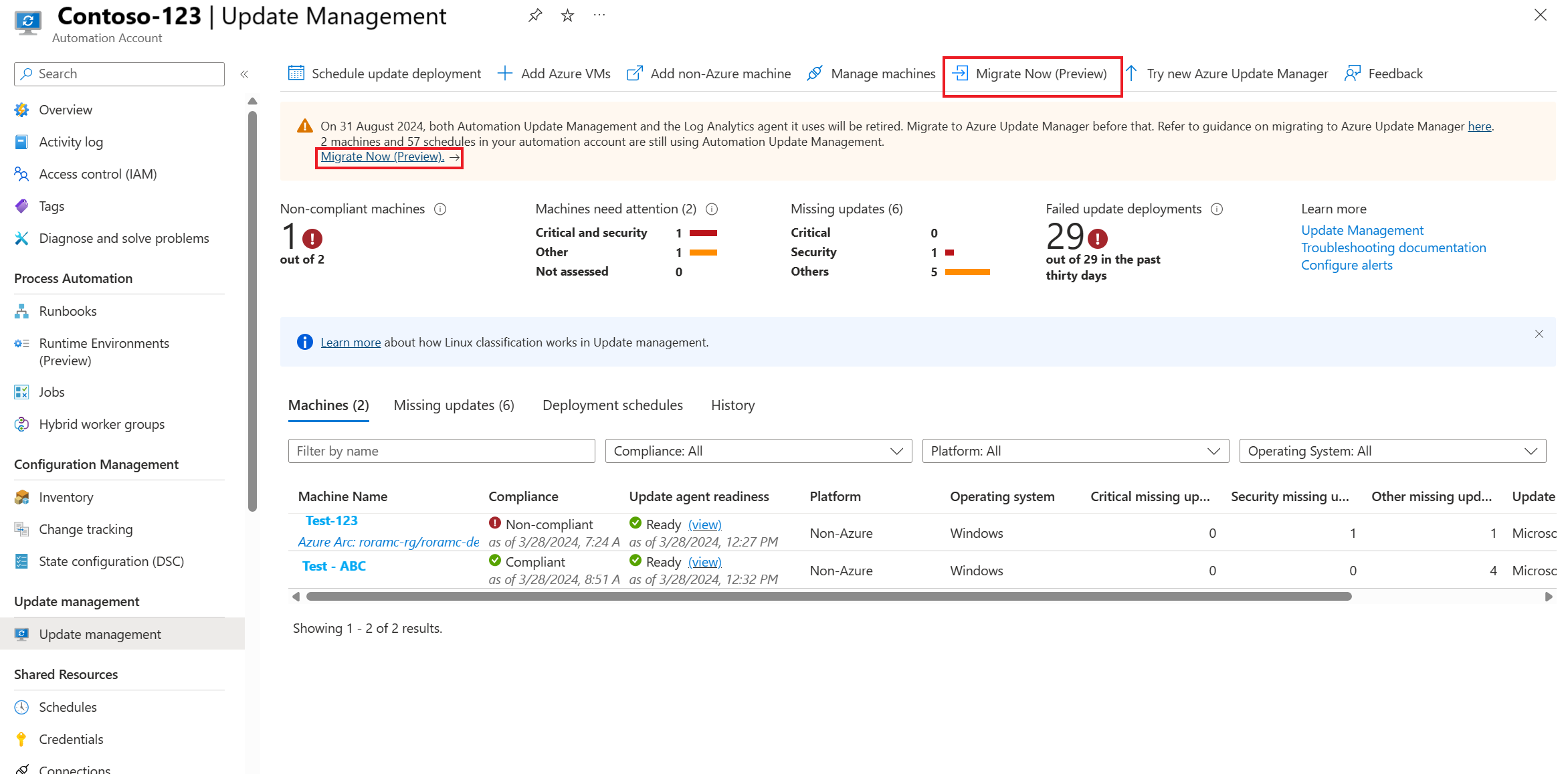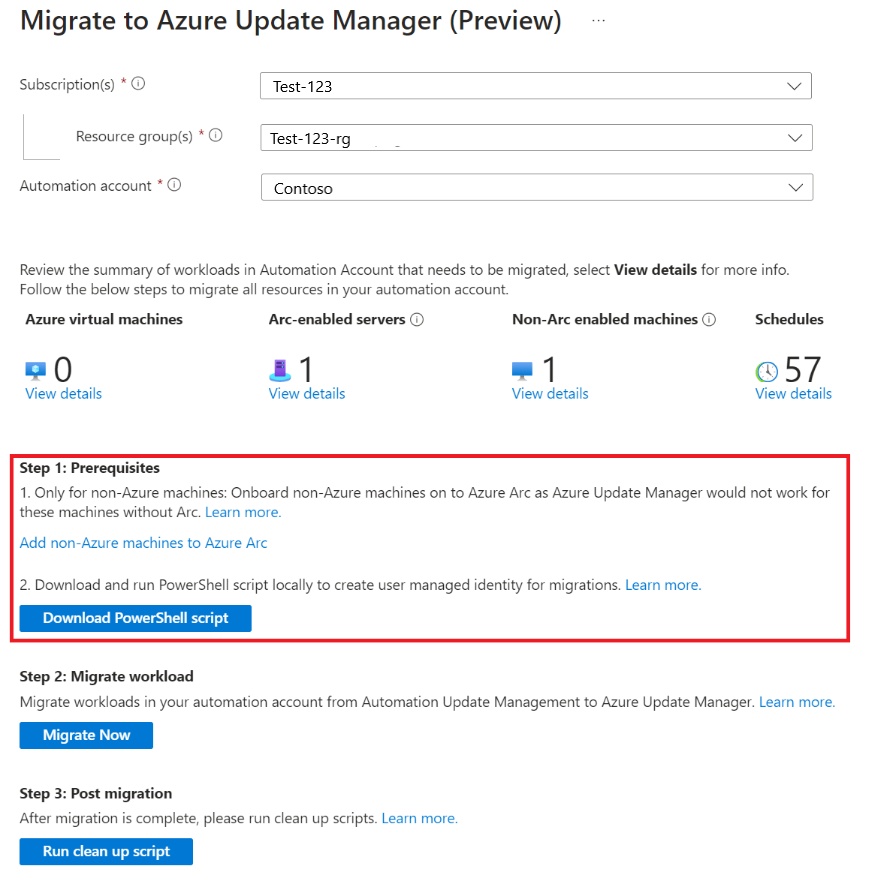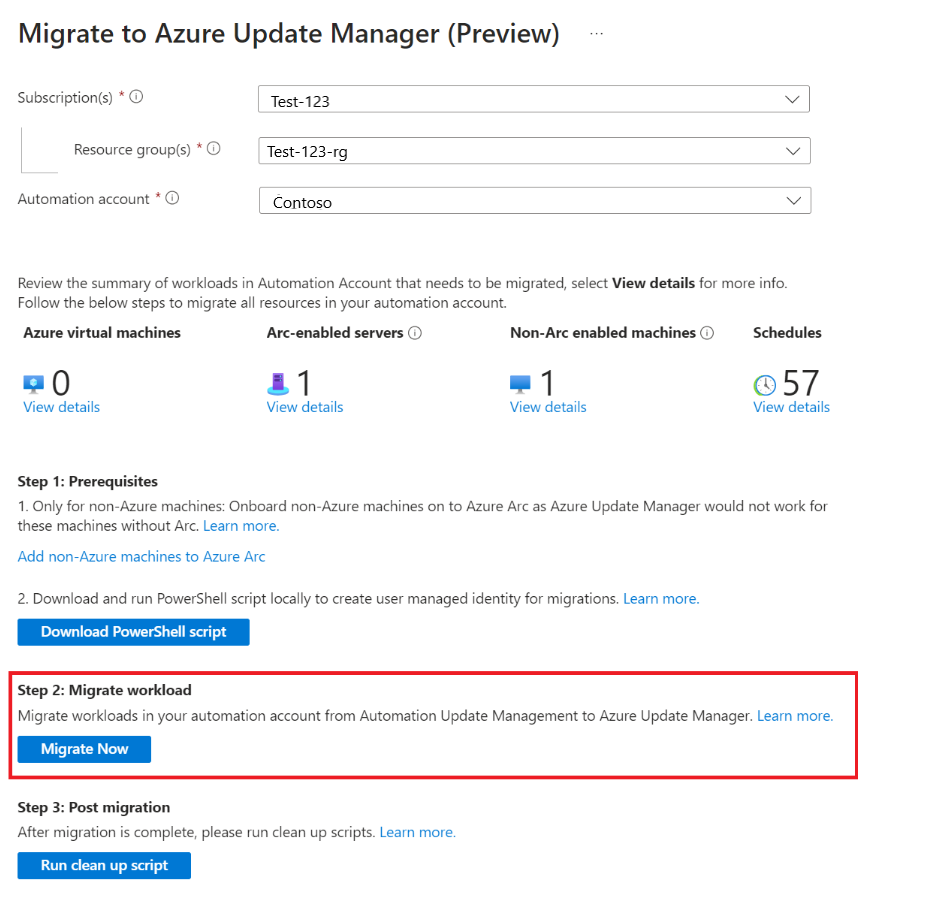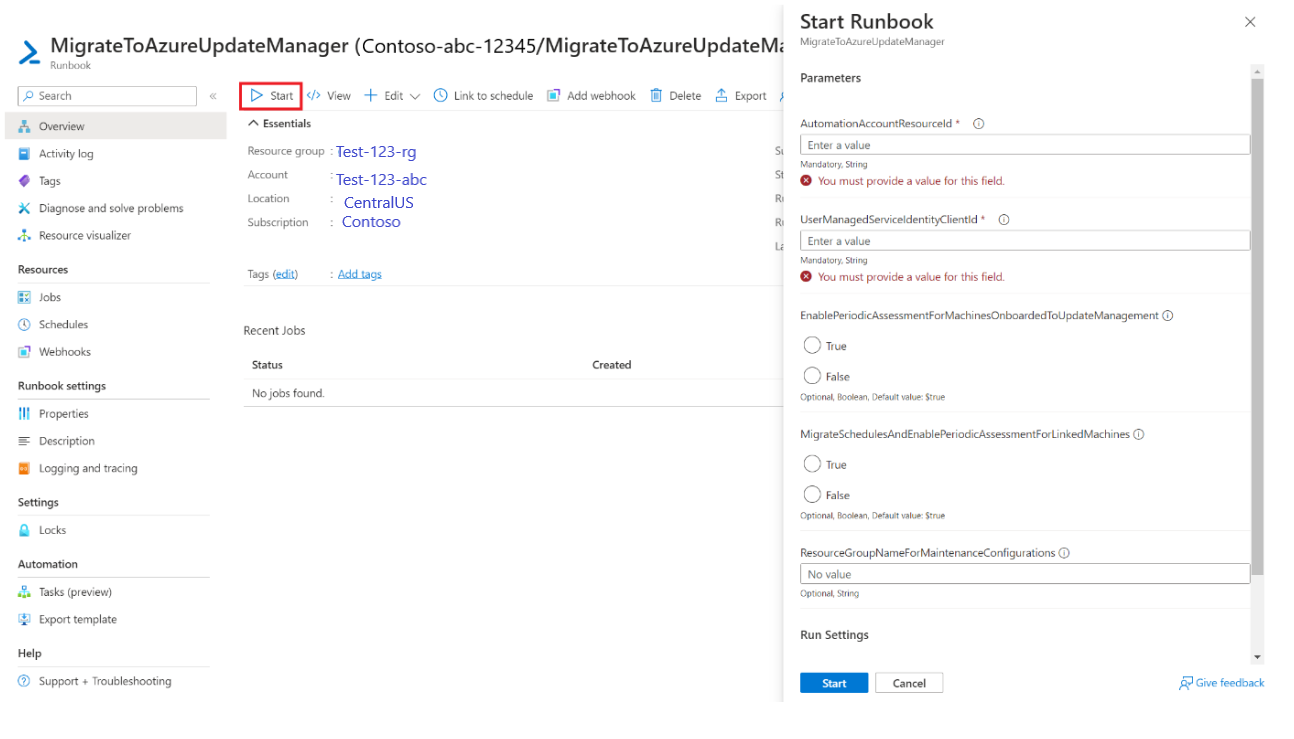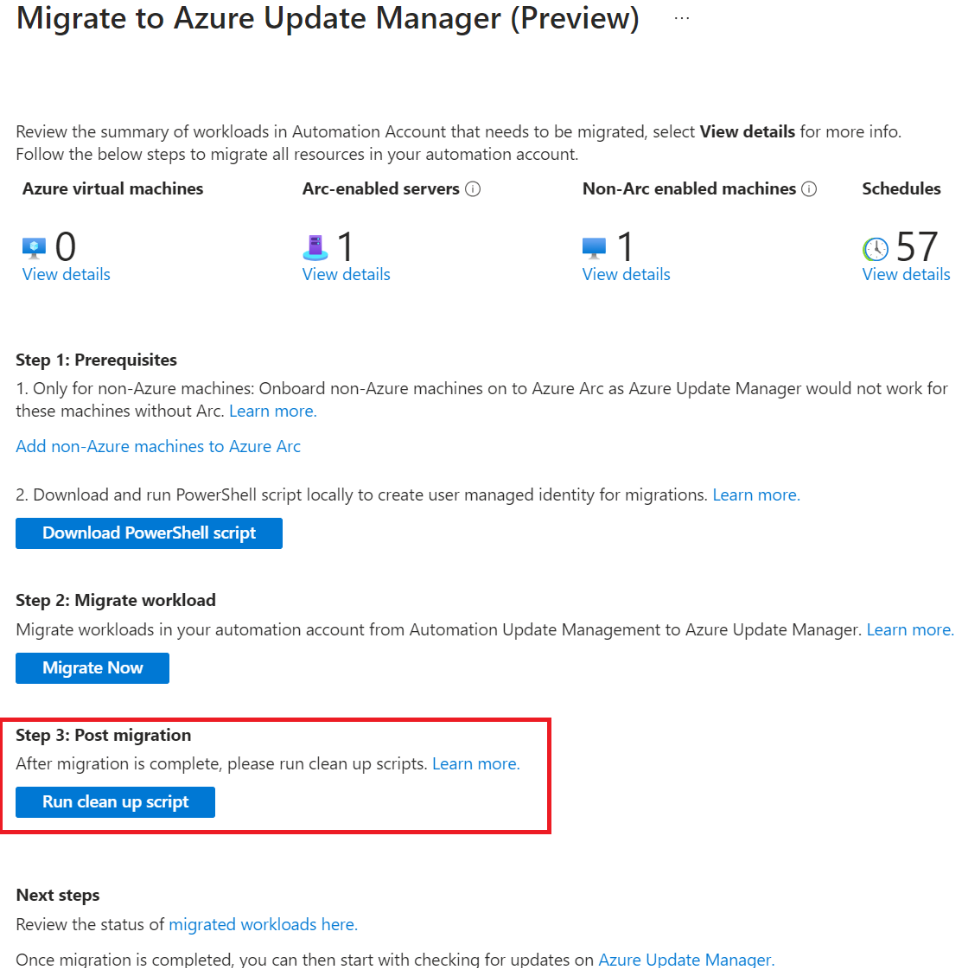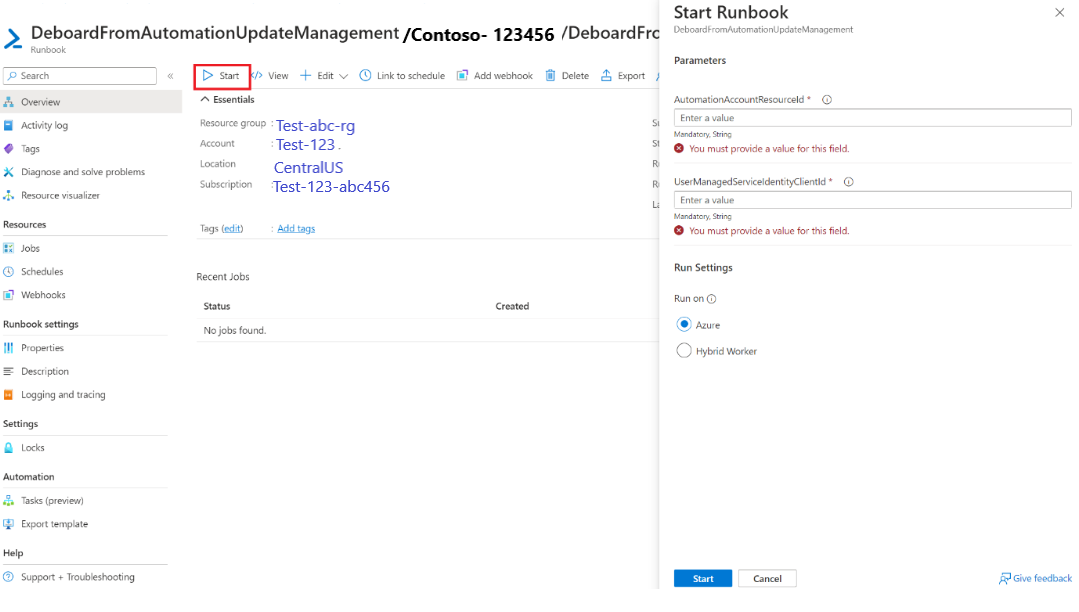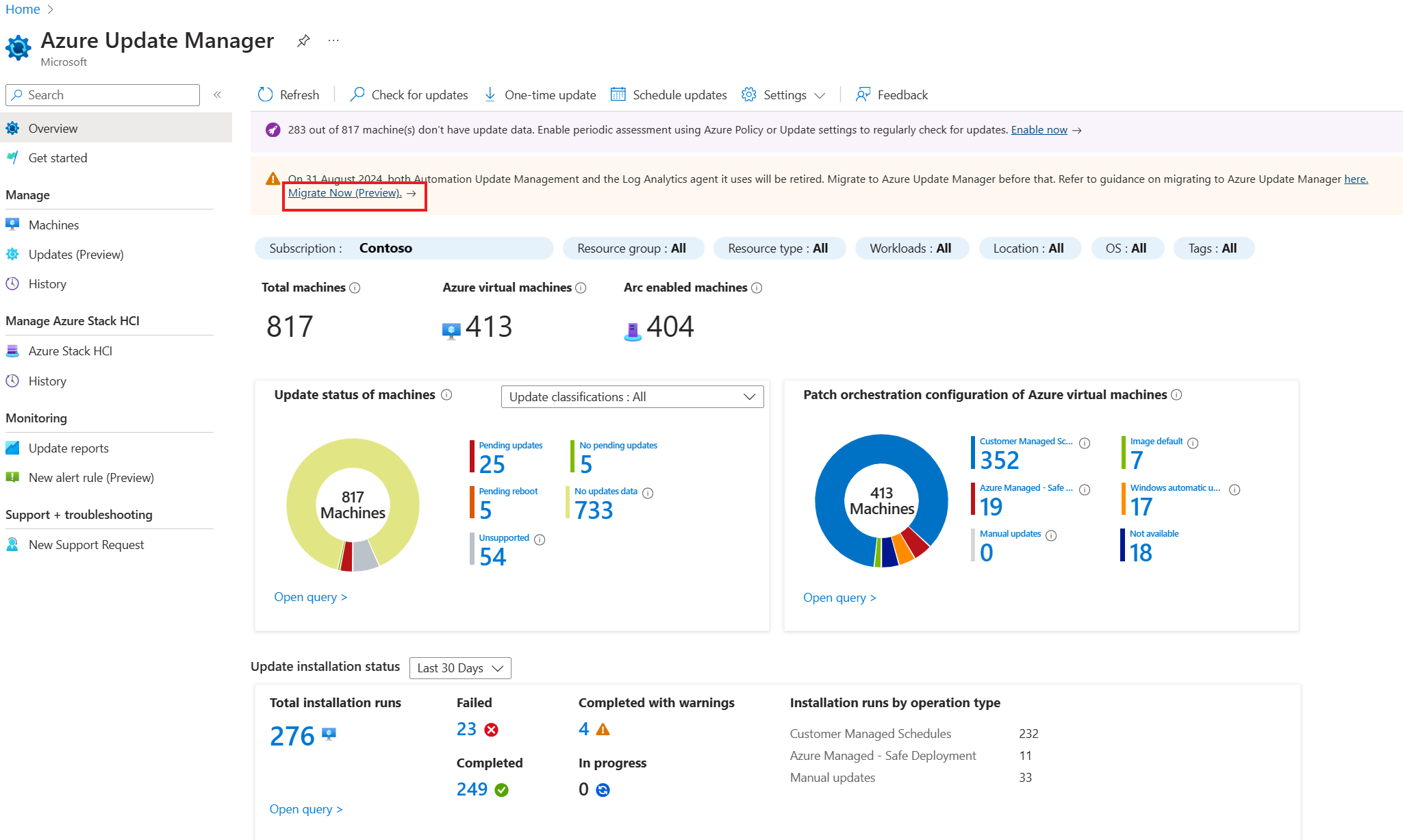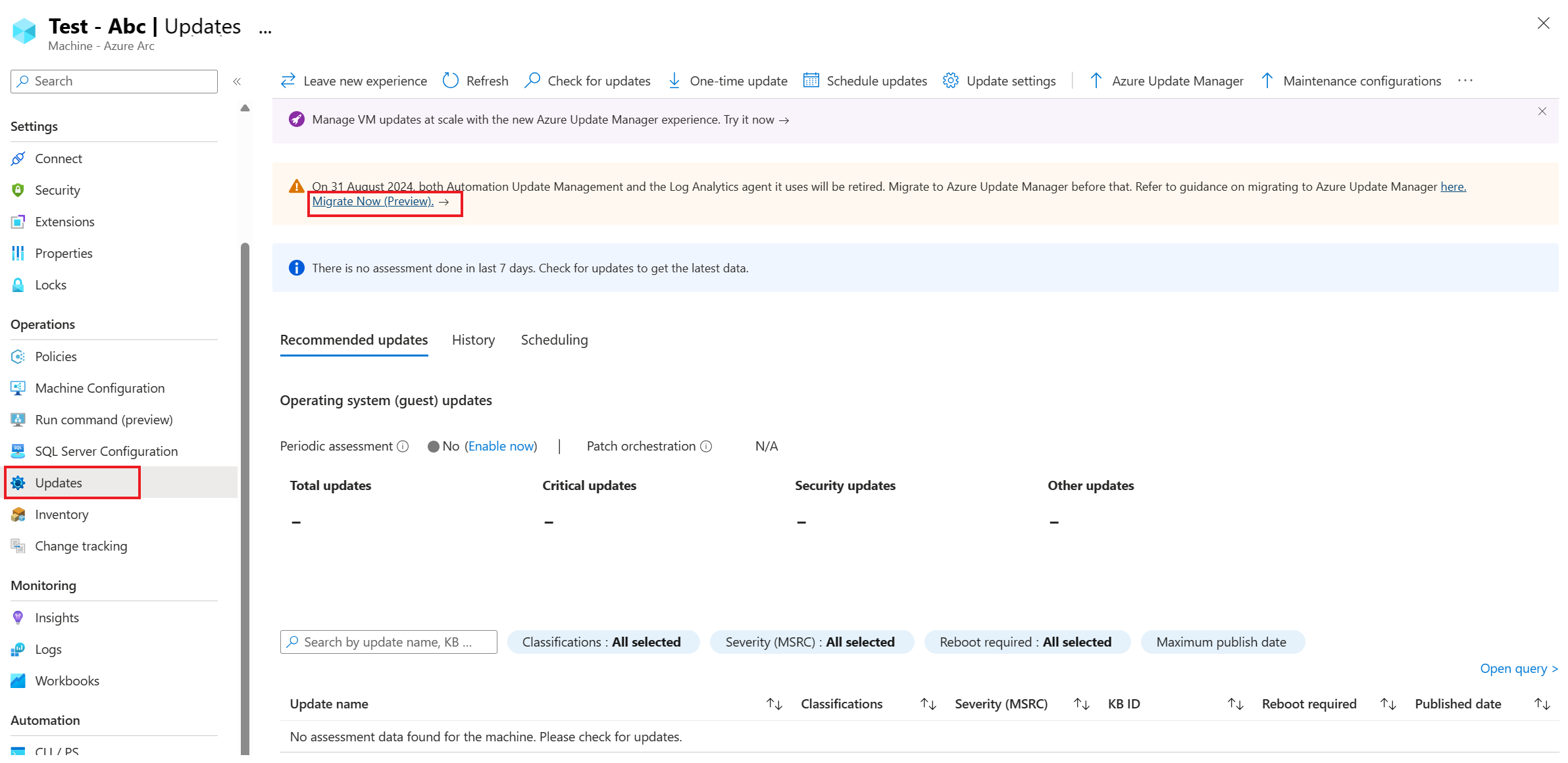Migração usando o portal do Azure
Aplica-se a: ✔️ VMs do Windows ✔️ VMs do Linux ✔️ Ambiente local ✔️ Servidores habilitados para o Azure Arc
Este artigo explica como usar o portal do Azure para mover agendas e computadores do Gerenciamento de Atualizações de Automação para o Gerenciador de Atualizações do Azure. Com um mínimo de cliques e uma forma automatizada de migrar seus recursos, trata-se da maneira mais fácil de migrar esses recursos se você não tiver personalizações adicionais criadas na sua solução de Gerenciamento de Atualizações de Automação. Para obter mais detalhes sobre o que esta ferramenta do portal está fazendo no back-end, consulte scripts de migração
Experiência do portal do Azure
Para acessar a experiência de migração do portal, você pode usar diversos pontos de entrada.
Selecione o botão Migrar Agora presente nos pontos de entrada a seguir. Após a seleção, você será orientado ao longo do processo de migração de seus agendamentos e computadores para o Gerenciador de Atualizações do Azure. Esse processo foi projetado para ser direto e fácil de usar, de modo a permitir que você execute a migração com o mínimo de esforço.
Você pode migrar de qualquer um dos seguintes pontos de entrada:
- Gerenciamento de Atualizações da Automação do Azure
- Gerenciador de Atualizações do Azure
- Máquina virtual
Selecione o botão Migrar dados.
A folha de migração é aberta. contendo um resumo de todos os recursos, incluindo os computadores e agendamentos na conta de Automação. Por padrão, a conta de Automação a partir da qual você acessou essa folha estará pré-selecionada se você percorrer essa rota.
Aqui, você pode ver quantos servidores habilitados para o Azure Arc, servidores não habilitados para o Azure Arc e agendamentos estão habilitados no Gerenciamento de Atualizações de Automação e precisam ser migrados para o Gerenciador de Atualizações do Azure. Você pode ver também os detalhes desses recursos.
Após rever os recursos que precisam ser migrados, você pode prosseguir com o processo de migração, que é um processo em três etapas:
Pré-requisitos
Isso inclui duas etapas:
a. Integrar computadores fora do Azure não habilitados para o Arc no Arc — porque a conectividade com o Arc é um pré-requisito para o Gerenciador de Atualizações do Azure. A integração de seus computadores no Azure Arc é gratuita e, após executá-la, você poderá se beneficiar de todos os serviços de gerenciamento que você já usa para qualquer computador do Azure. Para obter mais informações, confira a Documentação do Azure Arc sobre como integrar seus computadores.
b. Baixe e execute o script do PowerShell localmente — necessário para a criação de uma identidade de usuário e atribuições de função apropriadas para que a migração possa ocorrer. Esse script fornece o RBAC adequado à Identidade do Usuário na assinatura à qual a conta de automação pertence, computadores integrados ao Gerenciamento de Atualizações de Automação, escopos que fazem parte de consultas dinâmicas etc. para que a configuração possa ser atribuída aos computadores, as configurações do MRP possam ser criadas e a solução de atualizações possa ser removida.
Migrar recursos na conta de Automação para o Gerenciador de Atualizações do Azure
A próxima etapa no processo de migração é permitir que o Gerenciador de Atualizações do Azure nos computadores seja migrado e crie configurações de manutenção equivalentes para que os agendamentos sejam migrados. Quando você seleciona o botão Migrar Agora, o runbook MigrateToAzureUpdateManager é importado para a sua conta de Automação e define o log detalhado como True.
Selecione Iniciar runbook, que apresenta os parâmetros que precisam ser repassados para o runbook.
Para obter mais informações sobre os parâmetros a serem buscados e o local onde devem ser buscados, confira migração de computadores e agendamentos. Assim que você iniciar o runbook após repassar todos os parâmetros, o Gerenciador de Atualizações do Azure começará a ser habilitado nos computadores e a configuração de manutenção no Gerenciador de Atualizações do Azure começará a ser criada. Você pode monitorar os logs do runbook do Azure para obter o status da execução e migração de agendamentos.
Desprovisionar recursos do Gerenciamento de Atualizações de Automação
Execute o script de limpeza para desprovisionar os computadores da solução de Gerenciamento de Atualizações de Automação e desabilitar os agendamentos do Gerenciamento de Atualizações de Automação.
Após selecionar o botão Executar script de limpeza, o runbook DeboardFromAutomationUpdateManagement será importado para a sua conta de Automação e seu registro em log detalhado será definido como True.
Quando você seleciona Iniciar runbook, o runbook solicita os parâmetros que devem ser repassados para o runbook. Para obter mais informações, confira Desprovisionar a solução de Gerenciamento de Atualizações de Automação para buscar os parâmetros a serem repassados para o runbook.