Início Rápido: Criar uma fila e adicionar uma mensagem com o portal do Azure
Neste início rápido, você aprenderá como usar o portal do Azure para criar uma fila no Armazenamento do Azure e para adicionar mensagens removidas da fila.
Pré-requisitos
Para acessar o Armazenamento do Azure, você precisará de uma assinatura do Azure. Se você ainda não tiver uma assinatura, crie uma conta gratuita antes de começar.
Todo o acesso ao Armazenamento do Azure ocorre por meio de uma conta de armazenamento. Para este Início Rápido, crie uma conta de armazenamento usando o portal do Azure, o Azure PowerShell ou a CLI do Azure. Para obter ajuda sobre como criar uma conta de armazenamento, confira Criar uma conta de armazenamento.
Criar uma fila
Para criar uma fila no portal do Azure, siga estas etapas:
Navegue até sua nova conta de armazenamento no portal do Azure.
No menu à esquerda da conta de armazenamento, role a página até a seção Armazenamento de Filas e selecione Filas.
Selecione o botão + Fila.
Digite um nome para a nova fila. O nome da fila deve estar com letras minúsculas, começar com uma letra ou número e pode incluir apenas letras, números e o caractere traço (-).
Selecione OK para criar a fila.
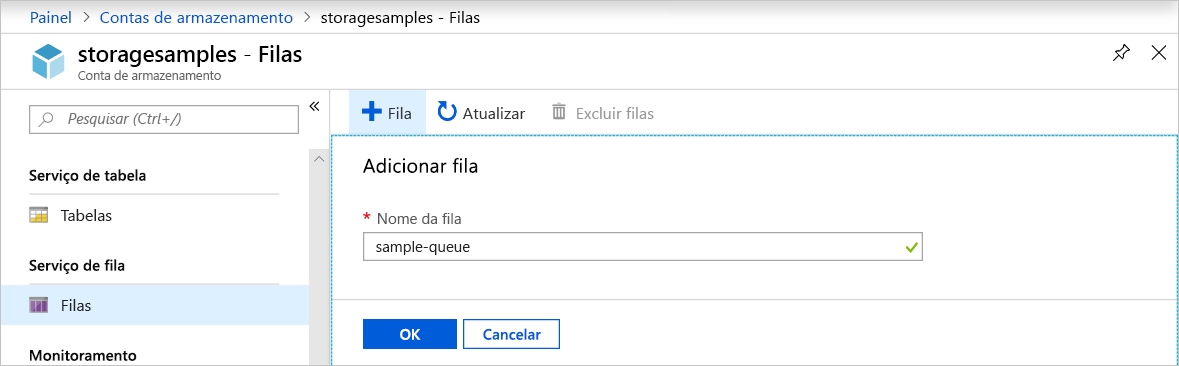
Adicionar uma mensagem
Em seguida, adicione uma mensagem à nova fila. Uma mensagem pode ter tamanho de até 64 KB.
Selecione a nova fila na lista de filas na conta de armazenamento.
Selecione o botão + Adicionar mensagem para adicionar uma mensagem à fila. Insira uma mensagem no campo Texto da mensagem.
Especifique quando a mensagem expira. Os valores válidos que podem ser inseridos no campo Expira em estão entre 1 segundo e 7 dias. Selecione Mensagem nunca expira para indicar uma mensagem que permanecerá na fila até que ela seja explicitamente removida.
Indique se você deseja codificar a mensagem como Base64. A codificação de dados binários é recomendada.
Selecione o botão OK para adicionar a mensagem.
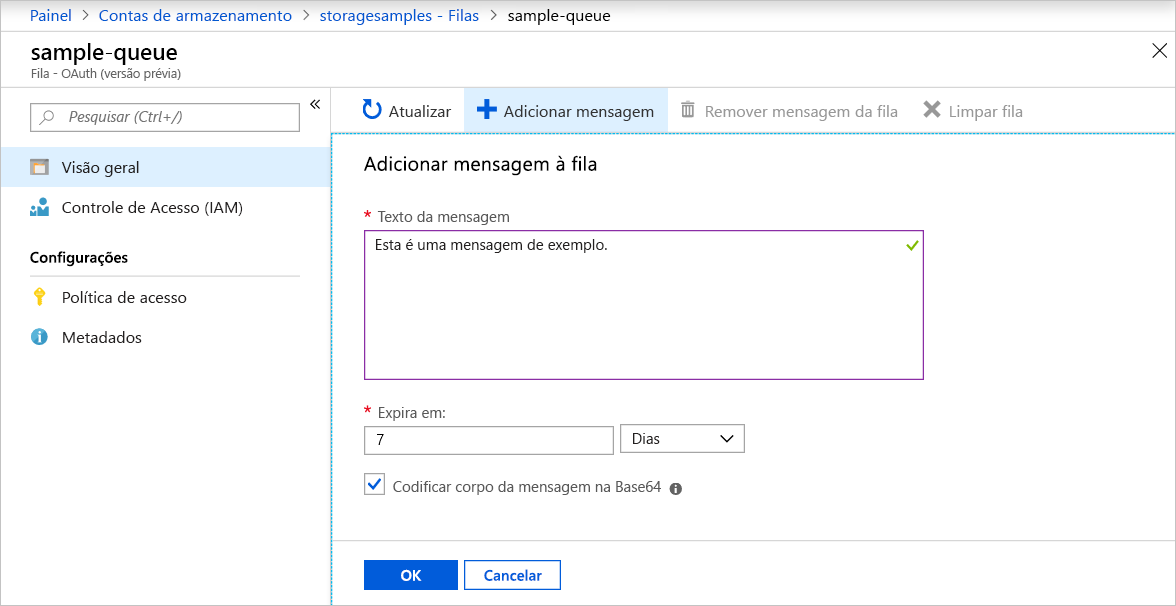
Exibir propriedades da mensagem
Após adicionar a mensagem, o portal do Azure exibirá uma lista de todas as mensagens na fila. É possível exibir a ID, o conteúdo, a hora de inserção e a hora de expiração da mensagem. Também é possível ver quantas vezes esta mensagem foi removida da fila.
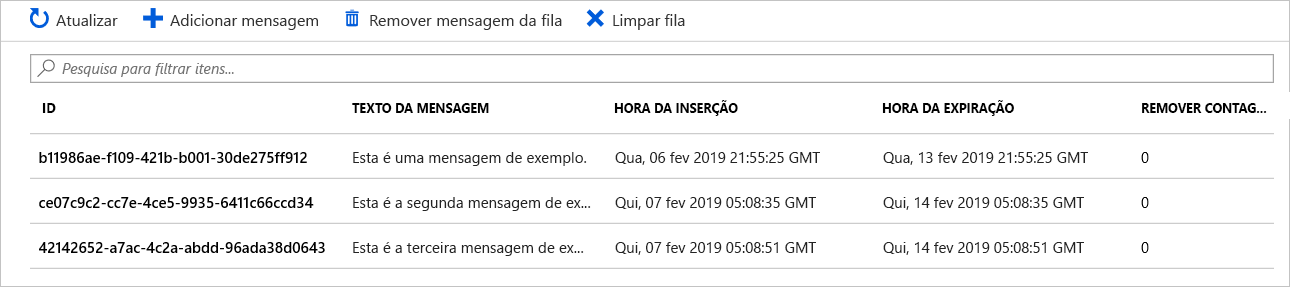
Remover uma mensagem da fila
É possível remover uma mensagem da frente da fila no portal do Azure. Quando você remove uma mensagem da frente da fila, ela é excluída.
A remoção da fila sempre remove a mensagem mais antiga na fila.
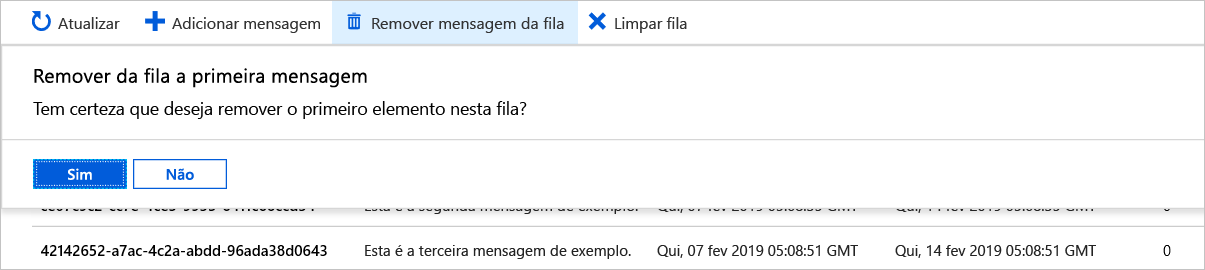
Próximas etapas
Neste início rápido, você aprendeu a criar uma fila, adicionar uma mensagem, exibir as propriedades da mensagem e remover uma mensagem da fila no portal do Azure.