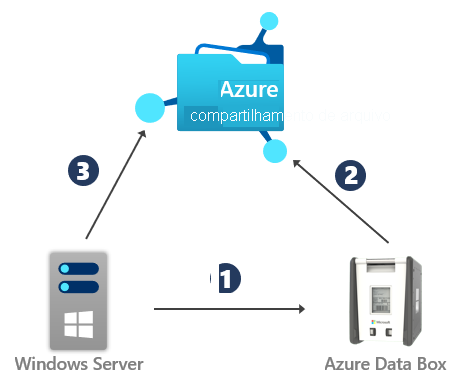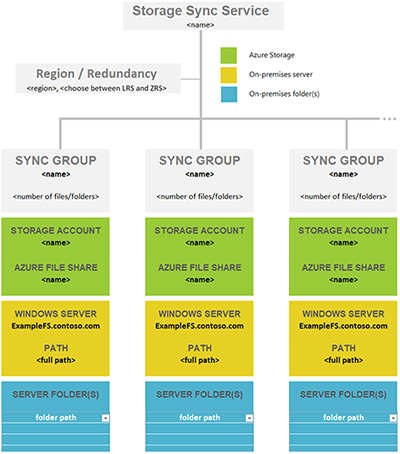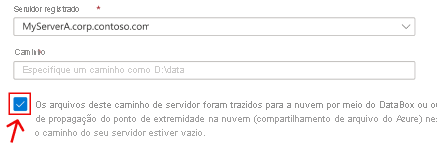Migrar dados offline para a Sincronização de Arquivos do Azure com o Azure Data Box
Este artigo sobre migração é um dos vários que respondem às palavras-chave Sincronização de Arquivos do Azure e Azure Data Box. Verifique se este artigo se aplica ao seu cenário:
- Fonte de dados: Windows Server 2012 R2 ou mais recente, onde a Sincronização de Arquivos do Azure vai ser instalada e vai apontar para o conjunto original de arquivos.
- Rota de migração: Windows Server 2012 R2 ou superior ⇒ Data Box ⇒ compartilhamento de arquivo do Azure ⇒ sincronização com a localização original do arquivo no Windows Server
- Realização de caches de arquivos locais: sim, a meta final é uma implantação da Sincronização de Arquivos do Azure para sincronizar os arquivos de onde eles estiverem no momento.
Usar Azure Data Box é um caminho viável para mover a maior parte dos dados do servidor do Windows local e separar os compartilhamentos de arquivos do Azure, e para adicionar opcionalmente a Sincronização de Arquivos do Azure no servidor de origem inicial.
Há diferentes caminhos de migração disponíveis para você, e é importante seguir o caminho certo:
- Seus dados residem em um Windows Server 2012 R2 ou mais recente e você planeja instalar a Sincronização de Arquivos do Azure nesse servidor e sincronizar o local original. Nesse cenário, você não quer carregar todos os arquivos e, em vez disso, quer usar o Data Box: use a sincronização de arquivos para alterações contínuas. Se esse for seu cenário, este artigo descreverá o caminho de migração.
- Você tem dados em uma fonte onde não pretende ou não pode instalar a Sincronização de Arquivos do Azure. Por exemplo, um NAS (armazenamento anexado à rede), ou um servidor diferente. Será melhor criar um servidor novo e vazio e usar a Sincronização de Arquivos do Azure nesse servidor. Se esse for o seu cenário, esse não é o guia de migração certo para você. Em vez disso, confira: Migrar do NAS para a Sincronização de Arquivos do Azure por meio do Data Box ou encontre o melhor guia para o seu cenário na página de visão geral da migração.
- Para todos os outros cenários, verifique a tabela dos guias de migração de compartilhamento de arquivos do Azure. Esta página de visão geral fornece um bom ponto de partida para todos os cenários de migração.
Visão geral da migração
O processo de migração consiste em várias fases. Você precisará:
- Implantar contas de armazenamento e compartilhamento de arquivos do Azure.
- Implantar um ou mais dispositivos do Azure Data Box para mover os dados do seu Windows Server 2012 R2 ou mais recente.
- Configurar a Sincronização de Arquivos do Azure com upload autoritativo.
As seções a seguir descrevem em detalhes, as fases do processo de migração.
Dica
Se você estiver retornando a este artigo, use a navegação no lado direito para ir para a fase de migração onde você parou.
Fase 1: identificar de quantos compartilhamentos de arquivos do Azure você precisa
Com este guia de migração, você precisa continuar a usar o DAS (armazenamento anexado direto) local que contém seus arquivos. O Data Box será alimentado a partir desse local, e a Sincronização de Arquivos do Azure também será configurada nesse local. O NAS (Network Attached Armazenamento) não funciona com este caminho de migração.
Você define o que será sincronizado configurando grupos de sincronização da Sincronização de Arquivos do Azure que determinam os conjuntos de arquivos a serem sincronizados entre um e outro. Cada grupo de sincronização tem pelo menos um local de servidor, chamado de ponto de extremidade do servidor, e um compartilhamento de arquivos do Azure, chamado de ponto de extremidade na nuvem.
Você pode sincronizar subcaminhos de um conjunto de arquivos para cada um de seus próprios compartilhamentos de arquivos do Azure. Isso significa configurar vários grupos de sincronização para abranger um conjunto de arquivos completamente. O restante da seção descreve suas opções. Caso precise reestruturar seus dados, essa deverá ser a primeira etapa a ser feita. Antes de continuar com este guia, solicite um Data Box configure uma sincronização.
Cuidado
Antes de começar a migração, você deve impreterivelmente deixar a estrutura de arquivos e pastas como você deseja que ela esteja no longo prazo. Evite qualquer reestruturação desnecessária de pastas durante a migração. Isso diminui os benefícios de usar o Azure Data Box para o transporte em massa inicial de arquivos para o Azure.
Nesta etapa, você determinará quantos compartilhamentos de arquivo do Azure são necessários. Uma única instância do Windows Server (ou cluster) pode sincronizar até 30 compartilhamentos de arquivos do Azure.
Você pode ter mais pastas em seus volumes que você compartilha localmente no momento como compartilhamentos SMB para seus usuários e aplicativos. A maneira mais fácil de descrever esse cenário é prever um compartilhamento local que mapeia 1:1 para um compartilhamento de arquivos do Azure. Se você tem um número pequeno suficiente de compartilhamentos, ou seja, menos de 30 para uma só instância do Windows Server, é recomendado um mapeamento de 1:1.
Se você tem mais de 30 compartilhamentos, geralmente não é necessário fazer o mapeamento de 1:1 de um compartilhamento local para um compartilhamento de arquivo do Azure. Considere as opções a seguir.
Agrupamento de compartilhamentos
Por exemplo, se o departamento de RH (Recursos Humanos) tiver 15 compartilhamentos, considere o armazenamento de todos os dados de RH em um só compartilhamento de arquivo do Azure. O armazenamento de vários compartilhamentos locais em um compartilhamento de arquivos do Azure não impede que você crie os 15 compartilhamentos SMB usuais em sua instância local do Windows Server. Isso significa apenas que você organiza as pastas raiz desses 15 compartilhamentos como subpastas em uma pasta comum. Em seguida, sincronize essa pasta comum com um compartilhamento de arquivos do Azure. Dessa forma, apenas um único compartilhamento de arquivos do Azure na nuvem é necessário para esse grupo de compartilhamentos locais.
Sincronização de volume
A Sincronização de Arquivos do Azure dá suporte à sincronização da raiz de um volume para um compartilhamento de arquivos do Azure. Se você sincronizar a raiz do volume, todas as subpastas e arquivos vão para o mesmo compartilhamento de arquivos do Azure.
A sincronização da raiz do volume nem sempre é a melhor opção. Há benefícios em sincronizar várias localizações. Por exemplo, isso ajuda a manter um menor número de itens por escopo de sincronização. Testamos os compartilhamentos de arquivo do Azure e a Sincronização de Arquivos do Azure com 100 milhões de itens (arquivos e pastas) por compartilhamento. Mas a prática recomendada é tentar manter o número abaixo de 20 ou 30 milhões em um só compartilhamento. A configuração da Sincronização de Arquivos do Azure com um número menor de itens traz benefícios não só para a sincronização de arquivos, mas também para cenários como estes:
- O exame inicial do conteúdo da nuvem pode ser concluído com mais rapidez, o que diminui a espera para que o namespace apareça em um servidor habilitado para a Sincronização de Arquivos do Azure.
- A restauração do lado da nuvem de um instantâneo de compartilhamento de arquivos do Azure será mais rápida.
- A recuperação de desastres de um servidor local pode acelerar significativamente.
- As alterações feitas diretamente em um compartilhamento de arquivo do Azure (fora da sincronização) podem ser detectadas e sincronizadas com mais rapidez.
Dica
Se você não sabe quantos arquivos e pastas tem, confira a ferramenta TreeSize da JAM Software GmbH.
Uma abordagem estruturada para um mapa de implantação
Antes de implantar o armazenamento em nuvem em uma etapa posterior, é importante criar um mapa entre pastas locais e compartilhamentos de arquivos do Azure. Esse mapeamento informará quantos e quais recursos do grupo de sincronização da Sincronização de Arquivos do Azure você provisionará. Um grupo de sincronização vincula o compartilhamento de arquivos do Azure e a pasta em seu servidor em conjunto e estabelece uma conexão de sincronização.
Para decidir de quantos compartilhamentos de arquivo do Azure você precisa, examine os limites e as práticas recomendadas a seguir. Isso ajudará você a otimizar seu mapa.
Um servidor no qual o agente da Sincronização de Arquivos do Azure está instalado pode ser sincronizado com até 30 compartilhamentos de arquivo do Azure.
Um compartilhamento de arquivo do Azure é implantado em uma conta de armazenamento. Essa organização faz com que a conta de armazenamento seja uma meta de escala para números de desempenho, como IOPS e taxa de transferência.
Preste atenção às limitações de IOPS de uma conta de armazenamento ao implantar compartilhamentos de arquivo do Azure. O ideal seria mapear os compartilhamentos de arquivo um a um com as contas de armazenamento. No entanto, isso nem sempre é possível devido a vários limites e restrições, tanto da organização quanto do Azure. Quando não for possível ter apenas um compartilhamento de arquivo implantado em uma conta de armazenamento, considere quais compartilhamentos serão altamente ativos e quais serão menos ativos para garantir que os compartilhamentos de arquivos mais frequentes não sejam colocados na mesma conta de armazenamento.
Se você planeja transferir para o Azure um aplicativo que usará o compartilhamento de arquivo do Azure de modo nativo, talvez seja necessário mais desempenho no compartilhamento de arquivo do Azure. Se esse tipo de uso for uma possibilidade, mesmo que futura, é melhor criar um só compartilhamento de arquivo Standard do Azure na respectiva conta de armazenamento.
Há um limite de 250 contas de armazenamento por assinatura por região do Azure.
Dica
Considerando essas informações, geralmente é necessário agrupar várias pastas de nível superior dos volumes em um novo diretório raiz comum. Em seguida, você sincroniza esse novo diretório raiz e todas as pastas que você agrupou para ele para um único compartilhamento de arquivos do Azure. Essa técnica permite que você permaneça dentro do limite de 30 sincronizações de compartilhamento de arquivos do Azure por servidor.
Esse agrupamento em uma raiz comum não afeta o acesso aos dados. As ACLs continuam como estão. Você só precisa ajustar os caminhos dos compartilhamentos (como compartilhamentos SMB ou NFS) que estão nas pastas do servidor local que foram alteradas para uma raiz comum. Nada mais muda.
Importante
O vetor de escala mais importante da Sincronização de Arquivos do Azure é o número de itens (arquivos e pastas) que precisam ser sincronizados. Examine os destinos de escala de sincronização de arquivos do Azure para obter mais detalhes.
É uma prática recomendada manter o número de itens por escopo de sincronização baixo. Esse é um fator importante a ser considerado no mapeamento de pastas para compartilhamentos de arquivos do Azure. Sincronização de Arquivos do Azure é testado com 100 milhões itens (arquivos e pastas) por compartilhamento. Mas geralmente é melhor manter o número de itens abaixo de 20 ou 30 milhões em um só compartilhamento. Divida o namespace em vários compartilhamentos se você começar a exceder esses números. Você pode continuar a agrupar vários compartilhamentos locais no mesmo compartilhamento de arquivos do Azure se ficar mais abaixo desses números. Essa prática fornecerá espaço para crescer.
Na sua situação, é possível que um conjunto de pastas seja sincronizado logicamente com o mesmo compartilhamento de arquivo do Azure (usando a nova abordagem de pasta raiz comum já mencionada). Mas talvez ainda seja melhor reagrupar as pastas para que elas sejam sincronizadas com dois compartilhamentos de arquivo do Azure em vez de um. Você pode usar essa abordagem para manter o número de arquivos e pastas por compartilhamento de arquivos balanceados pelo servidor. Você também pode dividir os compartilhamentos locais e sincronizá-los entre mais servidores locais adicionando a capacidade de sincronização com mais 30 compartilhamentos de arquivo do Azure por servidor extra.
Cenários e considerações comuns de sincronização de arquivos
| # | Cenário de sincronização | Com suporte | Considerações (ou limitações) | Solução (ou solução alternativa) |
|---|---|---|---|---|
| 1 | Servidor de arquivos com vários discos/volumes e vários compartilhamentos para o mesmo compartilhamento de arquivos do Azure de destino (consolidação) | No | Um compartilhamento de arquivos do Azure de destino (ponto de extremidade de nuvem) dá suporte apenas à sincronização com um grupo de sincronização. Um grupo de sincronização dá suporte apenas a um ponto de extremidade de servidor por servidor registrado. |
1) Comece sincronizando um disco (seu volume raiz) para direcionar o compartilhamento de arquivos do Azure. Começar com o maior disco/volume ajudará com os requisitos de armazenamento local. Configure a camada de nuvem para colocar todos os dados em camadas na nuvem, liberando assim espaço no disco do servidor de arquivos. Mova dados de outros volumes/compartilhamentos para o volume atual que está sendo sincronizado. Continue as etapas uma a uma até que todos os dados estejam em camadas para nuvem/migrados. 2) Direcione um volume raiz (disco) por vez. Use a camada de nuvem para colocar todos os dados em camadas para direcionar o compartilhamento de arquivos do Azure. Remova o ponto de extremidade do servidor do grupo de sincronização, recrie o ponto de extremidade com o próximo volume/disco raiz, sincronize e repita o processo. Observação: a reinstalação do agente pode ser necessária. 3) Recomendar o uso de vários compartilhamentos de arquivos do Azure de destino (conta de armazenamento igual ou diferente com base nos requisitos de desempenho) |
| 2 | Servidor de arquivos com volume único e vários compartilhamentos para o mesmo compartilhamento de arquivos do Azure de destino (consolidação) | Yes | Não é possível ter vários pontos de extremidade de servidor por servidor registrado sincronizando com o mesmo compartilhamento de arquivos do Azure de destino (o mesmo que acima) | Raiz de sincronização do volume que contém vários compartilhamentos ou pastas de nível superior. Consulte Conceito de agrupamento de compartilhamento e Sincronização de volume para obter mais informações. |
| 3 | Servidor de arquivos com vários compartilhamentos e/ou volumes para vários compartilhamentos de arquivos do Azure em uma única conta de armazenamento (mapeamento de compartilhamento 1:1) | Sim | Uma única instância do Windows Server (ou cluster) pode sincronizar até 30 compartilhamentos de arquivos do Azure. Uma conta de armazenamento é um destino de escala para desempenho. IOPS e taxa de transferência são compartilhados entre compartilhamentos de arquivos. Mantenha o número de itens por grupo de sincronização em 100 milhões de itens (arquivos e pastas) por compartilhamento. O ideal é ficar abaixo de 20 ou 30 milhões por ação. |
1) Use vários grupos de sincronização (número de grupos de sincronização = número de compartilhamentos de arquivos do Azure com os quais sincronizar). 2) Somente 30 compartilhamentos podem ser sincronizados neste cenário por vez. Se você tiver mais de 30 compartilhamentos nesse servidor de arquivos, use Conceito de agrupamento de compartilhamento e Sincronização de volume para reduzir o número de pastas raiz ou de nível superior na origem. 3) Use servidores adicionais de Sincronização de Arquivos no local e divida/mova dados para esses servidores para contornar as limitações no servidor Windows de origem. |
| 4 | Servidor de arquivos com vários compartilhamentos e/ou volumes para vários compartilhamentos de arquivos do Azure em diferentes contas de armazenamento (mapeamento de compartilhamento 1:1) | Sim | Uma única instância do Windows Server (ou cluster) pode sincronizar até 30 compartilhamentos de arquivos do Azure. Mantenha o número de itens por grupo de sincronização em 100 milhões de itens (arquivos e pastas) por compartilhamento. O ideal é ficar abaixo de 20 ou 30 milhões por ação. |
Mesma abordagem que a mencionada acima |
| 5 | Vários servidores de arquivos com um único (volume raiz ou compartilhamento) para o mesmo compartilhamento de arquivos do Azure de destino (consolidação) | Não | Um grupo de sincronização não pode usar o ponto de extremidade de nuvem (compartilhamento de arquivos do Azure) já configurado em outro grupo de sincronização. Embora um grupo de sincronização possa ter pontos de extremidade de servidor em servidores de arquivos diferentes, os arquivos não podem ser distintos. |
Siga as diretrizes no Cenário nº 1 acima com consideração adicional sobre como direcionar um servidor de arquivos por vez. |
Criar uma tabela de mapeamento
Use as informações anteriores para determinar quantos compartilhamentos de arquivo do Azure são necessários e quais dos dados existentes serão enviados para qual compartilhamento de arquivo do Azure.
Crie uma tabela para registrar suas conclusões que possa ser consultada sempre que necessário. Manter-se organizado é importante porque pode ser fácil perder detalhes do seu plano de mapeamento quando você estiver provisionando muitos recursos do Azure de uma vez. Baixe o arquivo do Excel a seguir para usá-lo como um modelo na criação do mapeamento.

|
Baixe um modelo de mapeamento de namespace. |
Fase 2: implantar recursos de armazenamento do Azure
Nesta fase, consulte a tabela de mapeamento da Fase 1 para registrar o provisionamento do número correto de contas de armazenamento do Azure e seus respectivos compartilhamentos de arquivos.
Um compartilhamento de arquivos do Azure é armazenado na nuvem em uma conta de armazenamento do Azure. Outro nível de considerações de desempenho se aplica aqui.
Se você tem compartilhamentos altamente ativos (compartilhamentos usados por muitos usuários e/ou aplicativos), dois compartilhamentos de arquivo do Azure podem atingir o limite de desempenho de uma conta de armazenamento.
Uma prática recomendada é implantar contas de armazenamento com um compartilhamento de arquivos cada. Você pode agrupar vários compartilhamentos de arquivo do Azure na mesma conta de armazenamento em caso de compartilhamentos de arquivamento ou de pouca atividade nos compartilhamentos.
Essas considerações se aplicam mais ao acesso direto à nuvem (por meio de uma VM do Azure) do que à Sincronização de Arquivos do Azure. Se você planeja usar apenas a Sincronização de Arquivos do Azure nesses compartilhamentos, basta agrupar vários deles em uma só conta de armazenamento do Azure.
Se você já fez uma lista dos seus compartilhamentos, mapeie cada um deles para a conta de armazenamento na qual residirá.
Na fase anterior, você determinou o número apropriado de compartilhamentos. Nesta etapa, você tem um mapeamento de contas de armazenamento para compartilhamentos de arquivo. Agora, implante o número apropriado de contas de armazenamento do Azure com o número apropriado de compartilhamentos de arquivos do Azure.
Certifique-se de que a região de cada uma de suas contas de armazenamento seja a mesma e corresponda à região do recurso de serviço de sincronização de armazenamento que você já implantou.
Cuidado
Se você criar um compartilhamento de arquivo do Azure com um limite de 100 TiB, esse compartilhamento poderá usar apenas as opções de armazenamento com redundância local ou com redundância de zona. Considere suas necessidades de redundância de armazenamento antes de usar compartilhamentos de arquivos de 100 TiB.
Os compartilhamentos de arquivos do Azure ainda são criados com um limite de 5 TiB por padrão. Siga as etapas em Criar um compartilhamento de arquivo do Azure para criar um compartilhamento de arquivo grande.
Outra consideração ao implantar uma conta de armazenamento é a redundância do Armazenamento do Azure. Consulte Opções de redundância de armazenamento do Azure.
Os nomes de seus recursos também são importantes. Por exemplo, se você agrupar vários compartilhamentos para o departamento de RH em uma conta de armazenamento do Azure, deverá nomear a conta de armazenamento adequadamente. Da mesma forma, ao nomear os compartilhamentos de arquivo do Azure, use nomes semelhantes aos usados para as contrapartes locais.
Fase 3: determinar de quantos dispositivos do Azure Data Box você precisa
Inicie esta etapa somente depois de terminar a fase anterior. Os recursos de armazenamento do Azure (contas de armazenamento e compartilhamentos de arquivos) devem ser criados neste momento. Ao solicitar seu Data Box, você precisa especificar as contas de armazenamento para as quais o Data Box está movendo dados.
Nesta fase, é necessário mapear os resultados do plano de migração da fase anterior para os limites das opções de Data Box disponíveis. Essas considerações ajudam a criar um plano referente a quais opções de Data Box você deve escolher e quantos são necessários para mover seus compartilhamentos de NAS para os compartilhamentos de arquivos do Azure.
Para determinar de quantos dispositivos de cada tipo você precisa, considere estes limites importantes:
- Qualquer dispositivo do Azure Data Box pode mover dados para até dez contas de armazenamento.
- Cada opção de Data Box vem com sua própria capacidade de uso. Confira Opções do Data Box.
Consulte seu plano de migração para saber o número de contas de armazenamento que você decidiu criar e os compartilhamentos em cada uma delas. Em seguida, examine o tamanho de cada um dos compartilhamentos em seu NAS. A combinação dessas informações permite que você otimize e decida qual dispositivo deve enviar dados para quais contas de armazenamento. Dois dispositivos Data Box podem mover arquivos para a mesma conta de armazenamento, mas não divida o conteúdo de um único compartilhamento de arquivo entre dois Data Box.
Opções do Data Box
Para uma migração padrão, uma ou a combinação dessas opções de Data Box deve ser escolhida:
- Data Box Disk. A Microsoft enviará de um a cinco discos SSD com uma capacidade de 8 TiB cada, até um total máximo de 40 TiB. A capacidade usável é cerca de 20% menor devido à criptografia e à sobrecarga do sistema de arquivos. Para saber mais, confira a documentação do Data Box Disk.
- Data Box. Esta é a opção mais comum. A Microsoft enviará a você um dispositivo Data Box robusto que funciona de modo semelhante a um NAS. Ele tem uma capacidade utilizável de 80 TiB. Para saber mais, confira a documentação do Data Box Disk.
- Data Box Heavy. Esta opção apresenta um dispositivo Data Box robusto sob rodas, que funciona de forma semelhante a um NAS, com uma capacidade de 1 PiB. A capacidade usável é cerca de 20% menor devido à criptografia e à sobrecarga do sistema de arquivos. Para saber mais, confira a documentação do Data Box Heavy.
Observação
No caso do Data Box e do Data Box Heavy, há suporte para apenas à cópia de dados via SMB. A cópia de dados por meio do serviço de cópia de dados não é suportada porque não preserva a fidelidade do arquivo.
Fase 4: copiar arquivos para o Data Box
Quando o seu Data Box chegar, você precisará configurá-lo com uma conectividade de rede sem impedimentos para seu dispositivo NAS. Siga a documentação de instalação para o tipo de Data Box que você solicitou:
Dependendo do tipo de Data Box, as ferramentas de cópia do dispositivo podem estar disponíveis. Neste ponto, não recomendamos migrações para compartilhamentos de arquivos do Azure, porque elas não copiam seus arquivos para o Data Box com fidelidade total. Em vez disso, use o RoboCopy.
Quando seu Data Box chegar, ele terá compartilhamentos de SMB pré-provisionados disponíveis para cada conta de armazenamento que você especificou no momento que fez seu pedido.
- Se os arquivos forem para um compartilhamento de arquivos Premium do Azure, haverá um compartilhamento SMB por conta de armazenamento Premium de "Armazenamento de arquivos".
- Se os arquivos forem para uma conta de armazenamento Standard, haverá três compartilhamentos SMB por conta de armazenamento Standard (GPv1 e GPv2). Somente os compartilhamentos de arquivos que terminam com
_AzFilessão relevantes para sua migração. Ignore quaisquer compartilhamentos de bloco e de blob de página.
Siga as etapas da documentação do Azure Data Box:
- Conectar-se ao Data Box.
- Copie dados para o Data Box.
- Preparar o Data Box para upload no Azure.
A documentação vinculada do Data Box especifica um comando RoboCopy. Esse comando não é adequado para preservar a fidelidade completa de arquivo e pasta. Em vez disso, use este comando:
robocopy <SourcePath> <Dest.Path> /MT:20 /R:2 /W:1 /B /MIR /IT /COPY:DATSO /DCOPY:DAT /NP /NFL /NDL /XD "System Volume Information" /UNILOG:<FilePathAndName>
| Comutador | Significado |
|---|---|
/MT:n |
Permite que o Robocopy execute multithreading. O padrão de n é 8. O máximo é 128 threads. Embora uma alta contagem de threads ajude a saturar a largura de banda disponível, isso não significa que a migração sempre será mais rápida com mais threads. Testes com Arquivos do Azure indicam que entre 8 e 20 mostra um desempenho equilibrado para uma execução de cópia inicial. Execuções /MIR subsequentes são afetadas progressivamente pela computação disponível vs. largura de banda de rede disponível. Para as execuções subsequentes, relacione de forma mais aproximada o valor de contagem de threads com a contagem de núcleos do processador e a contagem de threads por núcleo. Considere se os núcleos precisam ser reservados para outras tarefas que um servidor de produção possa ter. Testes com o serviço Arquivos do Azure mostraram que até 64 threads produzem um bom desempenho, mas somente se os processadores puderem mantê-los ativos ao mesmo tempo. |
/R:n |
Contagem máxima de novas tentativas de um arquivo cuja primeira tentativa de cópia falha. O Robocopy tentará n vezes antes que o arquivo falhe permanentemente ao copiar na execução. É possível otimizar o desempenho de sua execução: escolha um valor de dois ou três se você acreditar que os problemas de tempo limite causaram falhas no passado. Isso pode ser mais comum em links de WAN. Escolha não tentar novamente ou um valor de um se você acreditar que o arquivo falhou ao copiar porque estava ativamente em uso. Tentar novamente alguns segundos depois poderá não ser tempo suficiente para que o estado em uso do arquivo seja alterado. Os usuários ou os aplicativos que mantêm o arquivo aberto podem precisar de horas a mais. Nesse caso, aceitar que o arquivo não foi copiado e capturá-lo em uma de suas execuções de Robocopy subsequentes planejadas, pode conseguir eventualmente copiar o arquivo com êxito. Isso ajuda a execução atual a concluir mais rapidamente sem ser prolongada pelo excesso de tentativas que, basicamente, resulta na maioria das falhas de cópia devido a arquivos ainda abertos após o tempo limite de repetição. |
/W:n |
Especifica o tempo que o Robocopy espera para tentar copiar um arquivo que não foi copiado com êxito em uma tentativa anterior. n é o número de segundos de espera entre as novas tentativas. /W:n geralmente é usado junto com /R:n. |
/B |
Executa o Robocopy do mesmo modo que um aplicativo de backup faria. Essa opção permite que o Robocopy mova arquivos para os quais o usuário atual não tem permissões. A opção de backup depende da execução do comando do Robocopy em um console elevado de administrador ou janela do PowerShell. Se você usar o Robocopy para Arquivos do Azure, monte o compartilhamento de Arquivos do Azure usando a chave de acesso da conta de armazenamento vs. uma identidade de domínio. Caso contrário, as mensagens de erro podem não levar intuitivamente a uma resolução do problema. |
/MIR |
(Espelhar a origem para o destino.) Permite que o Robocopy copie apenas os deltas entre a origem e o destino. Subdiretórios vazios serão copiados. Itens (arquivos ou pastas) que foram alterados ou que não existem no destino serão copiados. Os itens que existem no destino, mas não na origem, serão eliminados (excluídos) do destino. Ao usar essa opção, faça a correspondência exata das estruturas de pasta de origem e de destino. Fazer a correspondência significa copiar do nível correto de pasta da origem para o nível de pasta correspondente no destino. Somente dessa maneira uma cópia "atualizada" pode ser bem-sucedida. Quando a origem e o destino não corresponderem, o uso de /MIR causará exclusões e novas cópias em grande escala. |
/IT |
Garante que a fidelidade seja preservada em determinados cenários de espelhamento. Por exemplo, se um arquivo apresentar uma alteração de ACL e uma atualização de atributo entre duas execuções do Robocopy, ele será marcado como oculto. Sem /IT, a alteração de ACL pode não ser percebida pelo Robocopy e não ser transferida para o local de destino. |
/COPY:[copyflags] |
A fidelidade da cópia do arquivo. Padrão: /COPY:DAT. Sinalizadores de cópia: D = Dados, A = Atributos, T = Carimbos de data/hora, S = Segurança = NTFS ACLs, O = Informações do proprietário, U = InforDções de auditoria. As informações de auditoria não podem ser armazenadas em um compartilhamento de arquivo do Azure. |
/DCOPY:[copyflags] |
Fidelidade da cópia de diretórios. Padrão: /DCOPY:DA. Sinalizadores de cópia: D = Dados, A = Atributos, = T Carimbos de data/hora. |
/NP |
Especifica que não será exibido o progresso da cópia de cada arquivo e pasta. A exibição do progresso reduz significativamente o desempenho da cópia. |
/NFL |
Especifica que os nomes de arquivo não são registrados. Melhora o desempenho da cópia. |
/NDL |
Especifica que os nomes de diretório não são registrados. Melhora o desempenho da cópia. |
/XD |
Especifica os diretórios a serem excluídos. Ao executar o Robocopy na raiz de um volume, considere excluir a pasta System Volume Information oculta. Se usado conforme projetado, todas as informações serão específicas para o volume exato desse sistema exato e poderão ser reconstruídas sob demanda. Copiar essas informações não será útil na nuvem ou quando os dados forem copiados de volta para outro volume do Windows. Deixar esse conteúdo para trás não deverá ser considerado perda de dados. |
/UNILOG:<file name> |
Grava o status no arquivo de log como Unicode. (Substitui o log existente.) |
/L |
Somente para uma execução de teste Os arquivos devem ser somente listados. Eles não serão copiados, não excluídos e não terão carimbo de data/hora. Usado com frequência com /TEE para saída do console. Os sinalizadores do script de exemplo, como /NP, /NFL e /NDL, talvez precisem ser removidos para que você possa obter os resultados de teste documentados corretamente. |
/LFSM |
Somente para destinos com armazenamento em camadas. Não há suporte quando o destino é um compartilhamento remoto de protocolo SMB. Especifica que o Robocopy opera no "modo de pouco espaço livre". Essa opção é útil somente para destinos com armazenamento em camadas que podem ficar sem capacidade local antes da conclusão do Robocopy. Ela foi adicionada especificamente para ser usada com um destino habilitado para a camada de nuvem da Sincronização de Arquivos do Azure. Ela pode ser usada independentemente da Sincronização de Arquivos do Azure. Nesse modo, o Robocopy fará uma pausa sempre que uma cópia de arquivo puder fazer com que o espaço livre do volume de destino fique abaixo de um valor base. Esse valor pode ser especificado pela forma /LFSM:n do sinalizador. O parâmetro n é especificado na base 2: nKB, nMB ou nGB. Se /LFSM for especificado sem nenhum valor de piso explícito, o piso será definido como dez por cento do tamanho do volume de destino. O modo de pouco espaço livre não é compatível com /MT, /EFSRAW ou /ZB. O suporte a /B foi adicionado ao Windows Server 2022. Confira a seção Windows Server 2022 e RoboCopy LFSM abaixo para obter mais informações, incluindo detalhes sobre um bug relacionado e uma solução alternativa. |
/Z |
Usar com cautela Copia os arquivos no modo de reinicialização. Essa opção é recomendada somente em um ambiente de rede instável. Ela reduz significativamente o desempenho da cópia devido ao registro em log extra. |
/ZB |
Usar com cautela Usa o modo de reinicialização. Se o acesso for negado, esta opção usa o modo backup. Essa opção reduz significativamente o desempenho da cópia devido ao ponto de verificação. |
Importante
É recomendável usar um Windows Server 2022. Ao usar um Windows Server 2019, verifique se o nível de patch mais recente, ou pelo menos a atualização KB5005103 do SO, está instalado. Ele contém correções importantes para determinados cenários de Robocopy.
Fase 5: implantar o recurso em nuvem da Sincronização de Arquivos do Azure
Antes de continuar com este guia, aguarde até que todos os arquivos estejam nos compartilhamentos de arquivos corretos do Azure. O processo de envio e ingestão de dados do Data Box demora.
Para concluir esta etapa, você precisa das credenciais da sua assinatura do Azure.
O recurso principal a ser Sincronização de Arquivos do Azure é chamado de Serviço de Sincronização de Armazenamento. Recomendamos que você implante apenas um para todos os servidores que estão sincronizando o mesmo conjunto de arquivos agora ou no futuro. Crie vários Serviços de Sincronização de Armazenamento somente se você tiver conjuntos distintos de servidores que nunca devem trocar dados. Por exemplo, você pode ter servidores que nunca devem sincronizar o mesmo compartilhamento de arquivos do Azure. Caso contrário, a prática recomendada é usar somente um Serviço de Sincronização de Armazenamento.
Escolha uma região do Azure para seu Serviço de Sincronização de Armazenamento próximo à sua localização. Todos os outros recursos de nuvem precisam ser implantados no mesma região. Para simplificar o gerenciamento, crie um novo grupo de recursos em sua assinatura que armazene recursos de sincronização e armazenamento.
Para obter mais informações, confira a seção sobre como implantar o Serviço de Sincronização de Armazenamento no artigo sobre como implantar a Sincronização de Arquivos do Azure. Siga somente essa seção do artigo. Haverá links para outras seções do artigo em etapas posteriores.
Fase 6: implantar o agente da Sincronização de Arquivos do Azure
Nesta seção, você instalará o agente de Sincronização de Arquivos do Azure em sua instância do Windows Server.
O Guia de Implantação explica que você precisa desativar a Configuração de segurança reforçada do Internet Explorer. Essa medida de segurança não é aplicável com a Sincronização de Arquivos do Azure. Essa desativação permite que você se autentique no Azure sem nenhum problema.
Abra o PowerShell. Instale os módulos do PowerShell necessários usando os comandos a seguir. Instale o módulo completo e o provedor do NuGet quando isso for solicitado.
Install-Module -Name Az -AllowClobber
Install-Module -Name Az.StorageSync
Se houver algum problema para acessar a Internet por meio do servidor, este é o momento de solucioná-lo. Sincronização de Arquivos do Azure usa qualquer conexão de rede disponível com a Internet. Também há suporte para exigir um servidor proxy para acessar a Internet. Você pode configurar um proxy para o computador todo agora ou, durante a instalação do agente, especificar um proxy que só a Sincronização de Arquivos do Azure usará.
Se a configuração de um proxy significa que você precisa abrir os firewalls para o servidor, essa abordagem pode ser aceitável para você. No final da instalação do servidor, depois de concluir o registro do servidor, um relatório de conectividade de rede mostrará as URLs exatas do ponto de extremidade no Azure que Sincronização de Arquivos do Azure precisa se comunicar com a região que você selecionou. O relatório também informa por que a comunicação é necessária. Você pode usar o relatório para bloquear os firewalls relacionados ao servidor para URLs específicas.
Você também pode usar uma abordagem mais conservadora na qual os firewalls não são abertos amplamente. Nesse caso, você pode limitar o servidor para se comunicar com namespaces de DNS de nível superior. Para obter mais informações, consulte Configurações de firewall e proxy da Sincronização de Arquivos do Azure . Siga suas próprias práticas recomendadas de rede.
No final do assistente de instalação do servidor, um assistente de registro do servidor será aberto. Registre o servidor no recurso do Azure do serviço de sincronização de armazenamento anteriormente.
Essas etapas são descritas mais detalhadamente no guia de implantação, que inclui os módulos do PowerShell que você deve instalar primeiro: Instalação do agente da Sincronização de Arquivos do Azure.
Use o agente mais recente. É possível baixá-lo do Centro de Download da Microsoft: Agente de Sincronização de Arquivos do Azure.
Após o sucesso da instalação e do registro do servidor, você pode confirmar que concluiu esta etapa com êxito. Vá até o recurso do Serviço de Sincronização de Armazenamento no portal do Azure. No menu à esquerda, acesse Servidores registrados. Você verá o servidor listado lá.
Fase 7: configurar a Sincronização de Arquivos do Azure no Windows Server
Para esse processo, a instância local do Windows Server registrado deve estar pronta e conectada à internet.
Esta etapa reúne todos os recursos e as pastas que você definiu na instância do Windows Server durante as etapas anteriores.
- Entre no portal do Azure.
- Localize o recurso do serviço de sincronização de armazenamento.
- Crie um novo grupo de sincronização dentro do recurso do serviço de sincronização de armazenamento para cada compartilhamento de arquivo do Azure. Na terminologia da Sincronização de Arquivos do Azure, o compartilhamento de arquivo do Azure se tornará um ponto de extremidade de nuvem na topologia de sincronização que você está descrevendo com a criação de um grupo de sincronização. Ao criar o grupo de sincronização, dê a ele um nome familiar para que você reconheça qual conjunto de arquivos é sincronizado lá. Certifique-se de fazer referência ao compartilhamento de arquivos do Azure com um nome correspondente.
- Depois que você criar o grupo de sincronização, uma linha para ele será exibida na lista de grupos de sincronização. Selecione o nome (um link) para exibir o conteúdo do grupo de sincronização. Você verá o compartilhamento de arquivos do Azure em Pontos de extremidade de nuvem.
- Localize o botão Adicionar Ponto de Extremidade do Servidor. A pasta no servidor local que você provisionar se tornará o caminho para esse ponto de extremidade do servidor.
Quando estiver no assistente para a criação de ponto de extremidade do servidor, utilize a caixa de seleção fornecida abaixo do caminho da pasta. Marque essa seleção apenas se você tiver inserido um caminho que aponta para a mesma estrutura de arquivo e pasta que pode ser encontrada no compartilhamento de arquivos do Azure (onde o Data Box moveu os arquivos e pastas para esse namespace).
Se houver uma incompatibilidade de hierarquia de pastas, ela será apresentada como uma diferença que não pode ser resolvida automaticamente. Evite uma incompatibilidade, ou você perderá qualquer benefício que poderia obter com o investimento no processo do Data Box. Todos os dados serão excluídos no compartilhamento de arquivos do Azure. Todos os dados precisarão ser carregados do servidor local. As estruturas de diretório devem ser compatíveis para se obter o benefício de uma migração em massa com o Azure Data Box e uma atualização direta do compartilhamento de nuvem com as alterações mais recentes do servidor.
Observação
Se você habilitar essa caixa de seleção, o modo de Sincronização inicial será definido como Substituir arquivos e pastas de modo autoritativo no compartilhamento de arquivo do Azure com o conteúdo no caminho desse servidor. Essa opção só está disponível para o primeiro ponto de extremidade de servidor em um grupo de sincronização.
Depois de configurar o upload autoritativo para esse novo ponto de extremidade do servidor, você pode opcionalmente habilitar a disposição em camadas da nuvem.
A camada de nuvem é o recurso da Sincronização de Arquivos do Azure que permite que o servidor local tenha menos capacidade de armazenamento do que o armazenado na nuvem, mas que tenha o namespace completo disponível. Dados importantes do local também são armazenados em cache localmente para desempenho rápido nos acessos. A camada de nuvem é opcional. Você pode defini-la individualmente para cada ponto de extremidade do servidor da Sincronização de Arquivos do Azure. Use esse recurso para obter um volume de memória de armazenamento fixo no local e, ao mesmo tempo, continuar fornecendo aos usuários um cache de desempenho local, e para armazenar dados mais frios na nuvem.
Saiba mais consultando a visão geral de camadas de nuvem, ou faça uma análise mais detalhada das diferentes políticas de camadas de nuvem que podem ser usadas para ajustar o que está em cache ou em camadas no servidor local.
Concluir sua migração
Após a criação de um ponto de extremidade do servidor, a sincronização estará funcionando. No entanto, a sincronização precisa enumerar (descobrir) os arquivos e as pastas que você moveu via Data Box para o compartilhamento de arquivos do Azure. A depender do tamanho do namespace, pode levar muito tempo até que as últimas alterações do servidor sejam sincronizadas com a nuvem. Os usuários não são afetados, e podem continuar a trabalhar com os dados no servidor. Essa estratégia permite uma migração de nuvem sem tempo de inatividade.
Em todos os compartilhamentos de arquivos/locais de servidor do Azure que você precisa configurar para sincronização, repita as etapas para criar grupos de sincronização e adicionar as pastas de servidor correspondentes como pontos de extremidade do servidor. Você usou Azure Data Box para mover os arquivos para vários compartilhamentos de arquivos do Azure. A migração será concluída depois que você tiver criado todos os pontos de extremidade do servidor que conectam seus dados locais a esses compartilhamentos de arquivos do Azure.
Próximas etapas
Há muito mais coisas para conhecer sobre os compartilhamentos de arquivos do Azure e a Sincronização de Arquivos do Azure. Os artigos a seguir ajudam a entender as opções avançadas, as práticas recomendadas e a solução de problemas. Estes artigos têm links para a documentação de compartilhamento de arquivo do Azure, quando apropriado.