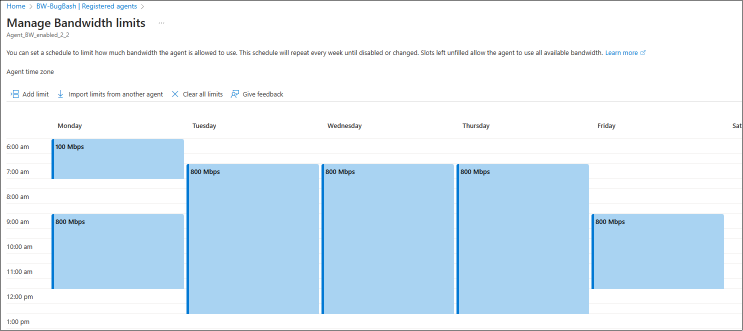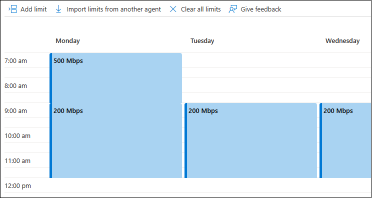Gerenciar a largura de banda de rede de um agente do Migrador de Armazenamento
Neste artigo, você aprenderá a definir agendamentos de gerenciamento de largura de banda para seus agentes do Migrador de Armazenamento.
Ao migrar seus arquivos e pastas para o Azure, considere cuidadosamente a largura de banda de upload que deseja disponibilizar para cada um dos seus agentes do Migrador de Armazenamento. Outras cargas de trabalho também podem depender de ter largura de banda suficiente disponível. Para tornar seus agentes do Migrador de Armazenamento bons vizinhos para outras cargas de trabalho em seu rede, agende limites para cada agente.
Pré-requisitos
Antes de definir um agendamento da largura de banda, primeiro você precisa implantar um recurso do Migrador de Armazenamento em um de seus grupos de recursos e, em seguida, registrar um agente. Os agendamentos de limite de largura de banda são definidos e armazenados por agente registrado.
Noções básicas sobre o conceito de gerenciamento de largura de banda
Um agendamento é um atributo de um agente registrado. No portal, você pode definir e alterar esse agendamento na página de agentes registrados, encontrada em seu recurso do Migrador de Armazenamento.
Um agendamento de gerenciamento de largura de banda descreve janelas de tempo ao longo de uma semana, durante as quais você pode definir um limite de quantidade de largura de banda de upload que um agente do Migrador de Armazenamento tem permissão para usar.
Esse agendamento se parece muito com um calendário no Outlook, mas há algumas diferenças importantes:
- O agendamento está se repetindo. Ela tem sete dias da semana e, no final da semana, o agendamento se repete.
- Uma entrada no agendamento é um limite designado que o agente não deve exceder. O tempo livre é ampliado em um dia e não designa nenhuma limitação, permitindo que o agente use tanta largura de banda quanto necessário.
- Não é possível agendar um limite para uma data específica, mas para dias da semana repetidos. Por exemplo, você pode dizer: “Limitar a largura de banda do agente a não mais do que x durante minha janela de backup na nuvem aos domingos.”
- O agendamento não armazena um fuso horário. Quando você define um limite que começa, por exemplo, às 9h, isso significa hora do agente local. Você pode ver qual fuso horário está configurado para o agente. Preste muita atenção, o fuso horário do agente pode ser diferente do fuso horário do site em que o agente é implantado.
Dica
Você pode definir o fuso horário de um agente do Migrador de Armazenamento para onde ele é implantado.
1. Conecte-se ao console do agente e faça logon
2. Selecione a opção de menu: 1) System configuration
3. Selecione a opção de menu: 3) Change timezone e siga os prompts para fazer sua seleção.
Habilitar ou alterar um agendamento de gerenciamento de largura de banda
Usando o portal do Azure, você pode habilitar um agendamento da largura de banda em um recurso de agente registrado.
- Com o portal mostrando o recurso do Migrador de Armazenamento, selecione “Agentes registrados” no menu à esquerda.
- Agora você tem duas opções para definir ou exibir um agendamento. Você pode encontrar a coluna “Gerenciamento de largura de banda” e clicar no link do agente selecionado. Ou, você pode marcar a caixa de seleção na frente do agente. Isso o habilita e um botão de comando acima da lista de agentes, rotulado “Gerenciar limite de largura de banda”.
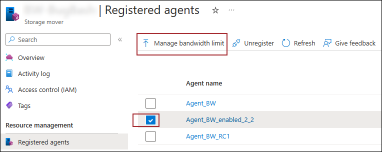
- A janela de gerenciamento de largura de banda é aberta e exibe o agendamento atualmente em vigor para o agente. Quando um agendamento vazio é mostrado, não há limitações de largura de banda definidas para esse agente.
Definir um limite de largura de banda
Abra a janela de agendamento de largura de banda. (consulte a seção anterior)
Aqui, você pode criar um agendamento personalizado para esse agente selecionado ou pode reutilizar um agendamento criado anteriormente para outro agente.
- Para criar um agendamento personalizado, selecione o comando “Adicionar limite”. Uma caixa de diálogo é aberta, permitindo que você defina uma fração de tempo durante a qual deseja definir a largura de banda máxima no link WAN, que o agente tem permissão para usar.
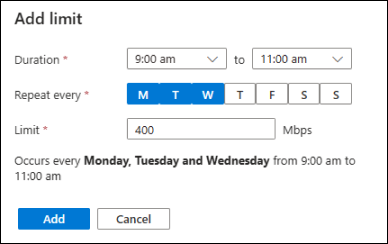
A caixa de diálogo exige que você defina um horário de início e de término durante o qual deseja aplicar um limite de uplink para o agente. Em seguida, escolha em quais dias da semana deseja aplicar seu novo limite. Selecione todos os dias da semana durante os quais você deseja aplicar o mesmo limite. Em seguida, especifique o limite em Mbps (megabits por segundo). Tempos sobrepostos não são permitidos. Qualquer limite definido se aplica ao horário exibido no fuso horário do agente. Você pode encontrar o fuso horário do agente exibido na parte superior da janela de gerenciamento de largura de banda. Talvez seja necessário compensar seu agendamento ou ajustar o fuso horário do agente. - Para “reutilizar um agendamento de outro agente”, siga o link para uma próxima seção.
- Para aplicar suas alterações a esse agente, selecione o botão “Salvar” na parte inferior da janela “Gerenciamento de largura de banda”.
Observação
Somente o fluxo de dados de migração que um agente estabelece para o armazenamento de destino no Azure é controlado por esse agendamento. Além desse fluxo de dados, há o tráfego do painel de controle do agente para o Azure. As mensagens de controle, a telemetria de progresso e os logs de cópia geralmente exigem apenas uma pequena quantidade de largura de banda. Para garantir a funcionalidade adequada do agente durante toda a migração, o painel de controle do agente não é controlado pelo agendamento definido. Em um caso extremo, o agente pode exceder os limites definidos por uma pequena quantidade.
Dica
Você pode definir o fuso horário de um agente do Migrador de Armazenamento para onde ele é implantado.
1. Conecte-se ao console do agente e faça logon
2. Selecione a opção de menu: 1) System configuration
3. Selecione a opção de menu: 3) Change timezone e siga os prompts para fazer sua seleção.
Alterar ou excluir um limite de largura de banda
Abra o agendamento de gerenciamento de largura de banda. (consulte a seção anterior)
Se você quiser editar ou excluir um limite específico, selecione o limite e a caixa de diálogo “Editar limite” será aberta. Você pode ajustar o intervalo de tempo ou excluir o limite. Não há opções de edição em massa, portanto, você deve editar todos os limites em cada dia da semana individualmente.
Se sua meta for desabilitar completamente o gerenciamento de largura de banda para o agente, selecione o comando “Limpar todos os limites”.
Não se esqueça de aplicar suas alterações a este agente. Selecione o botão “Salvar” na parte inferior da janela “Gerenciamento de largura de banda”.
Reutilizar um agendamento de outro agente
Você pode reutilizar o agendamento de limite de largura de banda de outro agente.
- Abra o agendamento de gerenciamento de largura de banda. Consulte o parágrafo anterior.
- Selecione o comando “Importar limites de outros agentes” e selecione o agente do qual você deseja copiar o agendamento. Se não houver agentes na lista, não haverá outros agentes com limites de largura de banda habilitados.
Aviso
Usar essa opção substituirá o agendamento atualmente configurado para esse agente. Não é possível restaurar nenhuma alteração não salva feita antes de importar um agendamento.
- Opcionalmente, agora você pode modificar esse agendamento copiado.
- Para aplicar suas alterações a esse agente, selecione o botão “Salvar” na parte inferior da janela “Gerenciamento de largura de banda”.
Importante
Os agendamentos são armazenados sem um fuso horário. Isso permite que eles sejam reutilizados em outros agentes. Um limite agendado estará em vigor durante esse período no fuso horário do agente. Você precisa compensar o agendamento de gerenciamento de largura de banda se o fuso horário do agente for diferente daquele usado no local em que você implantou o agente. Por exemplo, se o fuso horário do agente for UTC, mas o agente for implantado no fuso horário do Pacífico (PST), você precisará compensar seu agendamento em -7 horas. Como alternativa, você pode ajustar o fuso horário do agente para o correto do local. Fazer isso remove a necessidade de compensar o agendamento e também permite que o agendamento se ajuste automaticamente ao horário de verão, caso o fuso horário o siga.
Dica
Você pode definir o fuso horário de um agente do Migrador de Armazenamento para onde ele é implantado.
1. Conecte-se ao console do agente e faça logon
2. Selecione a opção de menu: 1) System configuration
3. Selecione a opção de menu: 3) Change timezone e siga os prompts para fazer sua seleção.
Usar o PowerShell para configurar um agendamento de limite de largura de banda
O gerenciamento desse recurso é possível ao usar a última versão do módulo do Azure PowerShell.
Preparar seu ambiente do Azure PowerShell
- Se você optar por usar o Azure PowerShell localmente:
- Instale a versão mais recente do módulo do Az PowerShell.
- Conecte-se à sua conta do Azure usando o cmdlet Connect-AzAccount.
- Se você optar por usar o Azure Cloud Shell:
- Confira Visão geral do Azure Cloud Shell para obter mais informações.
Você precisa do módulo Az.StorageMover:
## Ensure you are running the latest version of PowerShell 7
$PSVersionTable.PSVersion
## Your local execution policy must be set to at least remote signed or less restrictive
Set-ExecutionPolicy -ExecutionPolicy RemoteSigned -Scope CurrentUser
## If you don't have the general Az PowerShell module, install it first
Install-Module -Name Az -Scope CurrentUser -Repository PSGallery -Force
## Lastly, the Az.StorageMover module is not installed by default and must be manually requested.
Install-Module -Name Az.StorageMover -Scope CurrentUser -Repository PSGallery -Force
Gerenciar um agendamento de limite de largura de banda
## Set variables
$subscriptionID = "Your subscription ID"
$resourceGroupName = "Your resource group name"
$storageMoverName = "Your storage mover resource name"
$registeredAgentName = "Name of the agent, registered to your storage mover resource"
## Log into Azure with your Azure credentials
Connect-AzAccount -SubscriptionId $subscriptionID # -DeviceLogin #Leverage DeviceLogin if you need to authenticate your PowerShell session from another machine. # -TenantID #In some environments you may you need to specify the EntraID tenant to authenticate against.
#------------
# GET the schedule configured on an agent:
$schedule = @(Get-AzStorageMoverAgent -ResourceGroupName $resourceGroupName -StorageMoverName $storageMoverName -AgentName $registeredAgentName).UploadLimitScheduleWeeklyRecurrence
# $schedule then contains a JSON structure with elements for each configured time windows and the upload limit in Mbps that applies during this window.
# Output the entire schedule
$schedule
# Schedule elements can be addressed like an array.
$schedule[0]
Adicionar uma nova limitação de largura de banda
$newLimit = New-AzStorageMoverUploadLimitWeeklyRecurrenceObject `
-Day "Monday", "Tuesday" ` # Mandatory. An array, limited to the English names of all 7 days, Monday through Sunday in any order.
-LimitInMbps 900 ` # Mandatory. Limit in "Mega bits per second"
-StartTimeHour 5 ` # Mandatory. 24-hour clock: 5 = 5am
-EndTimeHour 17 ` # Mandatory. 24-hour clock: 17 = 5pm
-EndTimeMinute 30 # Optional. Time blocks are precise to 30 Minutes. -EndTimeMinute 0 is equivalent to omitting the parameter. The only other acceptable value is the half hour mark: 30.
$schedule += $newLimit # Appends the new limit to the exiting schedule. The JSON structure does not need to be ordered by days or time.
# Updates the bandwidth limit schedule for the selected agent by adding the defined "time block" to the schedule.
# Ensure that the new limit does not overlap with an already configured limit in the schedule, otherwise the operation will fail.
Update-AzStorageMoverAgent `
-ResourceGroupName $resourceGroupName `
-StorageMoverName $storageMoverName `
-AgentName $registeredAgentName `
-UploadLimitScheduleWeeklyRecurrence $schedule
# This command sets and overwrites a bandwidth limit schedule for the selected agent. Be sure to preserve an existing schedule if you want to only add a new limit. If you are building an entirely new schedule, you can form all your limit objects and then supply a comma-separated list of your new limits here.
# Ensure the new limit's time span is not overlapping any existing limits. Otherwise, the operation will fail.
Desabilitar a limitação de largura de banda para um agente
Update-AzStorageMoverAgent `
-ResourceGroupName $resourceGroupName `
-StorageMoverName $storageMoverName `
-AgentName $registeredAgentName `
-UploadLimitScheduleWeeklyRecurrence @() # Supply an empty array to remove all previously configured limits. This operation cannot be undone. You have to build and supply a new schedule if you want to enable bandwidth limitations for this agent again.
Alterar uma limitação de largura de banda existente
Você pode combinar as ações de gerenciamento descritas anteriormente para atualizar seletivamente uma limitação de largura de banda existente para um novo limite ou intervalo de tempo atualizado.
# Step 1: define the new limit object you want to use to replace an existing limit:
$limit = New-AzStorageMoverUploadLimitWeeklyRecurrenceObject `
-Day "Monday", "Tuesday" ` # Mandatory. An array, limited to the English names of all 7 days, Monday through Sunday in any order.
-LimitInMbps 900 ` # Mandatory. limit in "Mega bits per second"
-StartTimeHour 5 ` # Mandatory. 24-hour clock: 5 = 5am
-EndTimeHour 17 ` # Mandatory. 24-hour clock: 17 = 5pm
-EndTimeMinute 30 # Optional. Time blocks are precise to 30 Minutes. -EndTimeMinute 0 is equivalent to omitting the parameter. The only other acceptable value is the half hour mark: 30.
# Step 2: Find the bandwidth limitation window you want to change:
$schedule = @(Get-AzStorageMoverAgent -ResourceGroupName $resourceGroupName -StorageMoverName $storageMoverName -AgentName $registeredAgentName).UploadLimitScheduleWeeklyRecurrence
$schedule[<n>] = $limit # Replace the limit (start count at zero) with your newly defined limit.
#Step 3: Update the bandwidth limit schedule for the selected agent:
Update-AzStorageMoverAgent `
-ResourceGroupName $resourceGroupName `
-StorageMoverName $storageMoverName `
-AgentName $registeredAgentName `
-UploadLimitScheduleWeeklyRecurrence $schedule # Apply your entire, updated schedule. Performing this step on an agent with other limits already configured will override them with this new schedule. Ensure there are no overlapping time spans, otherwise the operation will fail.
Noções básicas sobre o esquema JSON de um agendamento de limite de largura de banda
O agendamento de limite de largura de banda é armazenado como uma construção JSON na propriedade UploadLimitScheduleWeeklyRecurrence de um agente registrado.
A seção anterior do PowerShell mostra um exemplo de como você pode formar e atualizar essa propriedade de agente usando o Azure PowerShell. No entanto, você pode formar manualmente esse JSON e fornecê-lo diretamente como um argumento para a propriedade. A seção a seguir pode ajudá-lo a entender os elementos do agendamento da largura de banda dessa construção JSON.
Importante
O agendamento consiste em um ou mais intervalos de tempo durante os quais um limite de largura de banda se aplica e que o agente não deve exceder. Esses intervalos de tempo não devem estar sobrepostos. A qualquer momento, somente um limite pode se aplicar. Um JSON que especifica um agendamento com tempos sobrepostos é considerado malformado e não pode ser aplicado ao agente.
As duas representações a seguir de um agendamento de limite de largura de banda são equivalentes:
{
{
"startTime":
{
"hour": 7,
"minute": 0
},
"endTime":
{
"hour": 9,
"minute": 0
}
"days": ["Monday"],
"limitInMbps": 500
},
{
"startTime":
{
"hour": 9,
"minute": 0
},
"endTime":
{
"hour": 12,
"minute": 0
}
"days": ["Monday", "Tuesday", "Wednesday"],
"limitInMbps": 200
}
}
Observação
Os intervalos de tempo não cobertos por uma entrada no agendamento permitem que o agente utilize a largura de banda disponível. Durante esses intervalos, é provável que um agente não utilize toda a largura de banda disponível. Você pode encontrar mais detalhes sobre isso no artigo de desempenho, seção: “Por que o desempenho da migração varia”.
Próximas etapas
Avance para um dos próximos artigos para saber como implantar um agente do Migrador de Armazenamento do Azure ou criar um projeto de migração.