Gerenciar o VMware vCenter Server
Este artigo resume as ações de gerenciamento em um VMware vCenter Server no Azure Site Recovery.
Verificar pré-requisitos para vCenter Server
Os pré-requisitos para vCenter Server e VMs durante a recuperação de desastre de VMs do VMware para o Azure são listados na matriz de suporte.
Configurar uma conta para a descoberta automática
Quando você configura a recuperação de desastre para VMs do VMware locais, o Site Recovery precisa acessar o host vCenter Server/vSphere. O servidor de processo do Site Recovery pode, então, automaticamente descobrir e fazer o failover dessas VMs conforme necessário. Por padrão, o servidor de processo é executado no servidor de configuração do Site Recovery. Adicione uma conta para o servidor de configuração para se conectar ao host vCenter Server/vSphere da seguinte maneira:
Entre no servidor de configuração.
Abra a ferramenta do servidor de configuração (cspsconfigtool.exe) usando o atalho da Área de Trabalho.
Na guia Gerenciar Conta, clique em Adicionar Conta.
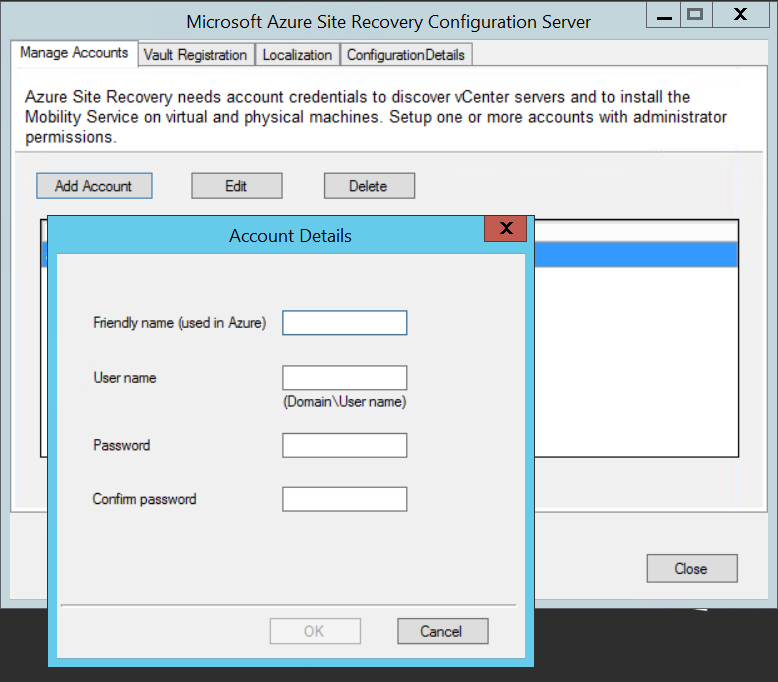
Forneça os detalhes da conta e clique em OK para adicioná-la. A conta deve ter os privilégios resumidos na tabela de permissão da conta.
Observação
Demora aproximadamente 15 minutos para sincronizar as informações da conta com o Site Recovery.
Permissões de conta
| Tarefa | Conta | Permissões | Detalhes |
|---|---|---|---|
| Descoberta/migração de VM (sem failback) | Pelo menos uma conta de usuário somente leitura. | Objeto de data center–> Propagar para o Objeto Filho, função=somente leitura | Usuário atribuído no nível de datacenter e tem acesso a todos os objetos no datacenter. Se desejar restringir o acesso, atribua a função Nenhum acesso com o objeto Propagar para objeto filho aos objetos filho (hosts vSphere, armazenamentos de dados, máquinas virtuais e redes). |
| Replicação/failover | Pelo menos uma conta de usuário somente leitura. | Objeto de data center–> Propagar para o Objeto Filho, função=somente leitura | Usuário atribuído no nível de datacenter e tem acesso a todos os objetos no datacenter. Se desejar restringir o acesso, atribua a função Sem acesso com o objeto Propagar para filho aos objetos filho (hosts vSphere, armazenamentos de dados, máquinas virtuais e redes). É útil para fins de migração, mas não para replicação completa, failover ou failback. |
| Replicação/failover/failback | Sugerimos que você crie uma função (AzureSiteRecoveryRole) com as permissões necessárias e atribua a função a um usuário ou grupo do VMware. | Objeto de Data Center –> Propagar para Objeto Filho, função=AzureSiteRecoveryRole Armazenamento de dados –> Alocar espaço, procurar armazenamento de dados, operações de arquivo de baixo nível, remover arquivo, atualizar arquivos de máquina virtual Rede –> Atribuição de rede Recurso –> Atribuir VM ao pool de recursos, migrar VM desligada, migrar VM ligada Tarefas –> Criar tarefa, atualizar tarefa Máquina virtual –> Configuração Máquina virtual –> Interagir –> responder à pergunta, conexão de dispositivo, configurar mídia de CD, configurar mídia de disquete, desligar, ligar, instalação de ferramentas VMware Máquina virtual –> Inventário –> Criar, registrar, cancelar registro Máquina virtual –> Provisionamento –> Permitir download de máquina virtual, permitir upload de arquivos de máquina virtual Máquina virtual –> Instantâneos –> Remover instantâneos |
Usuário atribuído no nível de datacenter e tem acesso a todos os objetos no datacenter. Se desejar restringir o acesso, atribua a função Nenhum acesso com o objeto Propagar para objeto filho aos objetos filho (hosts vSphere, armazenamentos de dados, máquinas virtuais e redes). |
Adicionar um servidor VMware ao cofre
Ao configurar a recuperação de desastre para VMs do VMware locais, você adiciona o host vCenter Server/vSphere no qual está descobrindo as VMs para o cofre de Site Recovery, da seguinte maneira:
- No cofre >Infraestrutura do Site Recovery>Servidores de Configuração, abra o servidor de configuração.
- Na página Detalhes, clique em vCenter.
- Em Adicionar vCenter, especifique um nome amigável para o host vSphere ou servidor vCenter.
- Especifique o endereço IP ou o FQDN do servidor.
- Deixe a porta como 443, a menos que os servidores do VMware estejam configurados para escutar solicitações em uma porta diferente.
- Selecione a conta usada para conectar ao VMware vCenter ou ao servidor vSphere ESXi. Em seguida, clique em OK.
Modificar as credenciais
Se necessário, você pode modificar as credenciais usadas para se conectar ao host vCenter Server/vSphere da seguinte maneira:
Entre no servidor de configuração.
Abra a ferramenta do servidor de configuração (cspsconfigtool.exe) usando o atalho da Área de Trabalho.
Na guia Gerenciar Conta, clique em Adicionar Conta.
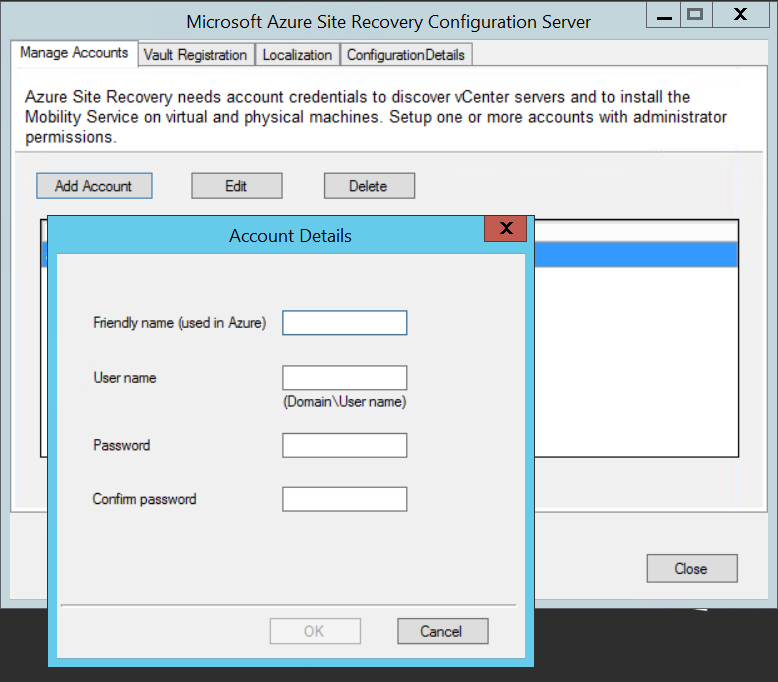
Forneça os detalhes da nova conta e clique em OK. A conta precisa das permissões listadas na tabela de permissões de conta.
No cofre >Infraestrutura do Site Recovery>Servidores de Configuração, abra o servidor de configuração.
Em Detalhes, clique em Atualizar Servidor.
Após a conclusão do trabalho de Atualização do Servidor, selecione o vCenter Server.
No Resumo, selecione a conta recém-adicionada em conta do host do vCenter Server/vSphere e clique em Salvar.
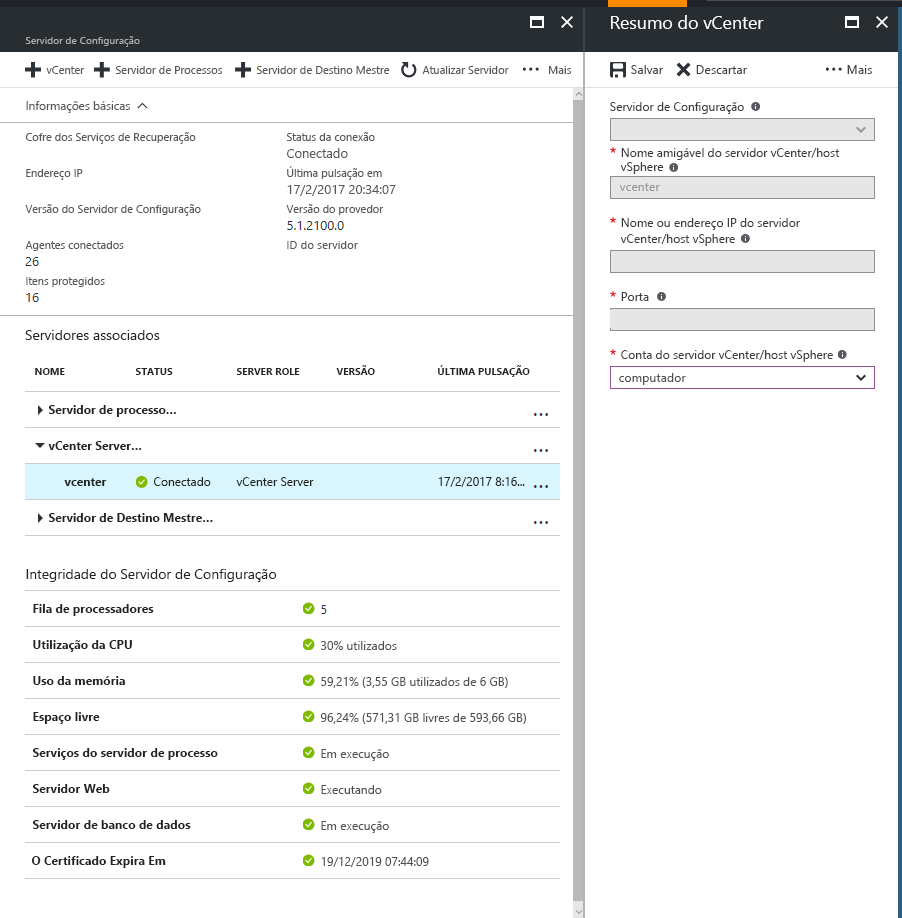
Excluir um vCenter Server
No cofre >Infraestrutura do Site Recovery>Servidores de Configuração, abra o servidor de configuração.
Na página Detalhes, selecione o servidor vCenter.
Clique no botão Excluir.
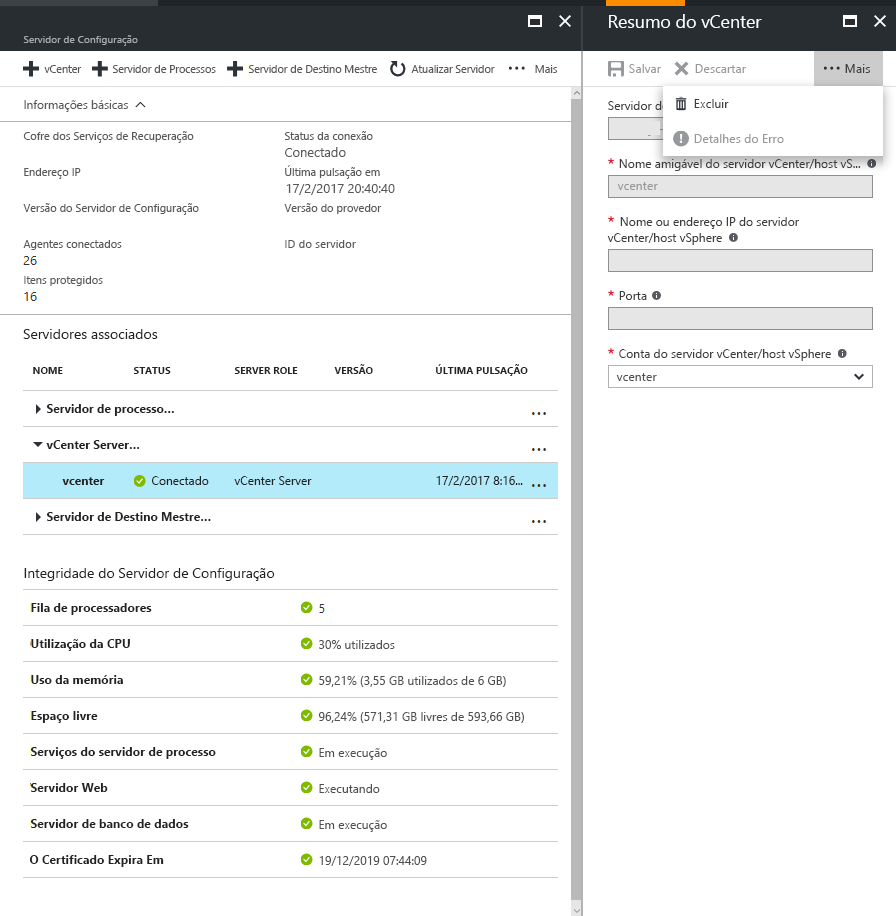
Modificar o endereço IP e a porta
Você pode modificar o endereço IP do vCenter Server ou as portas usadas para comunicação entre o servidor e o Site Recovery. Por padrão, o Site Recovery acessa as informações de host do vCenter Server/vSphere por meio da porta 443.
No cofre >Infraestrutura do Site Recovery>Servidores de Configurações, clique no servidor de configurações ao qual o vCenter Server foi adicionado.
Em servidores vCenter, clique no vCenter Server que você deseja modificar.
Em Resumo, atualize o endereço IP, a porta e salve as alterações.
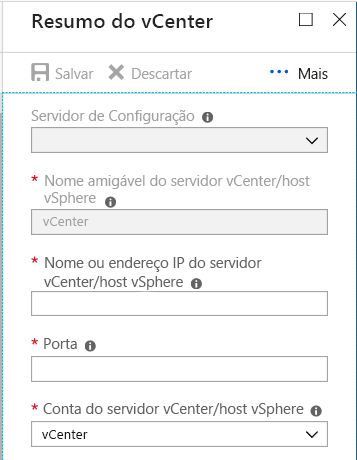
Para que as alterações entrem em vigor, aguarde 15 minutos ou atualize o servidor de configuração.
Migrar todas as VMs para um novo servidor
Se você quiser migrar todas as VMs para usar um novo vCenter Server, basta atualizar o endereço IP atribuído à vCenter Server. Não adicione outra conta do VMware, pois isso pode levar a entradas duplicadas. Atualize o endereço da seguinte forma:
- No cofre >Infraestrutura do Site Recovery>Servidores de Configurações, clique no servidor de configurações ao qual o vCenter Server foi adicionado.
- Na seção servidores vCenter, clique no vCenter Server do qual você deseja migrar.
- Em Resumo, atualize o endereço IP para o novo vCenter Server e salve as alterações.
- Assim que o endereço IP for atualizado, o Site Recovery começará a receber informações de descoberta de VM do novo vCenter Server. Isso não afeta as atividades de replicação em andamento.
Migrar algumas VMs para um novo servidor
Se você quiser migrar apenas algumas das suas VMs de replicação para um novo vCenter Server, faça o seguinte:
- Adicione o novo vCenter Server ao servidor de configuração.
- Desabilite a replicação das VMs que serão movidas para o novo servidor.
- No VMware, migre as VMs para o novo vCenter Server.
- Habilite a replicação novamente das VMs migradas, selecionando o novo vCenter Server.
Migrar a maioria das VMs para um novo servidor
Se o número de VMs que você deseja migrar para um novo vCenter Server for maior do que o número de VMs que permanecerão no vCenter Server original, faça o seguinte:
- Atualize o endereço IP atribuído ao vCenter Server nas configurações do servidor de configuração para o endereço do novo vCenter Server.
- Desabilite a replicação para das poucas VMs que permanecem no servidor antigo.
- Adicione o vCenter Server antigo e seu endereço IP ao servidor de configuração.
- Reabilite a replicação para as VMs que permanecem no servidor antigo.
Próximas etapas
Se você tiver problemas, confira Solucionar problemas de falhas de descoberta do vCenter Server.