Gerenciar nuvem elástica (Elasticsearch) – um serviço de ISV nativo do Azure
Este artigo descreve como gerenciar sua integração do Elástico com o Azure. Ele mostra como definir as configurações de diagnóstico e excluir o recurso Elástico.
Reconfigurar regras para métricas e logs
Quando você criou o recurso Elástico, configurou quais logs são enviados a ele. Se você precisar alterar essas configurações, selecione Métricas e Logs no painel esquerdo. Faça as alterações necessárias para como os logs são enviados ao Elástico.
Para obter mais informações sobre os dois tipos de logs, consulte Início Rápido: Introdução ao Elástico.
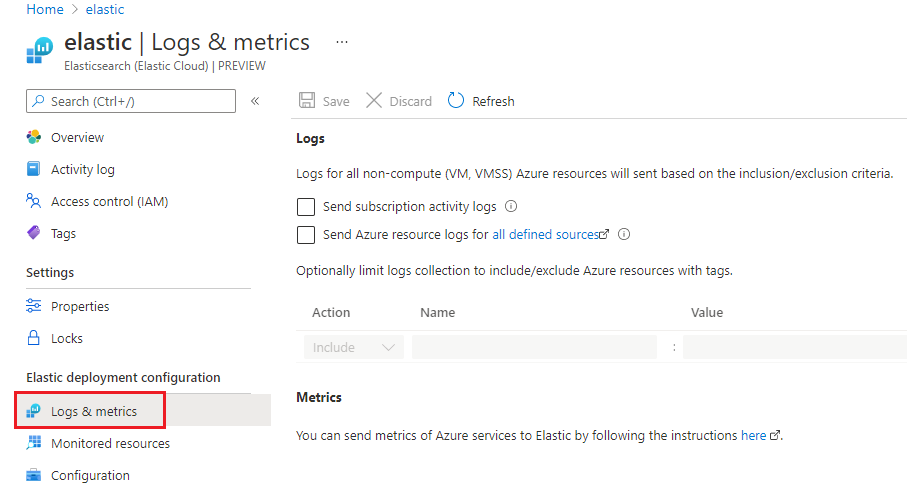
Exibir recursos monitorados
Para ver uma lista de recursos que enviam logs para o Elástico, selecione Recursos Monitorados no painel esquerdo.
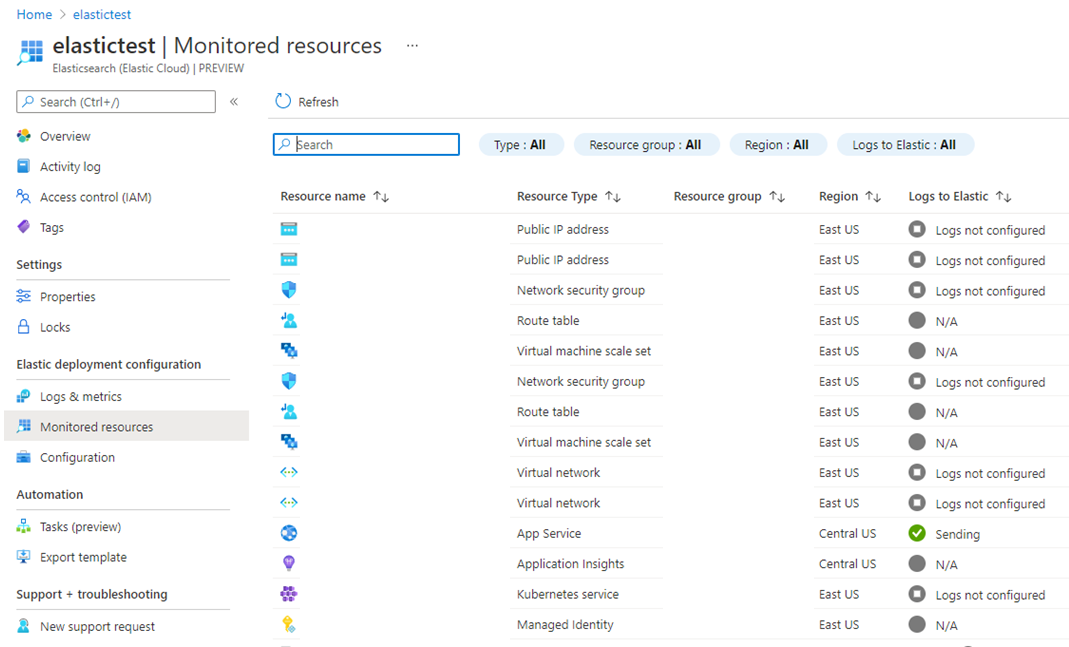
Você pode filtrar a lista por tipo de recurso, nome do grupo de recursos, local, e se o recurso está enviando logs.
A coluna Logs para o Elástico indica se o recurso está enviando Logs para o Elástico. Se o recurso não estiver enviando logs, esse campo especificará por que os logs não estão sendo enviados. Os motivos podem ser:
- O recurso não dá suporte ao envio de logs. Somente os logs de recursos do Azure para todos os tipos de recursos e categorias de log definidos aqui podem ser configurados para enviar logs para o Elástico
- O limite de cinco configurações de diagnóstico foi atingido. Cada recurso do Azure pode ter no máximo cinco configurações de diagnóstico.
- Um erro está impedindo que os logs sejam enviados ao Elástico.
- Os logs não estão configurados para o recurso. Somente os recursos que tiverem as marcas de recurso apropriadas serão enviadas ao Elástico. Você especificou as regras de marca na configuração do log.
- Não há suporte para a região. O recurso do Azure está em uma região que atualmente não envia logs para o Elástico.
Monitorar máquinas virtuais usando o agente Elástico
Você pode instalar agentes Elástico em máquinas virtuais como uma extensão. Para ver as máquinas virtuais disponíveis em sua assinatura, selecione Máquinas Virtuais no painel esquerdo do recurso Elástico.
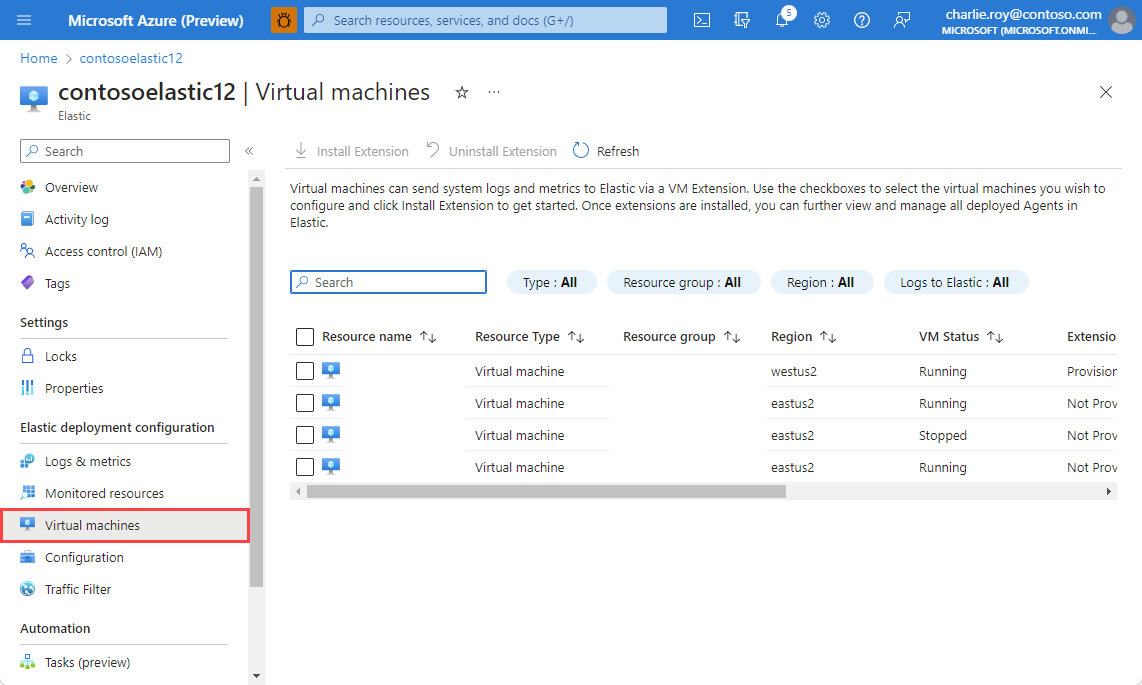
Para cada máquina virtual, os seguintes dados são exibidos:
- Nome do Recurso – nome da máquina virtual.
- Status do Recurso – se a máquina virtual está parada ou em execução. O agente Elástico só pode ser instalado em máquinas virtuais em execução. Se a máquina virtual for interrompida, a instalação do agente Elástico será desabilitada.
- Versão do agente – o número da versão do agente Elástico.
- Status do agente – se o agente Elástico está em execução na máquina virtual.
- Integrações habilitadas – as principais métricas que estão sendo coletadas pelo agente Elástico.
- Enviando logs – se o agente Elástico está enviando logs para o Elástico.
Para instalar o agente Elástico, selecione uma máquina virtual e selecione Instalar Extensão.
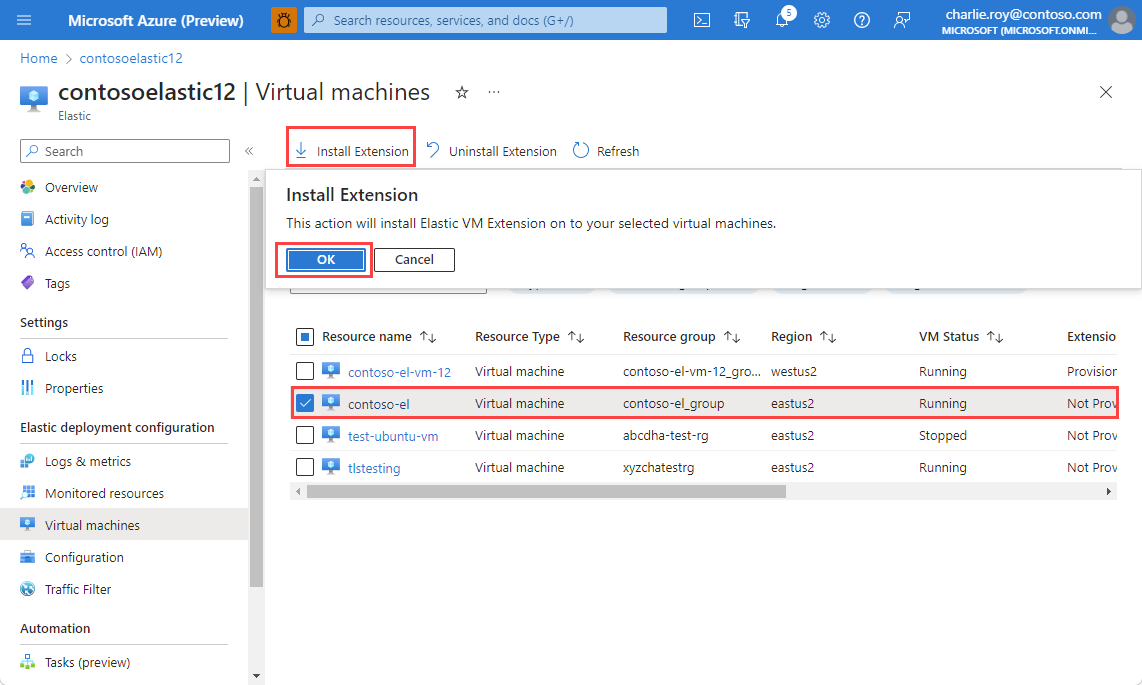
O portal solicita a confirmação de que você deseja instalar o agente com a autenticação padrão. Selecione OK para iniciar a instalação. O portal mostra o status como Instalando até que o agente seja instalado e provisionado.
Depois que o agente Elástico for instalado, o status será alterado para Instalado.
Para ver se o agente Elástico foi instalado, selecione a máquina virtual e navegue até Extensões.
Para desinstalar o agente Elástico em uma máquina virtual, selecione a máquina virtual e Desinstalar Extensão.
Defina as configurações de diagnóstico
Para definir as configurações de diagnóstico para um recurso, selecione esse recurso. No painel esquerdo, selecione Configurações de diagnóstico.
Na seção detalhes de destino, marque a opção Enviar para soluções de parceiro para selecionar o Elástico como um destino. A opção só estará disponível depois que um recurso Elástico tiver sido criado.
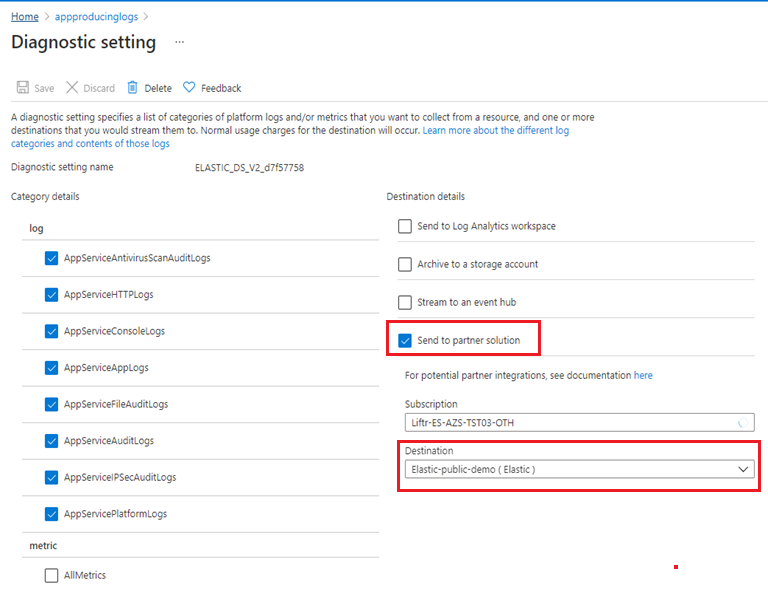
Configurar o Conector do OpenAI do Azure
Se ainda não estiver configurado durante a criação do recurso, navegue até a folha de configuração do OpenAI do Azure na seção de configuração de implantação elástica. Clique em Adicionar para selecionar o recurso do OpenAI do Azure e uma implantação de um modelo de conclusão de texto/chat (como gpt4). Isso torna contínuo que você tenha seu conector pronto sem precisar alternar contextos entre o recurso AOAI (no portal do Azure) e a página Conectores no portal elástico, evitando, assim, ter que copiar e colar URLs e chaves.
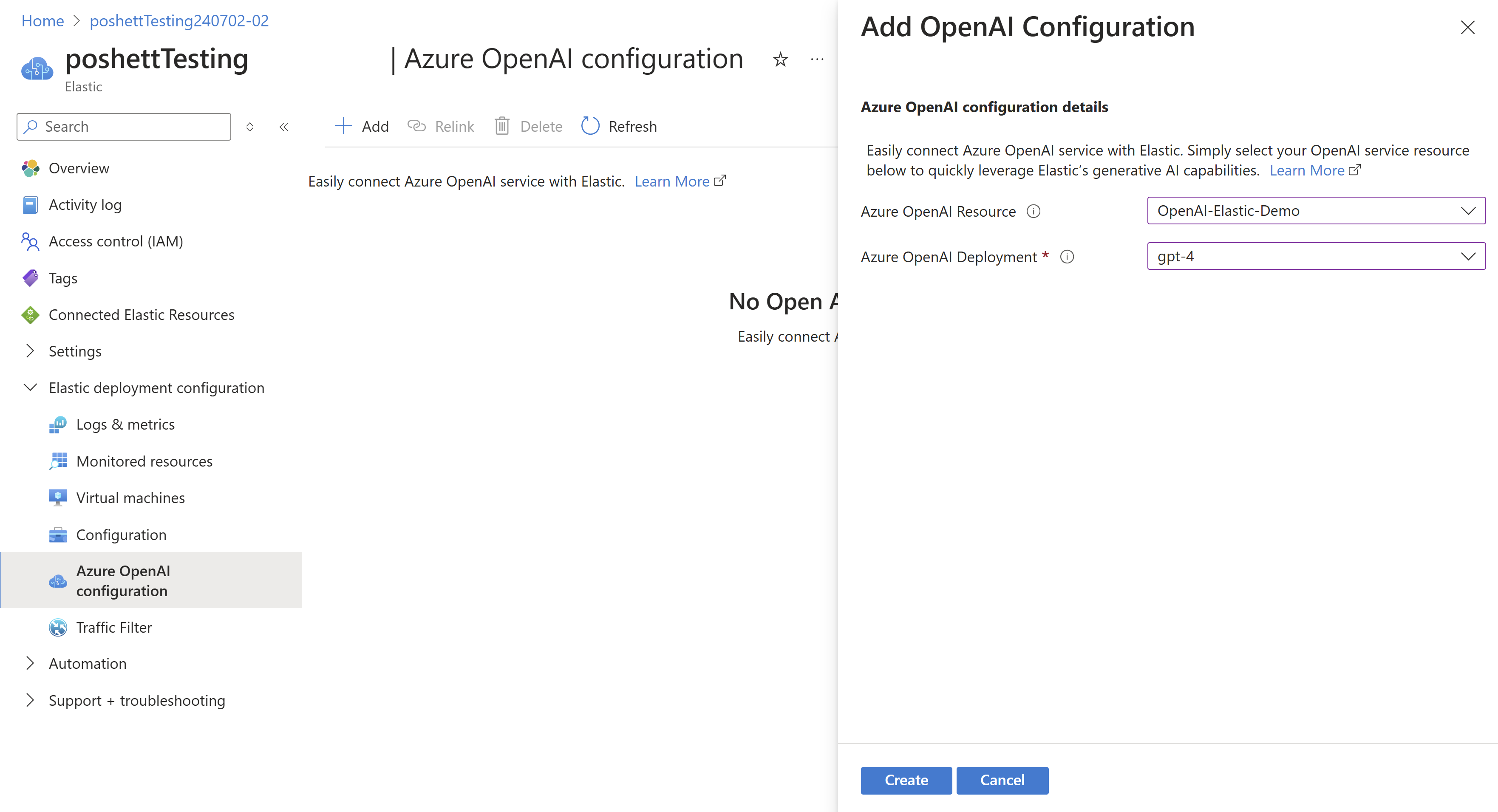
Clique em Criar.
Após criar o Conector, navegue até Kibana e pesquise conectores no Gerenciamento de Pilhas. O Conector do OpenAI do Azure recém-criado deve estar visível lá. Esse conector pode ser usado no Assistente de IA de Observabilidade do Elastic para ajudar a fornecer respostas contextuais aos prompts de linguagem natural em seus dados de observabilidade invocando a implantação do OpenAI do Azure. Saiba mais sobre conectores OpenAI elásticos aqui.
Gerenciamento de link privado
Você pode limitar o acesso à rede a um link privado. Para habilitar o acesso de link privado, selecione Configuração no painel de navegação esquerdo. Em Rede, selecione Link privado e o nome do link privado.
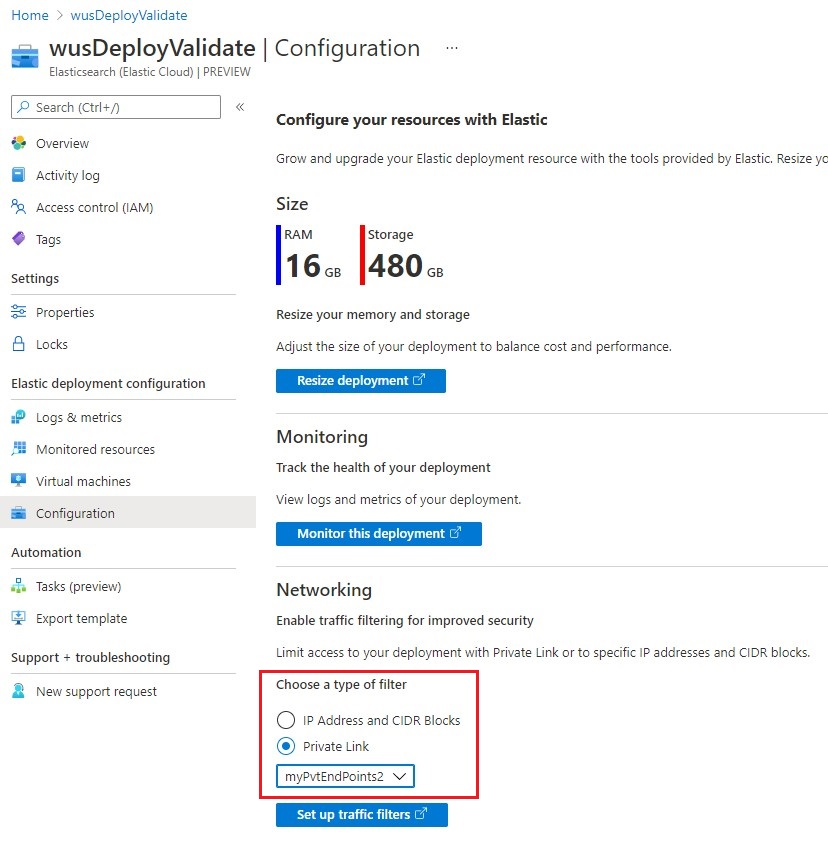
Filtros de tráfego
Para gerenciar como as implantações elásticas podem ser acessadas, defina filtros de tráfego para links privados do Azure.
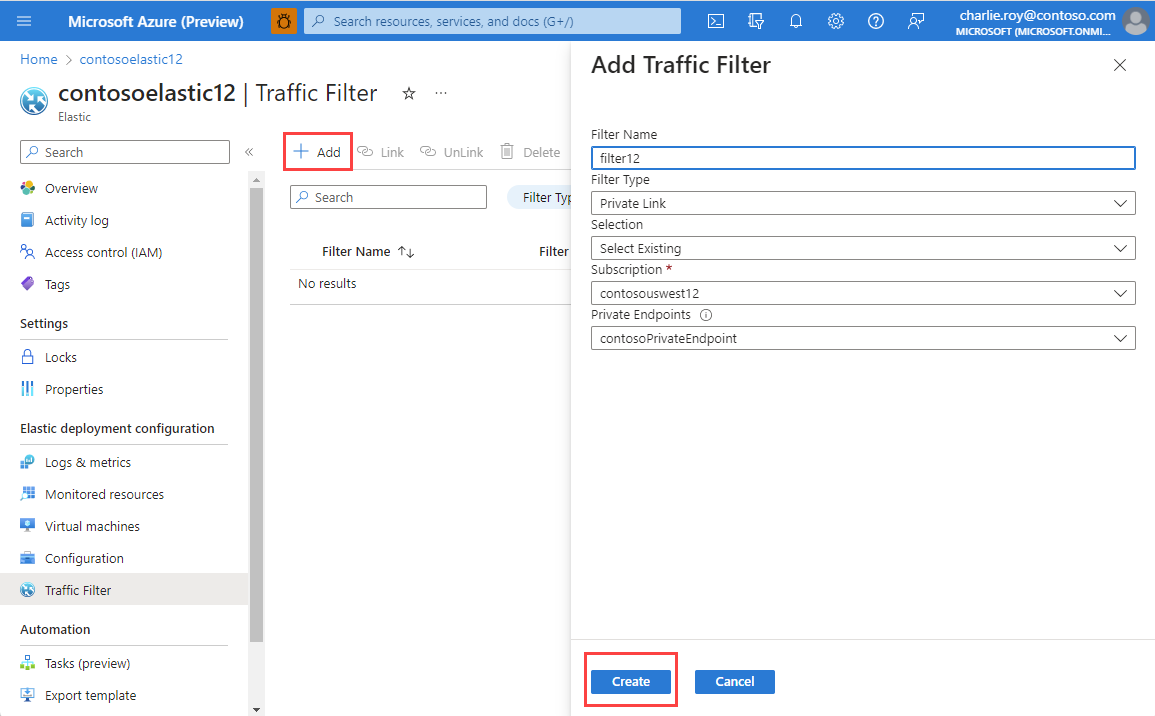
Há dois tipos de filtros disponíveis:
- Filtro de tráfego de IP
- Filtro de tráfego de Link Privado
Selecione Adicionar para configurar e associar automaticamente um novo filtro de tráfego à implantação elástica.
Para associar um filtro de tráfego já existente à implantação atual, selecione Link. O filtro de tráfego deve estar na mesma região que a implantação.
Se um filtro de tráfego não for mais necessário, desvincule-o da implantação e exclua-o.
Recursos elásticos conectados
Para acessar todos os recursos elásticos e implantações que você criou usando a experiência do portal elástico ou do Azure, acesse o guia Recursos Elásticos Conectados em qualquer um dos recursos elásticos do Azure.
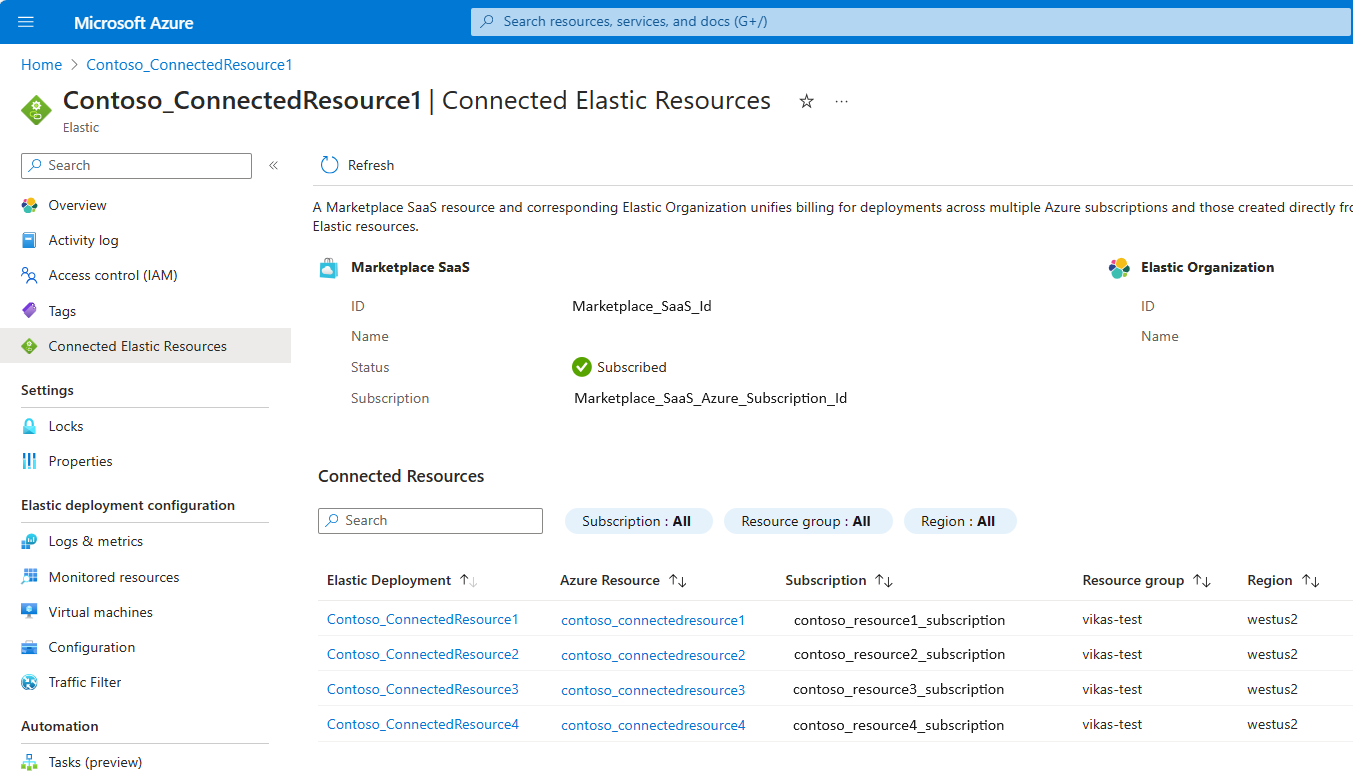
Você pode gerenciar facilmente as implantações do Elastic correspondentes ou os recursos do Azure usando os links, desde que você tenha direitos de proprietário ou colaborador para essas implantações e recursos.
Excluir recurso Elástico
Quando você não precisar mais do recurso Elástico, exclua-o no portal do Azure.
Importante
Excluir um recurso elástico interrompe a cobrança somente para a implantação elástica correspondente.
Importante
Um único SaaS do Azure Marketplace unifica a cobrança para várias implantações elásticas. Caso esteja procurando parar completamente a cobrança para o SaaS do marketplace, precisará excluir todas as implantações elásticas vinculadas (criadas do portal do Azure ou Elastic). Excluir a assinatura do Azure ou o grupo de recursos correspondente ao SaaS do Marketplace não garante a interrupção de cobrança, pois isso não limpa as implantações elásticas correspondentes.
Para excluir o recurso no Azure, selecione seu recurso Elástico. Em Visão geral, selecione Excluir. Confirme que você realmente deseja excluir o recurso Elástico.
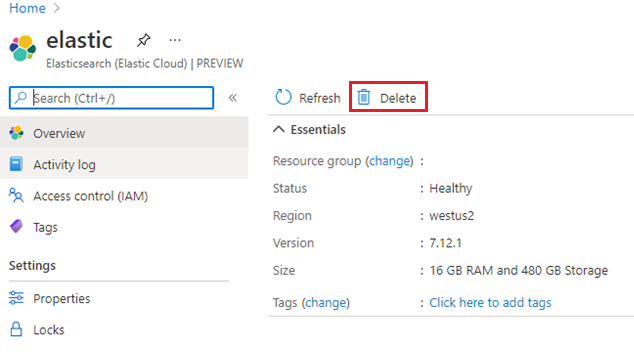
Quando o recurso Elástico é excluído, os logs não são mais enviados ao Elástico. Todas as cobrança do Elástico através do Azure Marketplace são interrompidas.
Próximas etapas
Para obter ajuda com a solução de problemas, consulte Solução de problemas de integração Elástica com o Azure.
Introdução ao Elastic Cloud (Elasticsearch) – Um serviço ISV Nativo do Azure no