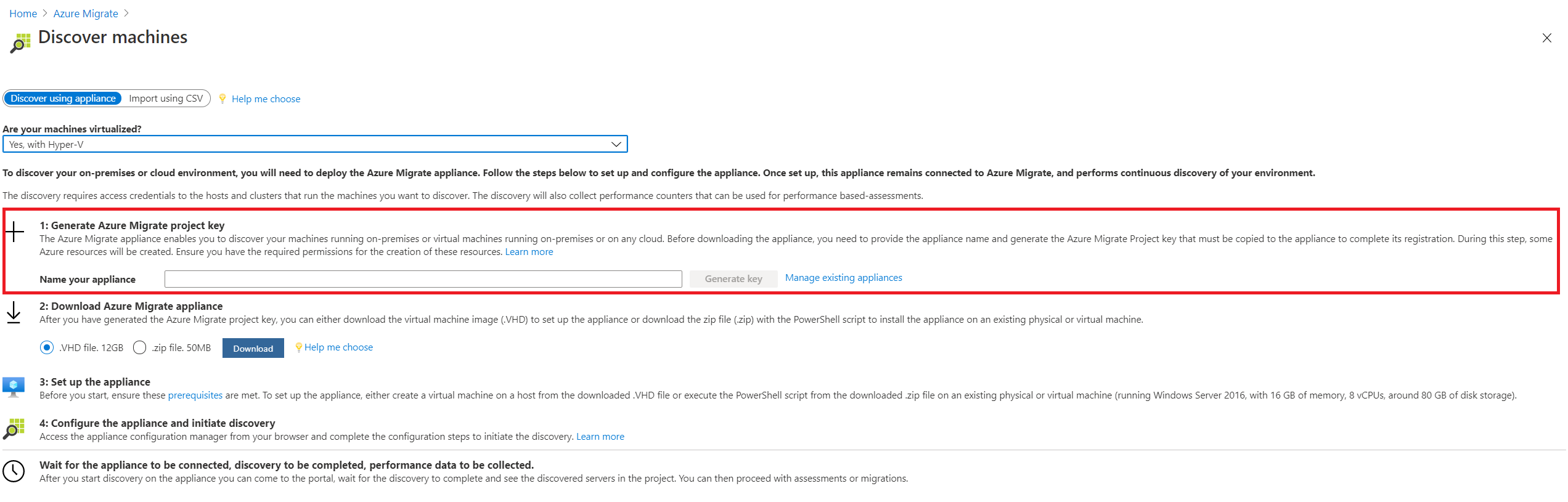Configurar um dispositivo para servidores no Hyper-V
Siga este artigo para configurar o dispositivo migrações para Azure para descoberta e avaliação de servidores no Hyper-V com a ferramenta Migrações para Azure: descoberta e avaliação.
O dispositivo de Migrações para Azure é um dispositivo leve usado pelas migrações para Azure: descoberta e avaliação/migração para descobrir servidores locais no Hyper-V e enviar dados de desempenho/metadados do servidor para o Azure.
Você pode implantar o dispositivo usando dois métodos:
- Configure em um servidor no Hyper-V usando um VHD baixado. Esse método descrito no artigo atual.
- Configurar em um servidor no Hyper-V ou servidor físico com um script do instalador do PowerShell. Esse método deverá ser usado se você não puder configurar um servidor usando o VHD ou se estiver no Azure Government.
Depois de criar o dispositivo, você verifica se é possível conectá-lo ao Migrações para Azure: descoberta e avaliação, configurá-lo pela primeira vez e registrá-lo com o projeto.
Observação
Se você já tiver criado um projeto, use o mesmo projeto para registrar dispositivos adicionais a fim de descobrir e avaliar um número maior de servidores. Saiba mais.
Implantação do dispositivo (VHD)
Para configurar o dispositivo usando um modelo VHD:
- Forneça um nome de dispositivo e gere uma chave do projeto no portal.
- Baixe um VHD compactado do Hyper-V no portal do Azure.
- Crie o dispositivo e verifica se ele pode se conectar à Migrações para Azure: descoberta e avaliação.
- Configure o dispositivo pela primeira vez e registre-o no projeto usando a chave do projeto.
Gerar a chave do projeto
- Em Servidores, bancos de dados e aplicativos Web>Migrações para Azure: Descoberta e avaliação, selecione Descobrir.
- Em Descobrir servidores>Os servidores estão virtualizados?, selecione Sim, com o Hyper-V.
- Em 1: Gerar chave do projeto, forneça um nome para o dispositivo de Migrações para Azure que você vai configurar para a descoberta de servidores no Hyper-V. O nome deve ser alfanumérico com 14 caracteres ou menos.
- Selecione Gerar chave para começar a criação dos recursos necessários do Azure. Não feche a página Descobrir servidores durante a criação de recursos.
- Após a criação bem-sucedida dos recursos do Azure, uma chave do projeto será gerada.
- Copie a chave, pois você precisará dela para concluir o registro do dispositivo durante a configuração dele.
Baixar o VHD
Em 2: Baixar o dispositivo das Migrações para Azure, selecione o arquivo .VHD e selecione Baixar.
Verificar a segurança
Verifique se o arquivo compactado é seguro antes de implantá-lo.
- No servidor no qual você baixou o arquivo, abra uma janela de comando do administrador.
- Execute o seguinte comando para gerar o hash para o VHD
C:\>CertUtil -HashFile <file_location> [Hashing Algorithm]- Exemplo de uso:
C:\>Get-FileHash -Path ./AzureMigrateAppliance_v3.20.09.25.zip -Algorithm SHA256
Verifique o valor de hash mais recente comparando o resultado do comando acima com o valor documentado aqui
Criar o dispositivo
Importe o arquivo baixado e crie um dispositivo.
Extraia o arquivo VHD compactado em uma pasta no host do Hyper-V que hospedará o dispositivo. Três pastas são extraídas.
Abra o Gerenciador do Hyper-V. Em Ações, selecione Importar Máquina Virtual.
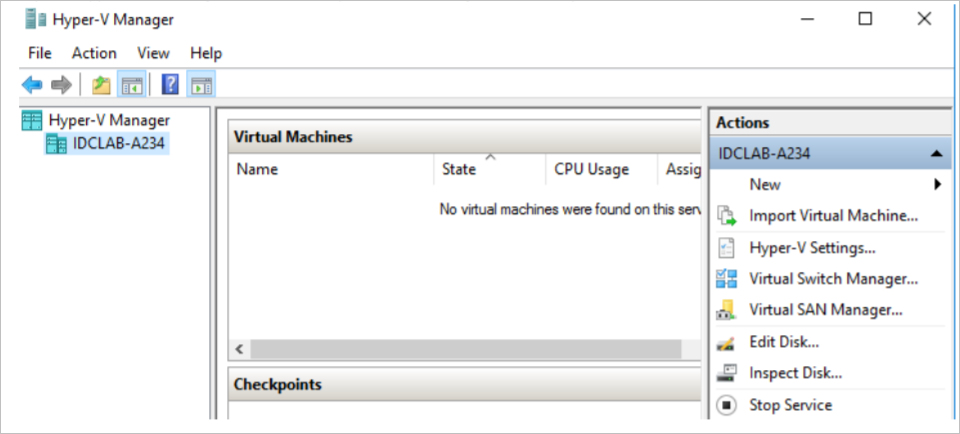
No Assistente para Importar Máquina Virtual >Antes de começar, selecione Avançar.
Em Localizar Pasta, especifique a pasta que contém o VHD extraído. Selecione Avançar.
Em Selecionar Máquina Virtual, selecione Avançar.
Em Escolher Tipo de Importação, selecione Copiar a máquina virtual (criar uma nova ID exclusiva). Selecione Avançar.
Em Escolher Destino, mantenha a configuração padrão. Selecione Avançar.
Em Pastas de Armazenamento, mantenha a configuração padrão. Selecione Avançar.
Em Escolher Rede, especifique o comutador virtual que será usado pelo servidor. O comutador precisa de conectividade com a Internet para enviar dados ao Azure.
Em Resumo, examine as configurações. Selecione Concluir.
No Gerenciador do Hyper-V, >Máquinas Virtuais, inicie a máquina virtual.
Verificar o acesso do dispositivo ao Azure
Verifique se o dispositivo pode se conectar às URLs do Azure para as nuvens pública e governamental.
Configurar o dispositivo
Configure o dispositivo pela primeira vez.
Observação
Se você configurar o dispositivo usando um script do PowerShell, em vez do VHD baixado, as duas primeiras etapas neste procedimento não serão relevantes.
No Gerenciador do Hyper-V >Máquinas Virtuais, clique com o botão direito do mouse no servidor >Conectar.
Forneça o idioma, o fuso horário e a senha do dispositivo.
Abra um navegador em qualquer sistema que possa se conectar ao dispositivo e abra a URL do aplicativo Web do dispositivo: https://nome do dispositivo ou endereço IP: 44368.
Como alternativa, você pode abrir o aplicativo na área de trabalho do dispositivo selecionando o atalho do aplicativo.
Aceite os termos de licença e leia as informações de terceiros.
Configure os pré-requisitos e registre o dispositivo
No gerenciador de configurações, selecione Configurar pré-requisitos e conclua estas etapas:
Conectividade: o dispositivo verifica se o servidor tem acesso à Internet. Se o servidor usar um proxy:
Selecione Configurar proxy para especificar o endereço de proxy (no formato
http://ProxyIPAddressouhttp://ProxyFQDN, em que FQDN significa nome de domínio totalmente qualificado) e a porta de escuta.Insira as credenciais caso o proxy exija autenticação.
Se você tiver adicionado detalhes do proxy ou desabilitado o proxy ou a autenticação, selecione Salvar para disparar a conectividade e verifique a conectividade novamente.
Há suporte apenas para o proxy HTTP.
Sincronização de horário: verifique se o horário no dispositivo está sincronizado com o horário da Internet para que a descoberta funcione corretamente.
Instalar as atualizações e registar o dispositivo: para executar a atualização automática e registrar o dispositivo, siga estas etapas:
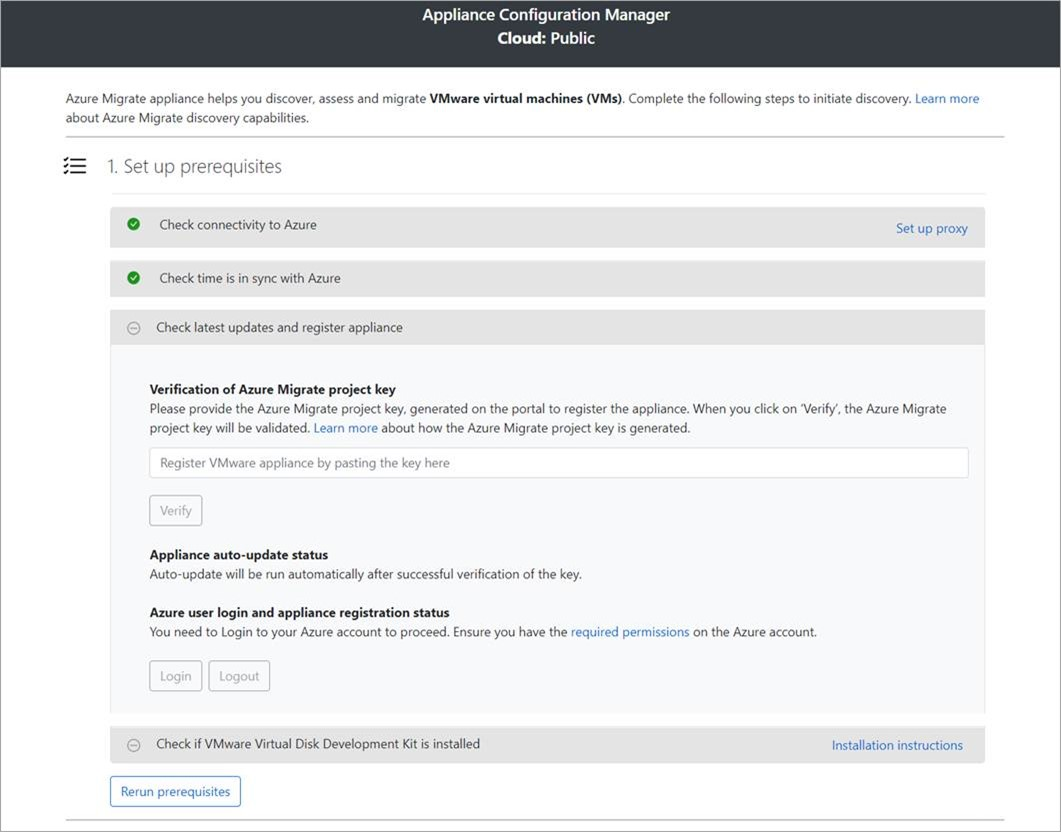
Observação
Essa é uma nova experiência do usuário no dispositivo de Migrações para Azure que estará disponível apenas se você tiver configurado um dispositivo usando o script OVA/Installer mais recente baixado do portal. Os dispositivos que já foram registrados continuarão a visualizar a versão mais antiga da experiência do usuário e continuarão funcionando sem problemas.
Para que o dispositivo execute a atualização automática, cole a chave do projeto copiada do portal. Se você não tiver a chave, acesse Migrações para Azure: descoberta e avaliação>Visão geral>Gerenciar dispositivos existentes. Selecione o nome do dispositivo fornecido quando você gerou a chave do projeto e copie a chave mostrada.
O dispositivo verificará a chave e iniciará o serviço de atualização automática, que atualiza todos os serviços no dispositivo para suas versões mais recentes. Ao executar a atualização automática, selecione Exibir serviços de dispositivo para visualizar o status e as versões dos serviços em execução no servidor do dispositivo.
Para registrar o dispositivo, você precisa selecionar Logon. Em Continuar com o logon do Azure, selecione Copiar código e fazer logon para copiar o código do dispositivo (você deve ter um código de dispositivo para autenticar-se com o Azure) e abra um prompt de logon do Azure em uma nova guia do navegador. Certifique-se de que você tenha desabilitado o bloqueador de pop-ups no navegador para ver o prompt.
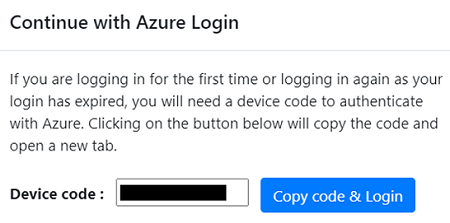
Na nova guia do navegador, cole o código do dispositivo e entre usando seu nome de usuário e a senha do Azure. Não há suporte para a entrada com um PIN.
Observação
Se você fechar a guia de logon por engano sem fazer logon, atualize a guia do navegador do gerenciador de configurações do dispositivo para exibir o código do dispositivo e o botão Copiar código e fazer logon.
Depois de fazer logon com êxito, volte à guia do navegador que exibe o gerenciador de configurações do dispositivo. Se a conta de usuário do Azure usada para fazer logon tiver as permissões necessárias para os recursos do Azure criados durante a geração de chaves, o registro do dispositivo será iniciado.
Depois que o dispositivo for registrado com êxito, para ver os detalhes do registro, clique em Exibir detalhes.
Você pode executar os pré-requisitos novamente a qualquer momento durante a configuração do dispositivo para verificar se ele atende a todos os pré-requisitos.
Delegar credenciais para VHDs de SMB
Se estiver executando VHDs em SMBs, você precisará habilitar a delegação de credenciais do dispositivo para os hosts do Hyper-V. Para fazer isso no dispositivo:
No dispositivo, execute este comando. HyperVHost1/HyperVHost2 são nomes de host de exemplo.
Enable-WSManCredSSP -Role Client -DelegateComputer HyperVHost1.contoso.com, HyperVHost2.contoso.com, HyperVHost1, HyperVHost2 -ForceComo alternativa, faça isso no Editor de Política de Grupo Local no dispositivo:
- Em Política do Computador local>Configuração do Computador, selecione Modelos Administrativos>Sistemas>Delegação de Credenciais.
- Clique duas vezes em Permitir delegação de novas credenciais e selecione Habilitado.
- Em Opções, selecione Mostrar e adicione cada host Hyper-V que você deseja descobrir à lista, com o prefixo wsman/.
- Em Delegação de Credenciais, clique duas vezes em Permitir delegação de novas credenciais com autenticação de servidor somente NTLM. Mais uma vez, adicione cada host Hyper-V que você deseja descobrir à lista, com o prefixo wsman/ .
Iniciar a descoberta contínua
Conecte-se do dispositivo a clusters ou hosts do Hyper-V e inicie a descoberta.
Fornecer detalhes de host/cluster do Hyper-V
Na Etapa 1: Fornecer as credenciais do host do Hyper-V, selecione Adicionar credenciais para especificar um nome amigável para as credenciais, adicione o Nome de usuário e a Senha de um cluster/host do Hyper-V que será usado pelo dispositivo para descobrir servidores. Selecione Salvar.
Se desejar adicionar várias credenciais ao mesmo tempo, selecione Adicionar mais para salvar e adicionar mais credenciais. Há suporte para várias credenciais para a descoberta de servidores no Hyper-V.
Na Etapa 2: Fornecer detalhes do host/cluster Hyper-V, selecione Adicionar origem da descoberta para especificar o endereço IP/FQDN do host/cluster Hyper-V e o nome amigável para as credenciais se conectarem ao host/cluster.
Você pode Adicionar um item de cada vez ou Adicionar vários itens em um só lugar. Também há uma opção de fornecer detalhes do host/cluster Hyper-V por meio de Importar CSV.
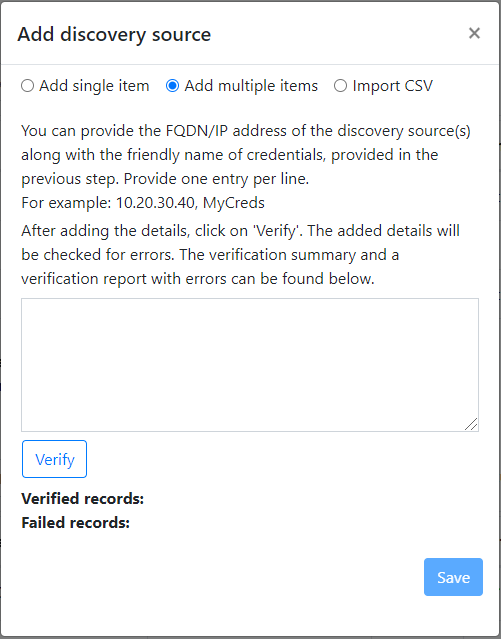
- Se você escolher Adicionar um item, precisará especificar o nome amigável para as credenciais e o endereço IP/FQDN do host/cluster Hyper-V e selecione Salvar.
- Se você escolher Adicionar vários itens(selecionado por padrão), adicione vários registros de uma vez especificando o endereço IP/FQDN do cluster/host do Hyper-V com o nome amigável para as credenciais na caixa de texto. Verifique&& os registros adicionados e selecione Salvar.
- Se você escolher Importar CSV, poderá baixar um arquivo de modelo CSV, preenchê-lo com o endereço IP/FQDN do host/cluster Hyper-V e o nome amigável para as credenciais. Em seguida, importe o arquivo para o dispositivo, verifique os registros no arquivo e selecione Salvar.
Quando você selecionar Salvar, o dispositivo tentará validar a conexão com os hosts/clusters Hyper-V adicionados e mostrará o Status de validação na tabela em cada host/cluster.
- Para ter hosts/clusters validados com êxito, você pode ver mais detalhes selecionando o endereço IP/FQDN deles.
- Se a validação falhar para um host, examine o erro selecionando Falha na validação na coluna Status da tabela. Corrija o problema e valide novamente.
- Para remover hosts ou clusters, selecione Excluir.
- Não é possível remover um host específico de um cluster. Você só pode remover o cluster inteiro.
- Você pode adicionar um cluster, mesmo que haja problemas com hosts específicos nele.
Você pode revalidar a conectividade com os hosts/os clusters a qualquer momento antes de iniciar a descoberta.
Fornecer credenciais do servidor
Na Etapa 3: fornecer as credenciais do servidor para executar o inventário de software, a análise de dependência sem agente e para descobrir instâncias e bancos de dados do SQL Server. Você pode fornecer várias credenciais do servidor. Se você não quer usar nenhum desses recursos do dispositivo, ignore esta etapa e continue com a descoberta de servidores executados em hosts/clusters Hyper-V. Você pode alterar essa opção a qualquer momento.
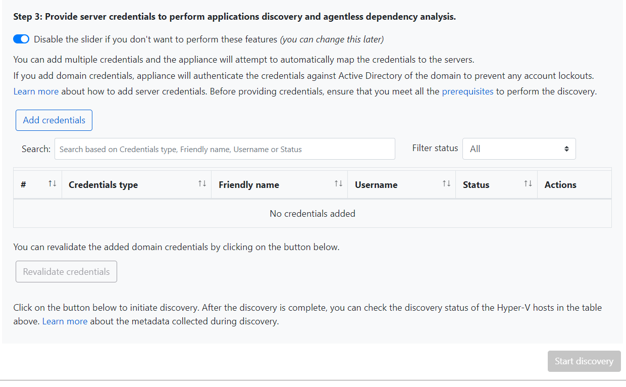
Se você quer usar esses recursos, forneça as credenciais do servidor concluindo as etapas a seguir. O dispositivo tenta mapear automaticamente as credenciais para os servidores a fim de executar os recursos de descoberta.
Para adicionar as credenciais de servidor:
Selecione Adicionar Credenciais.
No menu suspenso, selecione Tipo de credenciais.
Você pode fornecer credenciais de domínio/ Windows (não domínio)/ Linux (não domínio). Saiba como fornecer credenciais e como tratá-las.
Para cada tipo de credencial, insira:
- Um nome amigável.
- Um nome de usuário.
- Uma senha. Selecione Salvar.
Se você quiser usar credenciais de domínio, insira o FQDN do domínio. O FQDN é necessário para validar a autenticidade das credenciais na instância do Active Directory nesse domínio.
Examine as permissões necessárias na conta para a descoberta de aplicativos instalados e a análise de dependência sem agente.
Para adicionar várias credenciais ao mesmo tempo, selecione Adicionar mais para salvar as credenciais e adicionar outras. Quando você seleciona Salvar ou Adicionar mais, o dispositivo valida as credenciais de domínio na instância do Active Directory do domínio para a autenticação. A validação é feita após cada adição para evitar bloqueios de conta durante a descoberta, à medida que o dispositivo é iterado para mapear as credenciais aos respectivos servidores.
Para verificar a validação das credenciais de domínio:
No gerenciador de configurações, na tabela de credenciais, confira o Status de validação das credenciais de domínio. Somente as credenciais de domínio são validadas.
Se a validação falhar, selecione o status Com falha para ver o erro de validação. Corrija o problema e selecione Revalidar credenciais para tentar a validação das credenciais novamente.
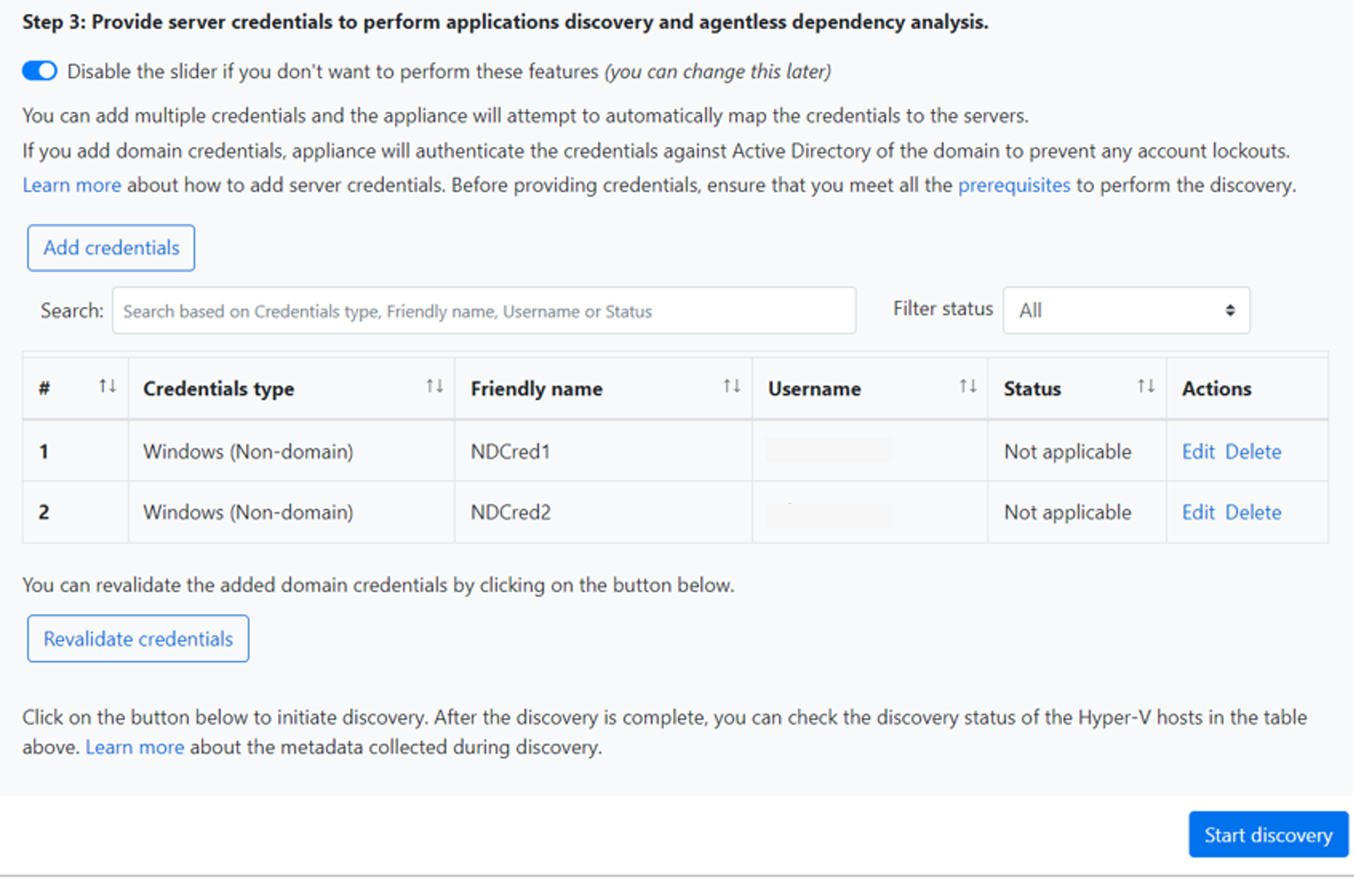
Iniciar descoberta
Selecione Iniciar descoberta para iniciar a descoberta de servidor em hosts/clusters validados com sucesso. Depois que a descoberta for iniciada com êxito, você poderá verificar o status da descoberta em cada host/cluster na tabela.
Como a descoberta funciona
- São necessários aproximadamente 2 minutos por host para que os metadados dos servidores descobertos sejam exibidos no portal do Azure.
- Se você forneceu credenciais de servidor, o inventário de software (descoberta de aplicativos instalados) é iniciado automaticamente quando a descoberta dos servidores que executam os hosts/clusters Hyper-V é concluída. O inventário de software ocorre uma vez a cada 12 horas.
- Durante o inventário de software, as credenciais dos servidores adicionados são iteradas nos servidores e validadas para a análise de dependência sem agente. Quando a descoberta de servidores for concluída, no portal, habilite a análise de dependência sem agente nos servidores. Você só pode selecionar os servidores em que a validação é realizada com sucesso para habilitar a análise de dependência sem agente.
Verificar servidores no portal
Após a conclusão da descoberta, você poderá verificar se os servidores são exibidos no portal.
- Abra o painel das Migrações para Azure.
- Na página de Servidores, bancos de dados e aplicativos Web>Migrações para Azure: descoberta e avaliação, selecione o ícone que exibe a contagem de Servidores descobertos.
Próximas etapas
Experimente a Avaliação do Hyper-V com as migrações para Azure: descoberta e avaliação.