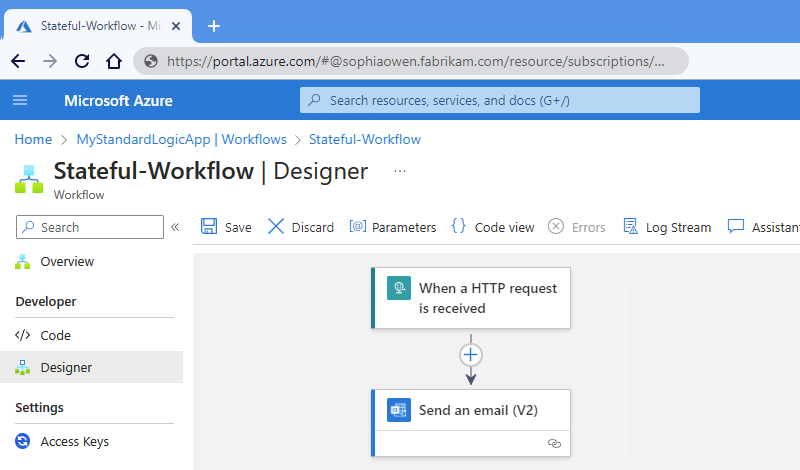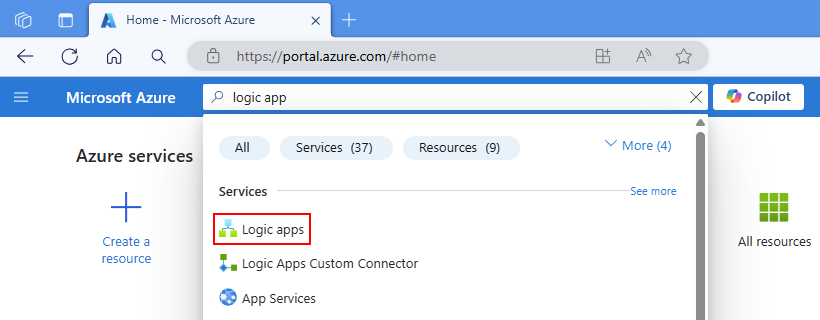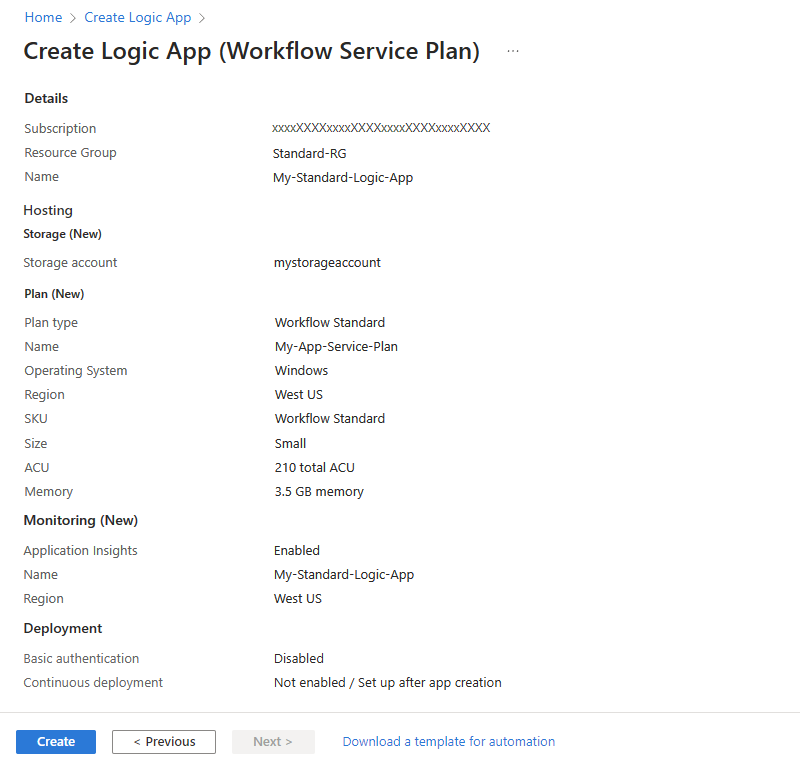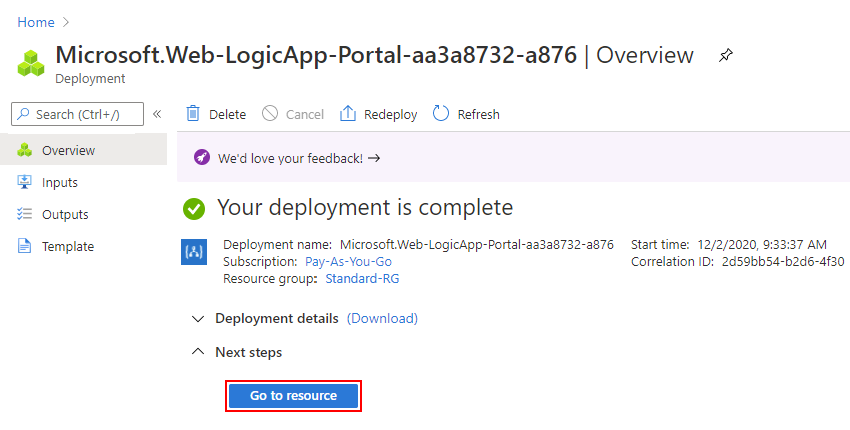Criar um exemplo de fluxo de trabalho de aplicativo lógico Standard usando o portal do Azure
Aplica-se a: Aplicativos Lógicos do Azure (Standard)
Este guia de instruções mostra como criar um exemplo de fluxo de trabalho automatizado que aguarda uma solicitação de entrada na Web e, em seguida, envia uma mensagem para uma conta de email. Mais especificamente, você cria um Recurso de aplicativo lógico padrão, que pode incluir vários fluxos de trabalho com e sem estado executados em Aplicativos Lógicos do Azure de locatário único.
- O gatilho Solicitação, que cria um ponto de extremidade que pode ser chamado e que pode lidar com as solicitações de entrada de qualquer chamador.
- O conector do Outlook do Office 365, que fornece uma ação para enviar um email.
Quando você terminar, seu fluxo de trabalho irá se parecer com o seguinte exemplo de alto nível:
É possível ter vários fluxos de trabalho em um aplicativo lógico Standard. Os fluxos de trabalho do mesmo aplicativo lógico e locatário são executados no mesmo processo que o runtime dos Aplicativos Lógicos do Azure. Portanto, eles têm recursos em comum e fornecem um melhor desempenho.
Dica
Para saber mais, você pode fazer estas perguntas ao Copilot no Azure:
- O que são os Aplicativos Lógicos do Azure?
- O que é um fluxo de trabalho de aplicativo lógico Standard?
- Qual é o gatilho de solicitação?
- O que é o conector do Outlook do Office 365?
Para localizar o Azure Copilot, na barra de ferramentas do portal do Azure, selecione Copilot.
Os conectores deste exemplo são apenas dois conectores entre mais de 1.000 conectores que você pode usar em um fluxo de trabalho. Embora este exemplo seja baseado em nuvem, você pode criar fluxos de trabalho que integram uma ampla gama de aplicativos, dados, serviços e sistemas em ambientes de nuvem, locais e híbridos.
À medida que você avança, você completa essas tarefas de alto nível:
Para criar um fluxo de trabalho de aplicativo lógico Padrão a partir de um modelo predefinido que siga um padrão comumente usado, confira Criar um fluxo de trabalho de aplicativo lógico Padrão a partir de um modelo predefinido.
Para criar e gerenciar um fluxo de trabalho de aplicativo lógico Standard usando outras ferramentas, confira Criar fluxos de trabalho Standard com o Visual Studio Code. Com o Visual Studio Code, você pode desenvolver, testar e executar fluxos de trabalho no seu ambiente de desenvolvimento local.
Para saber mais, confira a seguinte documentação:
Pré-requisitos
Uma conta e uma assinatura do Azure. Se você não tem uma assinatura, inscreva-se em uma conta gratuita do Azure.
Uma conta do Armazenamento do Azure. Se você não tem uma, pode criar uma conta de armazenamento com antecedência ou durante a criação do aplicativo lógico.
Observação
O tipo de recurso de aplicativo lógico Standard é alimentado pelo Azure Functions e tem requisitos de armazenamento semelhantes aos aplicativo de funções. Os fluxos de trabalho com estado executam transações de armazenamento, como o uso de filas para agendamento e o armazenamento de estados de fluxo de trabalho em tabelas e blobs. Essas transações resultam em encargos de armazenamento. Para obter mais informações sobre como os fluxos de trabalho com estado armazenam dados no armazenamento externo, confira Fluxos de trabalho com estado e sem estado.
Uma conta de email de qualquer provedor de email compatível com os Aplicativos Lógicos do Azure, como o Outlook do Office 365, o Outlook.com ou o Gmail. Para obter informações sobre outros provedores de email com suporte, confira Conectores para Aplicativos Lógicos do Azure.
Este exemplo usa o Outlook do Office 365 com uma conta corporativa ou de estudante. Se você usar uma conta de email diferente, as etapas de caráter geral permanecem as mesmas, mas a experiência do usuário talvez seja ligeiramente diferente. Se você usar Outlook.com, use sua conta pessoal Microsoft para se conectar.
Observação
Se você quiser usar o conector do Gmail, somente as contas comerciais do G Suite poderão usar esse conector sem restrição nos fluxos de trabalho dos aplicativos lógicos. Se você tiver uma conta de consumidor do Gmail, poderá usar esse conector somente com serviços específicos do Google aprovados ou poderá criar um aplicativo cliente do Google para usar para autenticação com o conector do Gmail. Para obter mais informações, confira Políticas de privacidade e segurança de dados para os conectores do Google nos Aplicativos Lógicos do Azure.
Instale ou use uma ferramenta que possa enviar solicitações HTTP para testar sua solução, por exemplo:
- Visual Studio Code com uma extensão do Visual Studio Marketplace
- Invoke-RestMethod do PowerShell
- Microsoft Edge – ferramenta Console de Rede
- Bruno
- curl
Cuidado
Para cenários em que você tem dados confidenciais, como credenciais, segredos, tokens de acesso, chaves de API e outras informações semelhantes, use uma ferramenta que proteja seus dados com os recursos de segurança necessários, funcione offline ou localmente, não sincronize seus dados com a nuvem e não exija que você entre em uma conta online. Dessa forma, você reduz o risco de expor dados confidenciais ao público.
Para implantar seu recurso de aplicativo lógico Standard em um Ambiente de Serviço de Aplicativo v3 (ASEv3), somente no plano do Windows, é necessário criar esse recurso de ambiente primeiro. Em seguida, é possível selecionar esse ambiente como o local de implantação ao criar o aplicativo lógico. Para saber mais, confira Tipos de recursos e ambientes e Criar um Ambiente do Serviço de Aplicativo.
Para habilitar a comunicação dos fluxos de trabalho do seu aplicativo lógico padrão para um ponto de extremidade privado em uma conta de integração Premium, você deve ter uma rede virtual do Azure existente. Tanto seu aplicativo lógico, rede virtual e conta de integração devem usar a mesma região do Azure. Tanto seu aplicativo lógico quanto sua conta de integração devem existir dentro da mesma rede virtual. Para obter mais informações, consulte Criar uma rede virtual.
Se você habilitar o Application Insights no aplicativo lógico, opcionalmente poderá habilitar o log e o rastreamento de diagnóstico. Isso pode ser feito ao criar o aplicativo lógico ou após a implantação. É necessário ter uma instância do Application Insights, mas você pode criar esse recurso com antecedência ao criar seu aplicativo lógico ou após a implantação.
Melhores práticas e recomendações
Para obter a capacidade de resposta e o desempenho ideais do designer, examine e siga estas diretrizes:
Use no máximo 50 ações por fluxo de trabalho. Exceder esse número de ações gera a possibilidade de desempenho mais lento do designer.
Considere dividir a lógica de negócios em vários fluxos de trabalho quando necessário.
Quando você adiciona mais fluxos de trabalho ao recurso do aplicativo lógico, aumenta os tempos de início frios e o risco de tempos de carga mais longos, o que afeta negativamente o desempenho. Para reduzir esses riscos ou se você tiver aplicativos lógicos críticos que exigem zero implantações de tempo de inatividade, configure os slots de implantação.
Criar um recurso de aplicativo lógico Padrão
Entre no portal do Azure com sua conta do Azure.
Na caixa de pesquisa do portal do Azure, insira aplicativos lógicos e selecione Aplicativos lógicos.
Na barra de ferramentas da página Aplicativos lógicos, selecione Adicionar.
A página Criar Aplicativo Lógico é exibida e mostra as seguintes opções:
Planejar Descrição Consumo Cria um recurso de aplicativo lógico compatível com apenas um fluxo de trabalho, que é executado em Aplicativos Lógicos do Azure multilocatário e usa o modelo de Consumo para cobrança. Standard Cria um recurso de aplicativo lógico compatível com vários fluxos de trabalho. Você tem as seguintes opções:
- Plano de Serviço de Fluxo de Trabalho: os fluxos de trabalho são executados em Aplicativos Lógicos do Azure com locatário único e usam o modelo Standard para cobrança.
- Ambiente do Serviço de Aplicativo V3: os fluxos de trabalho são executados em Aplicativos Lógicos do Azure com locatário único e usam um plano de Ambiente do Serviço de Aplicativo para cobrança.
- Híbrido (Versão prévia): Fluxos de trabalho em execução no local e em várias nuvens usando o Dimensionamento Automático Controlado por Eventos do Kubernetes (KEDA). Para obter mais informações, confira Criar fluxos de trabalho Standard para implantação híbrida.Na página Criar Aplicativo Lógico, selecione Standard (Plano de Serviço de Fluxo de Trabalho).
Tipo de plano Descrição Standard Esse tipo de aplicativo lógico é a seleção padrão. Os fluxos de trabalho são executados em Aplicativos Lógicos do Azure de locatário único e usam o modelo de preços Standard. Consumo Esse tipo de aplicativo lógico e fluxo de trabalho é executado em Aplicativos Lógicos do Azure globais e multilocatários usa o modelo de preços de consumo. Na página Criar Aplicativo Lógico, na guia Básico, forneça as seguintes informações sobre seu recurso de aplicativo lógico:
Propriedade Obrigatório Valor Descrição Assinatura Sim < Azure-subscription-name> Seu nome da assinatura do Azure.
Este exemplo usa Pagamento Conforme o Uso.Grupo de Recursos Sim < Azure-resource-group-name> O grupo de recursos do Azure em que o seu aplicativo lógico e os recursos relacionados são criados. O nome desse recurso precisa ser exclusivo em todas as regiões e pode conter somente letras, números, hífens (-), sublinhados (_), parênteses (()) e pontos (.).
Este exemplo cria um grupo de recursos chamado Fabrikam-Workflows-RG.Nome do Aplicativo Lógico Sim < logic-app-name> O nome do recurso do seu aplicativo lógico, que deve ser exclusivo em todas as regiões e pode conter apenas letras, números, hifens (-), sublinhados (_), parênteses (()) e pontos (.).
Observação: o nome do seu aplicativo lógico recebe automaticamente o sufixo .azurewebsites.net, porque o recurso do aplicativo lógico Standard é alimentado pelo runtime dos Aplicativos Lógicos do Azure de locatário único, que usa o modelo de extensibilidade do Azure Functions e é hospedado como uma extensão no runtime do Azure Functions. O Azure Functions usa a mesma convenção de nomenclatura de aplicativo.
Este exemplo cria um recurso de aplicativo lógico chamado Fabrikam-Workflows.Região Sim < Azure-region> A região do datacenter do Azure para o aplicativo lógico.
Este exemplo usa Oeste dos EUA.Plano do Windows Yes < plan-name> O nome do plano a ser usado. Selecione o nome de um plano existente ou forneça o nome para um novo plano.
Este exemplo usa o nome My-App-Service-Plan.
Observação: não use um Plano de Serviço de Aplicativo baseado em Linux. Só há suporte para o Plano do Serviço de Aplicativo baseado no Windows.Plano de preços Yes < pricing-tier> A nível de preço a ser usado no seu aplicativo lógico e fluxos de trabalho. Sua seleção afeta o preço, a computação, a memória e o armazenamento que o aplicativo lógico e os fluxos de trabalho usam.
Para saber mais, confira Planos de hospedagem e tipos de preço.Observação
Se você selecionar uma região do Azure que dê suporte à redundância de zona de disponibilidade, a seção Redundância de zona estará habilitada. Esta seção oferece a opção de habilitar a redundância das zonas de disponibilidade do aplicativo lógico. No entanto, as regiões do Azure com suporte atualmente não incluem o Oeste dos EUA, portanto, você pode ignorar esta seção para este exemplo. Para obter mais informações, confira Proteger aplicativos lógicos contra falhas de região com redundância de zonas e zonas de disponibilidade.
Depois que você terminar, as configurações serão semelhantes ao seguinte exemplo:
Observação
A configuração de aplicativo FUNCTIONS_WORKER_RUNTIME é necessária para o aplicativo lógico Standard e o valor foi definido anteriormente como nó. No entanto, o valor necessário agora é dotnet para todos os aplicativos lógicos Standard implantados, novos e atuais. Essa alteração no valor não deve afetar o runtime do fluxo de trabalho e tudo deve funcionar da mesma maneira. Para obter mais informações, consulte a configuração do aplicativo FUNCTIONS_WORKER_RUNTIME.
O valor da configuração de aplicativo APP_KIND é necessário para o aplicativo lógico Standard e deve ser workflowApp. No entanto, em alguns cenários, essa configuração de aplicativo pode estar ausente, por exemplo, devido à automação com modelos do Azure Resource Manager ou a outros cenários em que ela não é incluída. Se determinadas ações não funcionarem, como a ação Executar código JavaScript, ou se o fluxo de trabalho parar de funcionar, verifique se a configuração de aplicativo APP_KIND existe e está definida como workflowApp. Para obter mais informações, confira a configuração de aplicativo APP_KIND.
Quando terminar, selecione Próximo: Armazenamento.
Na guia Armazenamento, forneça as informações a seguir sobre a solução de armazenamento e o plano de hospedagem a serem usados para o aplicativo lógico.
Propriedade Obrigatório Valor Descrição Tipo de armazenamento Sim - Armazenamento do Microsoft Azure
- Armazenamento do Microsoft Azure e SQLO tipo de armazenamento que você deseja usar para dados e artefatos relacionados ao fluxo de trabalho.
- Para implantar somente no Azure, selecione Armazenamento do Microsoft Azure.
- Para usar SQL como armazenamento primário e o Armazenamento do Microsoft Azure como armazenamento secundário, selecione Armazenamento do Microsoft Azure e SQL, e examine Configurar o armazenamento de dados do SQL para aplicativos lógicos Standard em Aplicativos Lógicos do Azure de locatário único.
observação: se você estiver implantando em uma região do Azure, ainda precisará de uma conta de Armazenamento do Microsoft Azure, que é usada para concluir a hospedagem única da configuração do aplicativo lógico na plataforma Aplicativos Lógicos do Azure. O estado do fluxo de trabalho, o histórico de execução e outros artefatos de tempo de execução são armazenados no banco de dados SQL.
Para implantações em um local personalizado hospedado em um cluster do Azure Arc, você só precisa do SQL como seu provedor de armazenamento.Conta de armazenamento Sim < Azure-storage-account-name> A conta de Armazenamento do Microsoft Azure a ser usada para transações de armazenamento.
Esse nome de recurso deve ser exclusivo entre regiões e ter de 3 a 24 caracteres, com apenas números e letras minúsculas. Selecione uma conta existente ou crie uma nova.
Este exemplo cria uma conta de armazenamento chamada mystorageacct.
Observação: verifique se a Compatibilidade máxima é a configuração de segurança padrão para o compartilhamento de arquivos da conta de armazenamento. Caso contrário, o aplicativo lógico e os fluxos de trabalho poderão falhar ao iniciar e você receberá o seguinte erro: Nome de usuário ou senha incorreta: "C:\home\data\Functions\secrets\Sentinels".Na aba Rede, você pode deixar as opções padrões para seguir o exemplo. No entanto, para cenários específicos do mundo real, certifique-se de revisar e selecionar as seguintes opções apropriadas. Você também pode alterar essa configuração depois de implantar seu recurso de aplicativo lógico. Para saber mais, confira Proteger o tráfego entre aplicativos lógicos Standard e redes virtuais do Azure usando pontos de extremidade privados.
A seguinte configuração Habilitar acesso público se aplica a pontos de extremidade no seu aplicativo lógico e não afeta se o seu aplicativo lógico pode se comunicar com recursos do Azure na mesma rede virtual, por exemplo, uma conta de integração Premium com um ponto de extremidade privado. Para acessar esses recursos do Azure, seu aplicativo lógico deve existir na mesma rede virtual que esses recursos.
Permitir o acesso público Comportamento Ativado Seu aplicativo lógico tem um ponto de extremidade público com um endereço de entrada aberto à Internet. Para clientes que estão fora de uma rede virtual do Azure, eles podem usar esse ponto de extremidade para acessar seu aplicativo lógico, mas não a rede virtual. Desativado Seu aplicativo lógico não tem um ponto de extremidade público, mas tem um ponto de extremidade privado para comunicação dentro de uma rede virtual do Azure e está isolado dentro dessa rede virtual. O ponto de extremidade privado pode se comunicar com pontos de extremidade na rede virtual, mas apenas de clientes dentro dessa rede. Essa configuração também significa que o tráfego do aplicativo lógico pode ser controlado por grupos de segurança de rede ou afetado por rotas de rede virtual. As seguintes configurações controlam o acesso do aplicativo lógico padrão aos pontos de extremidade em uma rede virtual:
Habilitar a injeção de rede Comportamento Ativado Seus fluxos de trabalho de aplicativo lógico podem se comunicar de forma privada e segura com pontos de extremidade na rede virtual.
Para habilitar a comunicação entre seu aplicativo lógico e um ponto de extremidade privado em uma conta de integração Premium, selecione essa opção, que também disponibiliza a seção Rede Virtual. Para Rede Virtual, selecione a rede virtual do Azure a ser usada. Essa opção torna disponíveis as seções Acesso de entrada e Acesso de saída.Desativado Seus fluxos de trabalho de aplicativo lógico não podem se comunicar com pontos de extremidade na rede virtual. As seções a seguir aparecem depois que você seleciona uma rede virtual quando Habilitar injeção de rede está definido como Ligado.
Acesso de entrada
- Habilitar pontos de extremidade privados: aplica-se a pontos de extremidade privados no seu aplicativo lógico padrão e está disponível somente quando Habilitar acesso público está definido como Desativado.
Acesso de saída
- Habilitar integração de VNet: para habilitar a comunicação entre um aplicativo lógico padrão e um ponto de extremidade privado em uma conta de integração Premium, selecione Ativado e a sub-rede a ser usada.
Se as suas configurações de criação e implantação derem suporte ao uso do Application Insights, você poderá, opcionalmente, habilitar o log e o rastreamento de diagnóstico para os fluxos de trabalho de aplicativo lógico seguindo estas etapas:
Na guia Monitoramento, em Application insights, defina Habilitar o Application Insights como Sim.
Para a configuração do Application Insights, escolha uma instância do Application insights ou, se desejar criar uma nova, selecione Criar nova e especifique o nome que deseja usar.
Depois que o Azure validar as configurações do aplicativo lógico, na guia Revisar + criar, selecione Criar, por exemplo:
Observação
Se você receber um erro de validação depois dessa etapa, abra e examine os detalhes do erro. Por exemplo, se a região selecionada atingir uma cota de recursos que você está tentando criar, talvez seja necessário tentar uma região diferente.
Após o Azure concluir a implantação, seu recurso de aplicativo lógico é automaticamente publicado, mas ainda não faz nada porque o recurso está vazio e você ainda não adicionou nenhum os fluxos de trabalho.
Na página de conclusão da implantação, selecione Ir para o recurso para adicionar um fluxo de trabalho em branco.
Adicione um fluxo de trabalho em branco
Depois de criar o recurso de aplicativo lógico vazio, você precisa adicionar o primeiro fluxo de trabalho.
Depois que o Azure abrir o recurso, no menu do aplicativo lógico, em Fluxos de Trabalho, selecione Fluxos de Trabalho. Na barra de ferramentas Fluxos de Trabalho, abra o menu Adicionar e selecione Adicionar.
Depois que o painel Novo fluxo de trabalho for aberto, forneça um nome para o fluxo de trabalho e selecione o Tipo de estado, que pode ser Com estado ou Sem estado. Quando terminar, selecione Criar.
Este exemplo adiciona um fluxo de trabalho com estado em branco chamado Stateful-Workflow. O fluxo de trabalho é habilitado por padrão, mas não faz nada até que você adicione um gatilho e ações.

Na lista de fluxo de trabalho, selecione o fluxo de trabalho com estado em branco.
No menu de fluxo de trabalho, em Ferramentas, selecione Designer.
O designer é aberto e a superfície mostra a solicitação chamada Adicionar gatilho.
Na superfície do designer, selecione Adicionar gatilho para abrir a galeria de conectores e selecionar uma operação de gatilho.
Agora, adicione um gatilho que inicia o fluxo de trabalho.
Adicionar um gatilho
Esse exemplo de fluxo de trabalho começa com o gatilho de Solicitação integrado chamado Quando uma solicitação HTTP é recebida. Esse gatilho cria um ponto de extremidade que outros serviços ou fluxos de trabalho de aplicativo lógico podem chamar e aguarda a chegada dessas chamadas ou solicitações de entrada. As operações internas são executadas nativamente e diretamente no runtime dos Aplicativos Lógicos do Azure.
No designer de fluxo de trabalho, verifique se o fluxo de trabalho em branco está aberto e se a solicitação Adicionar um gatilho está selecionada na superfície do designer.
Usando solicitação como termo de pesquisa, siga essas etapas para adicionar o gatilho de Solicitação integrado chamado Quando uma solicitação HTTP é recebida ao seu fluxo de trabalho.
Quando o gatilho aparece no designer, o painel de informações do gatilho é aberto para mostrar as propriedades, configurações e outras ações do gatilho.

Salve seu fluxo de trabalho. Selecione Salvar na barra de ferramentas do designer.
Ao salvar um fluxo de trabalho pela primeira vez, se esse fluxo de trabalho começar com um gatilho de Solicitação, os Aplicativos Lógicos do Azure geram uma URL automaticamente para um ponto de extremidade que é criado pelo gatilho de Solicitação. Posteriormente, ao testar o fluxo de trabalho, você envia uma solicitação para essa URL, que dispara o gatilho e inicia a execução do fluxo de trabalho.
Adicionar uma ação
Este exemplo de fluxo de trabalho continua com a ação do conector gerenciado do Office 365 Outlook chamada Enviar um email. As operações do conector gerenciado são executadas no Azure, em vez de serem executadas nativamente e diretamente no runtime dos Aplicativos Lógicos do Azure.
Na superfície do designer, abaixo do gatilho adicionado, selecione o sinal de adição (+) >Adicionar uma ação.
O painel Adicionar uma ação é aberto para que você possa selecionar uma ação.
Usando enviar email do outlook do office 365 como termo de pesquisa, siga estas etapas para adicionar a ação do Outlook do Office 365 chamada Enviar um email (V2) ao fluxo de trabalho.
No painel de informações da ação, em Criar uma nova conexão, selecione Entrar para criar uma conexão com sua conta de email.
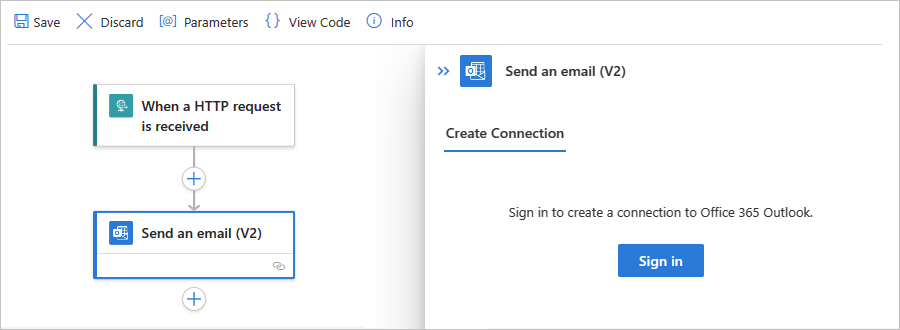
Quando for solicitado o acesso à sua conta de email, entre com as credenciais da sua conta.
Observação
Se você receber a mensagem de erro, "Falha com erro: 'O navegador está fechado.'. Entre novamente", verifique se o navegador bloqueia cookies externos. Se esses cookies estiverem bloqueados, tente adicionar https://portal.azure.com à lista de sites que podem usar cookies. Se você estiver usando o modo de navegação anônima, verifique se os cookies externos não estão bloqueados ao trabalhar nesse modo.
Se necessário, atualize a página, abra o fluxo de trabalho, adicione a ação de email novamente e tente criar a conexão.
Depois que o Azure criar a conexão, a ação Enviar um email aparece no Designer e é selecionada por padrão. Se a ação não estiver selecionada, selecione-a para que o painel de informações também esteja aberto.
No painel de informações da ação, na guia Parâmetros, forneça as informações necessárias para a ação, por exemplo:
Propriedade Obrigatório Valor Descrição Para Sim < your-email-address> O destinatário do email, que pode ser seu endereço de email para fins de teste. Este exemplo usa o endereço de email fictício sophiaowen@fabrikam.com. Assunto Sim Um email do seu fluxo de trabalho de exemplo O assunto do email Corpo Sim Olá do seu exemplo de fluxo de trabalho! O conteúdo do corpo do email Quando você terminar, sua versão será semelhante ao seguinte exemplo:
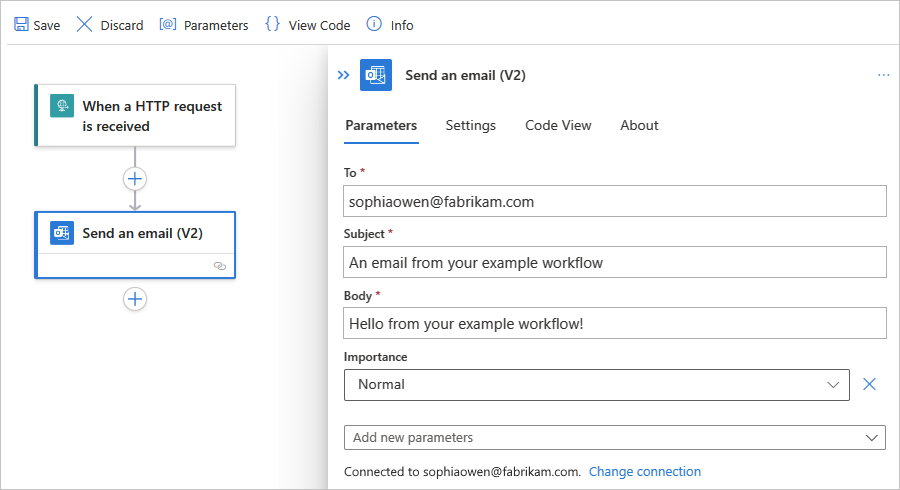
Salve seu fluxo de trabalho. Selecione Salvar na barra de ferramentas do designer.
Se o ambiente tiver requisitos rigorosos de rede, ou firewalls que limitam o tráfego, será preciso configurar permissões para qualquer conexão de gatilho ou ação do seu fluxo de trabalho. Para encontrar os nomes de domínio totalmente qualificados, confira Localizar nomes de domínio para acesso ao firewall.
Caso contrário, para testar o fluxo de trabalho, acione manualmente uma execução.
Exclua os itens do Designer
Para excluir um item no fluxo de trabalho do Designer, siga qualquer uma dessas etapas:
Selecione o item, abra o menu de atalho do item (Shift + F10) e selecione Excluir. Para confirmar, selecione OK.
Selecione o item e pressione a tecla Excluir. Para confirmar, selecione OK.
Selecione o item para que o painel de informações seja aberto para esse item. No canto superior direito do painel, abra o menu de reticências ( ... ) e selecione Excluir. Para confirmar, selecione OK.
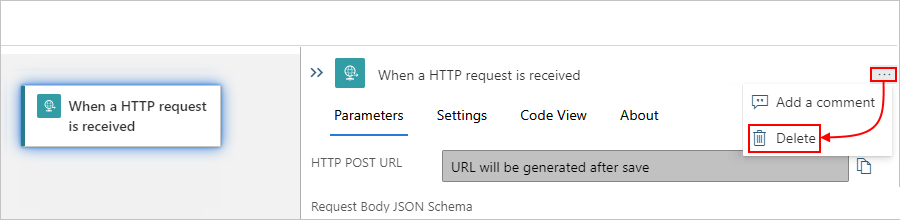
Dica
Se o menu de elipses não estiver visível, expanda a janela do navegador o suficiente para que o painel de informações mostre o botão de elipses (...) no canto superior direito.
Localize os nomes de domínio para acesso ao firewall
Antes de implantar seu aplicativo lógico e executar o fluxo de trabalho no portal do Azure, se o ambiente tiver requisitos rigorosos de rede ou firewalls que limitem o tráfego, será preciso configurar as permissões de rede ou firewall para qualquer conexão de gatilho ou ação nos fluxos de trabalho do seu aplicativo lógico.
Para encontrar os endereços IP de entrada e de saída usados pelo aplicativo lógico e pelos fluxos de trabalho, siga estas etapas:
No menu do aplicativo lógico, em Configurações, selecione Rede.
Na página de rede, encontre e revise as seções Tráfego de Entrada e Tráfego de Saída.
Para localizar os FQDNs (nomes de domínio totalmente qualificados) das conexões, siga estas etapas:
No menu do seu aplicativo lógico, em Fluxos de Trabalho, selecione Fluxos de Trabalho, Conexões.
Na guia Conexões de API, selecione o nome do recurso da conexão, por exemplo:
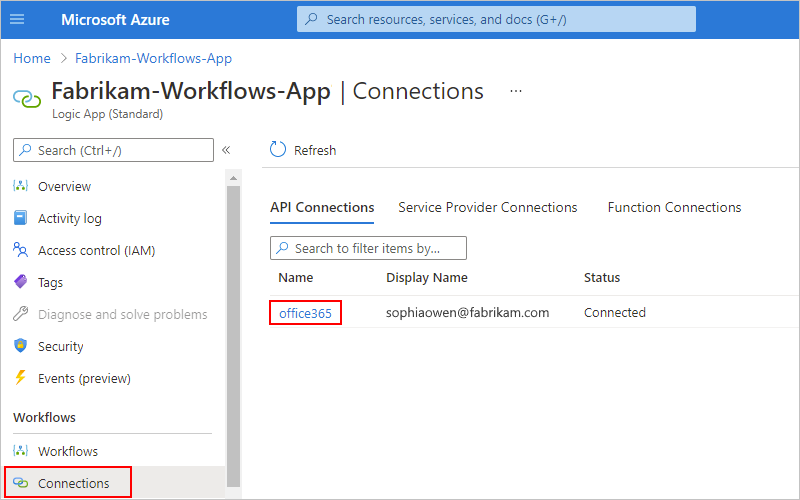
Expanda o navegador o suficiente para que Exibição JSON fique visível no canto superior direito do navegador e selecione Exibição JSON.
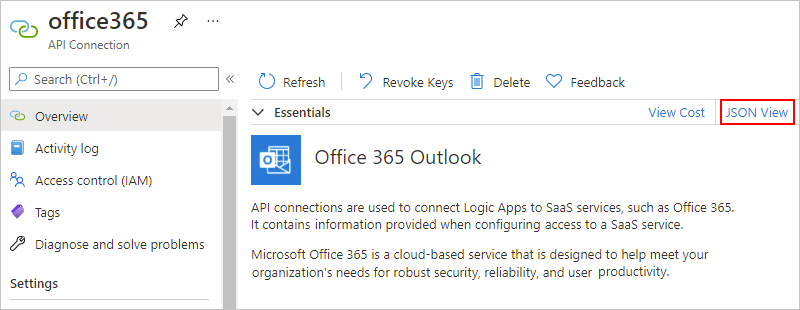
Copie e salve o valor da propriedade connectionRuntimeUrl em algum lugar seguro para que você possa configurar seu firewall com essas informações.
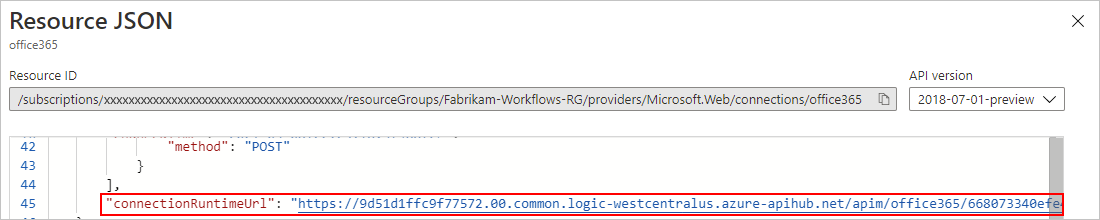
Para cada conexão, repita as etapas relevantes.
Disparar um fluxo de trabalho
Nesse exemplo, o fluxo de trabalho é executado quando o gatilho de Solicitação recebe uma solicitação de entrada, que é enviada para a URL do ponto de extremidade criado pelo gatilho. Ao salvar o fluxo de trabalho pela primeira vez, os Aplicativos Lógicos do Azure geram automaticamente esse URL. Portanto, antes de enviar essa solicitação para disparar o fluxo de trabalho, é preciso encontrar esse URL.
No designer de fluxo de trabalho, selecione o gatilho de Solicitação chamado Quando uma solicitação HTTP é recebida.
Depois que o painel de informações for aberto, na guia Parâmetros, encontre a propriedade URL HTTP.
Para copiar a URL gerada, selecione Copiar URL (ícone de arquivo de cópia) e salve a URL em outro local por enquanto. O URL segue este formato:
https://<*logic-app-name*>.azurewebsites.net:443/api/<*workflow-name*>/triggers/manual/invoke?api-version=2020-05-01&sp=%2Ftriggers%2Fmanual%2Frun&sv=1.0&sig=<*shared-access-signature*>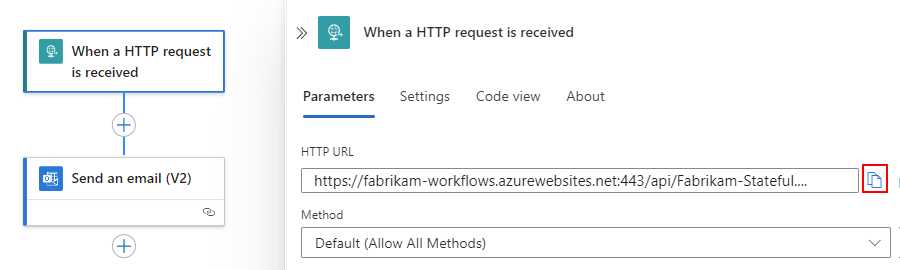
Para esse exemplo, a URL se parece com a seguinte amostra:
https://fabrikam-workflows.azurewebsites.net:443/api/Fabrikam-Stateful-Workflow/triggers/manual/invoke?api-version=2020-05-01&sp=%2Ftriggers%2Fmanual%2Frun&sv=1.0&sig=xxxxxXXXXxxxxxXXXXxxxXXXXxxxxXXXXPara testar a URL do ponto de extremidade e disparar o fluxo de trabalho, envie uma solicitação HTTP para a URL, incluindo o método que o gatilho de Solicitação espera, usando sua ferramenta de solicitação HTTP e as respectivas instruções.
Esse exemplo usa o método GET com a URL copiada, que se parece com a seguinte amostra:
GET https://fabrikam-workflows.azurewebsites.net:443/api/Fabrikam-Stateful-Workflow/triggers/manual/invoke?api-version=2020-05-01&sp=%2Ftriggers%2Fmanual%2Frun&sv=1.0&sig=xxxxxXXXXxxxxxXXXXxxxXXXXxxxxXXXXQuando o gatilho é acionado, o fluxo de trabalho de exemplo é executado e envia um email semelhante a este exemplo:
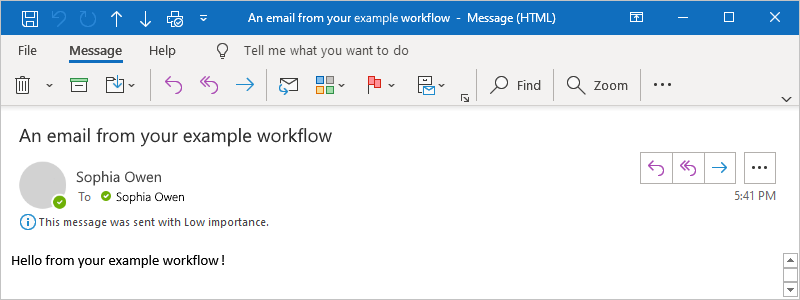
Avalie o histórico de execução do fluxo de trabalho
Depois que um fluxo de trabalho com estado termina de ser executado, você pode exibir o histórico de execuções do fluxo de trabalho, que inclui o status da execução geral, bem como do gatilho e de cada ação, juntamente com suas entradas e saídas. No portal do Azure, o histórico de execução do fluxo de trabalho e o histórico de gatilhos aparecem no nível do fluxo de trabalho, não no nível de recurso do aplicativo lógico. Para obter mais informações, consulte Examinar o histórico de execução do fluxo de trabalho.
Examinar histórico de gatilho
Para um fluxo de trabalho com monitoração de estado, você pode revisar o histórico de gatilhos para cada execução, incluindo o status do gatilho junto com entradas e saídas, separadamente do histórico de execução do fluxo de trabalho. No portal do Azure, históricos de execução e de gatilho aparecem no nível do fluxo de trabalho, não no nível do aplicativo lógico. Para obter mais informações, consulte Revisar histórico de gatilhos.
Reenviar fluxo de trabalho executado com as mesmas entradas
Para uma execução de fluxo de trabalho com estado, você pode executar novamente todo o fluxo de trabalho com as mesmas entradas que foram usadas anteriormente para essa execução. Para obter mais informações, consulte Executar novamente um fluxo de trabalho com as mesmas entradas.
Configurar acesso da identidade gerenciada à sua conta de armazenamento
Por padrão, seu aplicativo lógico Standard autentica o acesso à sua conta de Armazenamento do Microsoft Azure usando uma cadeia de conexão. No entanto, você pode configurar uma identidade gerenciada atribuída pelo usuário para autenticar o acesso.
Observação
Atualmente, você não pode desabilitar o acesso à chave da conta de armazenamento para aplicativos lógicos Standard que usam a opção de hosting do Plano de Serviço de Fluxo de Trabalho. No entanto, se o seu aplicativo lógico usar a opção de hosting Ambiente do Serviço de Aplicativo v3, você pode desabilitar o acesso à chave de conta de armazenamento após concluir as etapas para configurar a autenticação de identidade gerenciada.
No portal do Azure, siga essas etapas para criar uma identidade gerenciada atribuída pelo usuário.
Da sua identidade atribuída pelo usuário, obtenha a ID do recurso:
No menu de identidade gerenciada atribuída pelo usuário, em Configurações, selecione Propriedades.
Na propriedade da ID, copie e salve a ID do recurso.
Da sua conta de armazenamento, obtenha os URIs para os serviços Blob, Fila e Tabela:
No menu da conta de armazenamento, em Configurações, selecione Pontos de extremidade.
Copie e salve os URIs para Serviço Blob, Serviço de Fila e Serviço de Tabela.
Na sua conta de armazenamento, adicione as atribuições de função necessárias para sua identidade atribuída pelo usuário:
No menu da conta de armazenamento, selecione Controle de acesso (IAM).
Na barra de ferramentas da página Controle de acesso (IAM), no menu Adicionar, selecione Adicionar atribuição de função.
Na guia Funções de trabalho, adicione cada uma das seguintes funções à identidade atribuída pelo usuário:
- Colaborador da Conta de Armazenamento
- Proprietário de Dados do Blob de Armazenamento
- Colaborador de dados da fila de armazenamento
- Colaborador de dados da tabela de armazenamento
Para mais informações, confira Atribuir funções do Azure usando o portal do Azure e Entender as atribuições de função.
Se o seu aplicativo lógico Standard usar a opção de hosting chamada Plano de Serviço de Fluxo de Trabalho, habilite o monitoramento de escala do runtime:
Observação
Se o seu aplicativo lógico usar a opção de hospedagem do Ambiente do Serviço de Aplicativo (ASE) v3, ignore as etapas para o monitoramento de escala de runtime porque o ASE não dá suporte para essa capacidade.
No menu do aplicativo lógico, acesse Configurações e selecione Configuração.
Na guia Configurações de runtime do fluxo de trabalho, para Monitoramento da Escala de Runtime, selecione Ativar.
Na barra de ferramentas Configuração, selecione Salvar.
No seu aplicativo lógico Standard, configure a ID do recurso e os URIs do serviço:
No menu do aplicativo lógico, selecione Visão geral.
Na barra de ferramentas da página de Visão geral, selecione Parar.
No menu do aplicativo lógico, em Configurações, selecione Variáveis de ambiente.
Na guia Configurações do aplicativo, selecione Adicionar para adicionar cada uma das seguintes configurações de aplicativo e valores e selecione Aplicar quando terminar de definir cada configuração.
Configurações de aplicativo Valor AzureWebJobsStorage__managedIdentityResourceId A ID do recurso para sua identidade gerenciada atribuída pelo usuário AzureWebJobsStorage__blobServiceUri O URI do Serviço Blob da sua conta de armazenamento AzureWebJobsStorage__queueServiceUri O URI do Serviço de fila da sua conta de armazenamento AzureWebJobsStorage__tableServiceUri O URI do Serviço de Tabela da sua conta de armazenamento AzureWebJobsStorage__credential managedIdentity Na guia Configurações do aplicativo, exclua a configuração do aplicativo nomeada AzureWebJobsStorage, que está definida para a cadeia de conexão associada à sua conta de armazenamento.
Quando terminar, selecione Aplicar, o que salva suas alterações e reinicia seu aplicativo lógico.
Suas alterações podem levar alguns instantes para entrar em vigor. Se necessário, no menu do seu aplicativo lógico, selecione Visão geral e, na barra de ferramentas, selecione Atualizar.
A seguinte mensagem pode aparecer, mas não é um erro e não afeta seu aplicativo lógico:
A configuração do aplicativo "AzureWebjobsStorage" não está presente.
Habilite o histórico de execuções para fluxos de trabalho sem estado
Para depurar um fluxo de trabalho sem estado com mais facilidade, habilite o histórico de execução para esse fluxo de trabalho e desabilite o histórico de execução quando terminar. Siga essas etapas para o portal do Azure ou, se estiver trabalhando no Visual Studio Code, consulte Criar fluxos de trabalho com e sem estado no Visual Studio Code.
No portal do Azure, abra seu recurso de aplicativo lógico Padrão.
No menu do aplicativo lógico, em Configurações, selecione Variáveis de ambiente.
Na guia Configurações do aplicativo, selecione Adicionar.
No painel Adicionar/Editar configuração do aplicativo, na caixa Nome, insira o seguinte nome de configuração do aplicativo:
Workflows.{your-workflow-name}.OperationOptions
Na caixa Valor, insira o seguinte valor: WithStatelessRunHistory
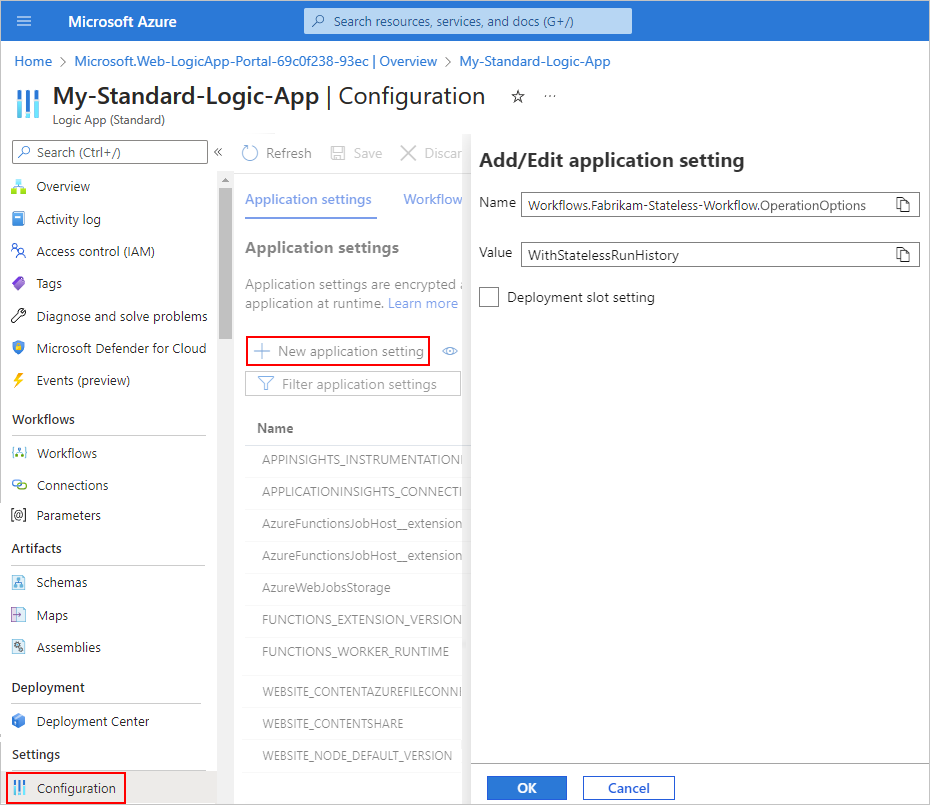
Para concluir essa tarefa, selecione Aplicar.
Para desabilitar o histórico de execução quando terminar, defina a propriedade nomeada Fluxos de trabalho.{ your-workflow-name }.OperationOptions como Nenhum ou exclua a propriedade e seu valor.
Após a implantação, habilite ou abra o Application Insights
Durante a execução do fluxo de trabalho, o aplicativo lógico emite telemetria junto com outros eventos. Use a telemetria para visualizar o desempenho do fluxo de trabalho e como o tempo de execução dos Aplicativos Lógicos do Azure funciona de várias maneiras. É possível monitorar o fluxo de trabalho usando o Application insights, que fornece telemetria quase em tempo real (métricas ao vivo). Esse recurso pode ajudar a investigar falhas e problemas de desempenho mais facilmente ao usar esses dados para diagnosticar problemas, configurar alertas e criar gráficos.
Se as configurações de criação e implantação do aplicativo lógico forem compatíveis com o uso do Application Insights, será possível habilitar o log de diagnóstico e o rastreamento para o fluxo de trabalho do seu aplicativo lógico. Isso pode ser feito ao criar o recurso de aplicativo lógico no portal do Azure ou após a implantação. É necessário ter uma instância do Application Insights, mas esse recurso pode ser criado com antecedência ao criar seu aplicativo lógico, ou após a implantação. Opcionalmente, também poderá habilitar a telemetria melhorada no Application Insights para fluxos de trabalho Standard.
Habilitar o Application Insights em um aplicativo lógico implantado
No portal do Azure, localize o aplicativo lógico implantado.
No menu do aplicativo lógico, em Configurações, selecione Application Insights.
No painel do Application Insights, selecione Ativar o Application Insights.
Depois que o painel for atualizado, na parte inferior, selecione Aplicar>Sim.
No painel do Application Insights, selecione Exibir dados do Application Insights.
Após o painel do Application Insights ser aberto, examine as métricas ou os logs do fluxo de trabalho do aplicativo lógico. Por exemplo, para mapear ou consultar dados, no menu de recursos do Application Insights, em Monitoramento, selecione Métricas ou Logs.
Abrir o Application Insights
No portal do Azure, localize o aplicativo lógico implantado.
No menu do aplicativo lógico, em Configurações, selecione Application Insights.
No painel do Application Insights, selecione Exibir dados do Application Insights.
Após o painel do Application Insights ser aberto, examine as métricas ou os logs do fluxo de trabalho do aplicativo lógico. Por exemplo, para mapear ou consultar dados, no menu de recursos do Application Insights, em Monitoramento, selecione Métricas ou Logs.
Exibir conexões
Quando você cria conexões em um fluxo de trabalho usando conectores gerenciados pela Microsoft, essas conexões são recursos separados do Azure com suas próprias definições de recursos e são hospedadas no Azure global e multilocatário. Os fluxos de trabalho de aplicativo lógico padrão também podem usar conectores internos do provedor de serviços que são executados nativamente e são alimentados pelo runtime dos Aplicativos Lógicos do Azure de locatário único. Para exibir e gerenciar essas conexões, consulte Exibir conexões.
Parar ou iniciar recursos do aplicativo lógico
Siga as etapas em Desabilitar ou habilitar aplicativos lógicos.
Solucionar problemas e erros
Novos gatilhos e ações ausentes no seletor do Designer para fluxos de trabalho criados anteriormente
Os Aplicativos Lógicos do Azure com locatário único dão suporte a ações internas para operações do Azure Functions, do Liquid e de XML, como Validação de XML e Transformação XML. No entanto, para aplicativos lógicos criados anteriormente, essas ações podem não aparecer no designer para que você selecione se seu aplicativo lógico usa uma versão desatualizada do pacote de extensão, Microsoft.Azure.Functions.ExtensionBundle.Workflows.
Para corrigir esse problema, siga as etapas para excluir a versão desatualizada. Assim, o pacote de extensão poderá ser atualizado automaticamente para a versão mais recente.
Observação
Essa solução específica se aplica apenas aos recursos do aplicativo lógico Standard que você cria usando o portal do Azure, não aos aplicativos lógicos que você cria e implanta usando o Visual Studio Code e a extensão Aplicativos Lógicos do Azure (Standard). Consulte Gatilhos e ações compatíveis não estão presentes no Designer no Visual Studio Code.
No portal do Azure, interrompa o aplicativo lógico.
No menu do aplicativo lógico, selecione Visão geral.
Na barra de ferramentas do painel Visão Geral, selecione Interromper.
No menu do aplicativo lógico, acesse Ferramentas de desenvolvimento e selecione Ferramentas avançadas.
No painel Ferramentas avançadas, selecione Ir. O ambiente Kudu será aberto no seu aplicativo lógico.
Na barra de ferramentas do Kudu, abra o menu do Console de depuração e selecione CMD.
A janela do console será aberta. Navegue até a pasta do pacote usando o prompt de comando. Se preferir, procure a estrutura de diretório exibida acima da janela do console.
Navegue até a seguinte pasta, que contém pastas de versão para o pacote existente:
...\home\data\Functions\ExtensionBundles\Microsoft.Azure.Functions.ExtensionBundle.Workflows
Exclua a pasta de versão do pacote existente. Na janela do console, você pode executar esse comando substituindo {bundle-version} pela versão existente:
rm -rf {bundle-version}Por exemplo:
rm -rf 1.1.3Dica
Se você receber um erro como "permissão negada" ou "arquivo em uso", atualize a página no navegador e tente as etapas anteriores novamente até que a pasta seja excluída.
No portal do Azure, retorne ao seu aplicativo lógico e sua página Visão geral, e selecione Reiniciar.
O portal obtém e usa automaticamente o pacote mais recente.