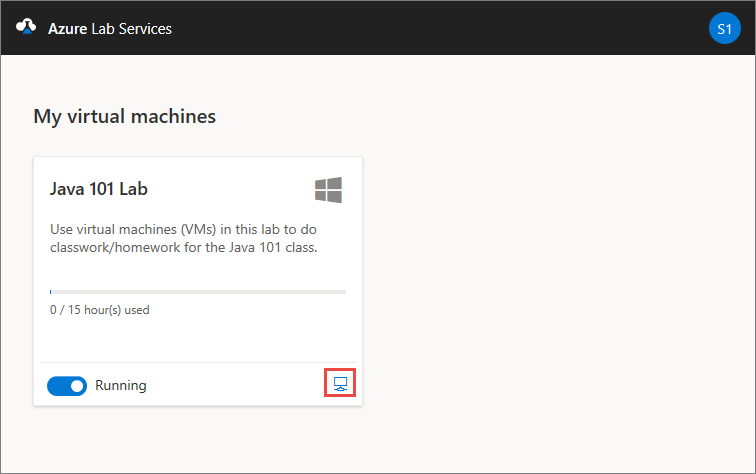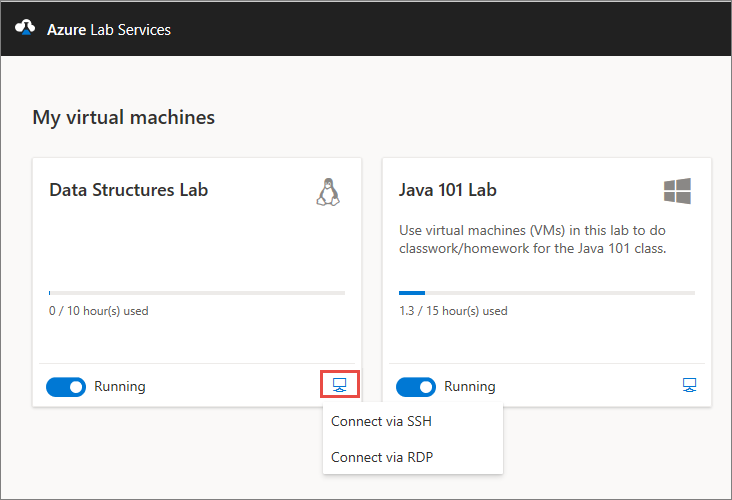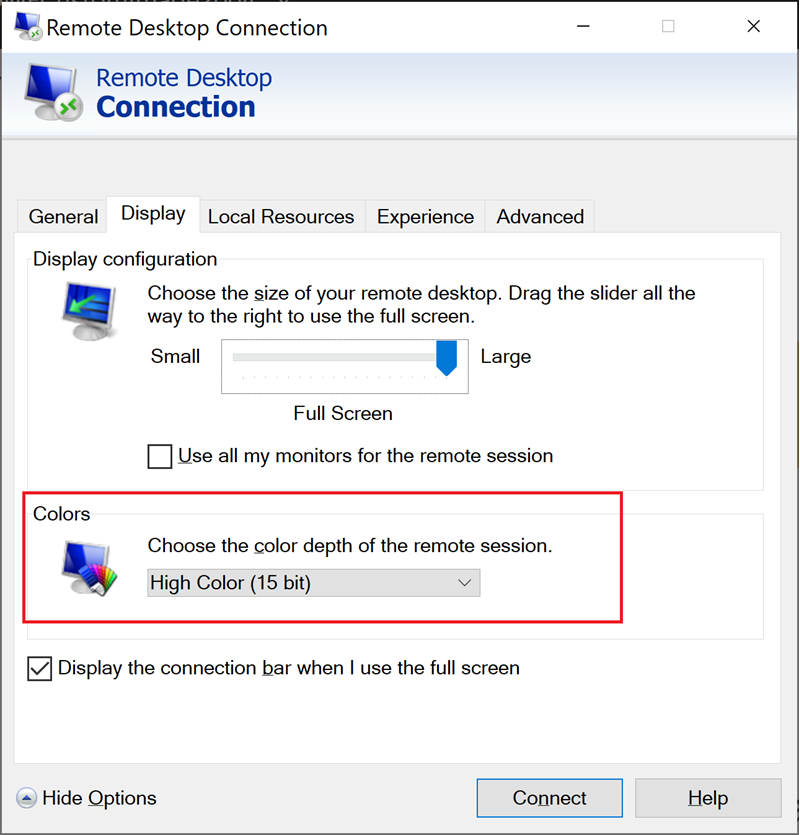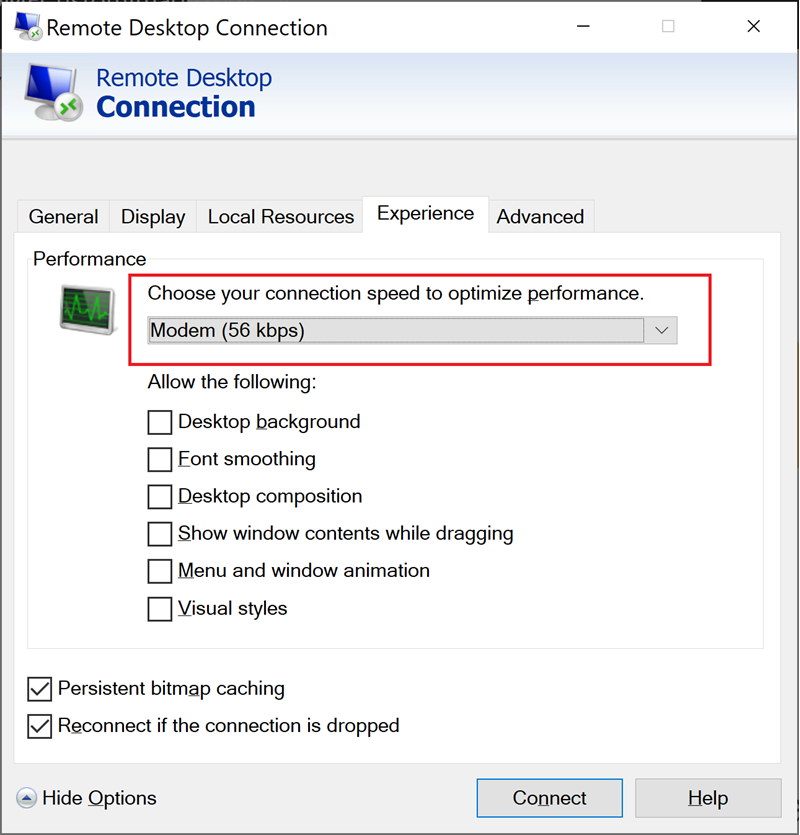Conectar uma VM usando o usando o Protocolo RDP no Windows
Importante
O Azure Lab Services será desativado em 28 de junho de 2027. Para obter mais informações, confira o guia de desativação.
Neste artigo, você aprenderá a se conectar a uma VM de laboratório no Azure Lab Services do Windows usando o Protocolo de Área de Trabalho Remota (RDP).
Conectar a VM pelo Windows usando o RDP
Você pode usar o RDP para se conectar às VMs de laboratório no Azure Lab Services. Se a VM do laboratório for uma VM linux, o criador do laboratório deverá habilitar o RDP para o laboratório e instalar pacotes de GUI para uma área de trabalho gráfica do Linux. Para VMs de laboratório baseadas no Windows, nenhuma configuração extra é necessária.
Normalmente, o software cliente da Área de Trabalho Remota já está presente no Windows. Para se conectar à VM do laboratório, abra o arquivo de conexão RDP para iniciar a sessão remota.
Para se conectar a uma VM de laboratório no Azure Lab Services:
Navegue até o site do Azure Lab Services (https://labs.azure.com) e entre com suas credenciais.
No bloco da VM, selecione o ícone Conectar.
Para se conectar a uma VM de laboratório, a máquina virtual deve estar em execução. Saiba como você pode iniciar uma VM.
Para se conectar a uma VM do Linux, selecione a opção Conectar via RDP.
Depois que o download do arquivo de conexão RDP for concluído, abra o arquivo RDP para iniciar o cliente RDP.
Após ajustar as configurações de conexão do RDP, conforme necessário, selecione Conectar para iniciar a sessão remota.
Otimizar as configurações do cliente RDP
O software cliente RDP tem várias configurações para otimizar sua experiência de conexão. As configurações padrão otimizam sua experiência com base na conexão de rede. Normalmente, você não precisa alterar as configurações padrão.
Saiba mais sobre as configurações de experiência do cliente RDP.
Se você estiver usando uma VM de laboratório do Linux com uma área de trabalho gráfica e o cliente RDP, as seguintes configurações poderão ajudar a otimizar o desempenho:
Na guia Exibir, defina a profundidade da cor como de Cor Alta (15 bits).
Na guia Experiência, defina a velocidade da conexão como Modem (56 kbps).