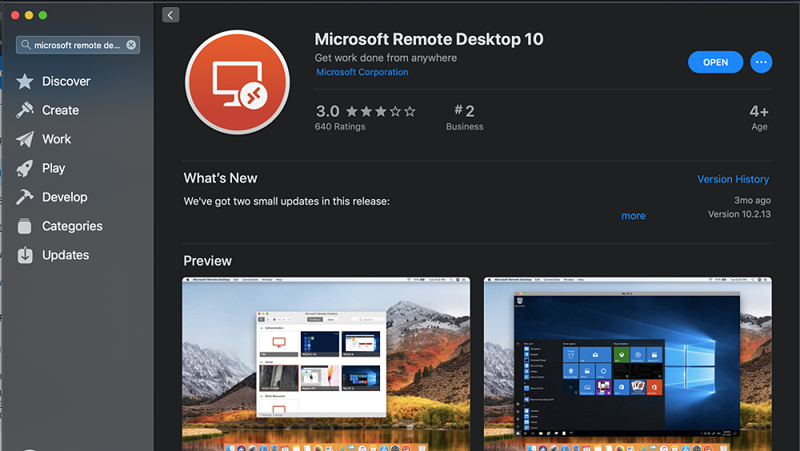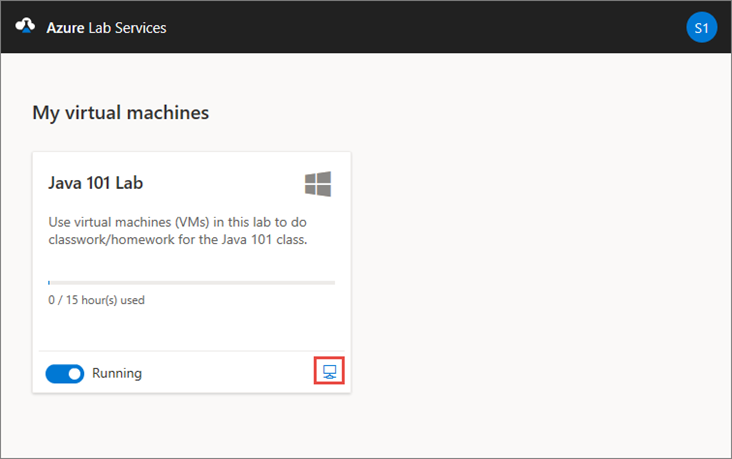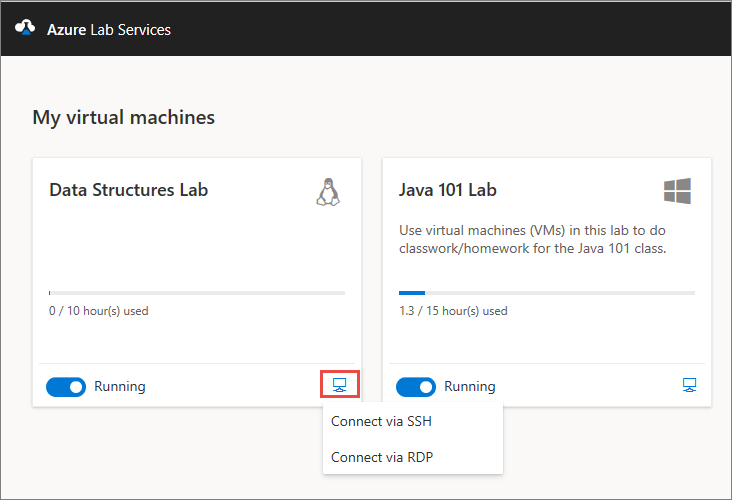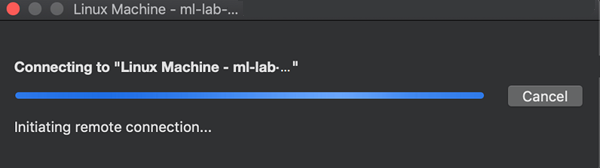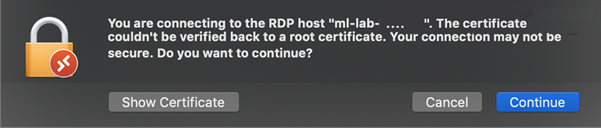Conecte-se a uma VM usando o Protocolo de Área de Trabalho Remota em um Mac
Importante
O Azure Lab Services será desativado em 28 de junho de 2027. Para mais informações, veja o guia de desativação.
Neste artigo, você aprenderá a se conectar a uma VM (máquina virtual) de laboratório no Azure Lab Services a partir de um Mac, usando o RDP (Protocolo de Área de Trabalho Remota).
Instalar a Área de Trabalho Remota da Microsoft em um Mac
Para se conectar à VM do laboratório usando o RDP, use o aplicativo da Área de Trabalho Remota da Microsoft.
Para instalar o aplicativo da Área de Trabalho Remota da Microsoft:
Abra a App Store em seu Mac e procure pela Área de Trabalho Remota da Microsoft.
Selecione Instalar para instalar a versão mais recente da Área de Trabalho Remota da Microsoft.
Acessar a VM de seu Mac usando RDP
Conecte-se à VM de laboratório usando o aplicativo de área de trabalho remota. Você pode recuperar as informações de conexão do site do Azure Lab Services.
Navegue até o site do Azure Lab Services e entre com suas credenciais.
No bloco da VM, verifique se a VM está em execução e selecione o ícone Conectar.
Ao se conectar a uma VM do Linux, você visualizará duas opções para se conectar à VM: SSH e RDP. Selecione a opção Conectar via RDP. Se você estiver conectando uma VM do Windows, não será necessário escolher uma opção de conexão. O arquivo do RDP é baixado.
Abra o arquivo RDP seu computador com a Área de Trabalho Remota da Microsoft instalada. Seu computador deve começar a se conectar à VM.
Quando solicitado, digite o nome de usuário e senha.
Se receber um aviso de certificado, você poderá selecionar Continuar.
Depois que a conexão for estabelecida, você verá a área de trabalho da VM de laboratório.
Conteúdo relacionado
- Como aluno, aprenda a se conectar a uma VM usando X2Go.
- Como aluno, pare a VM.