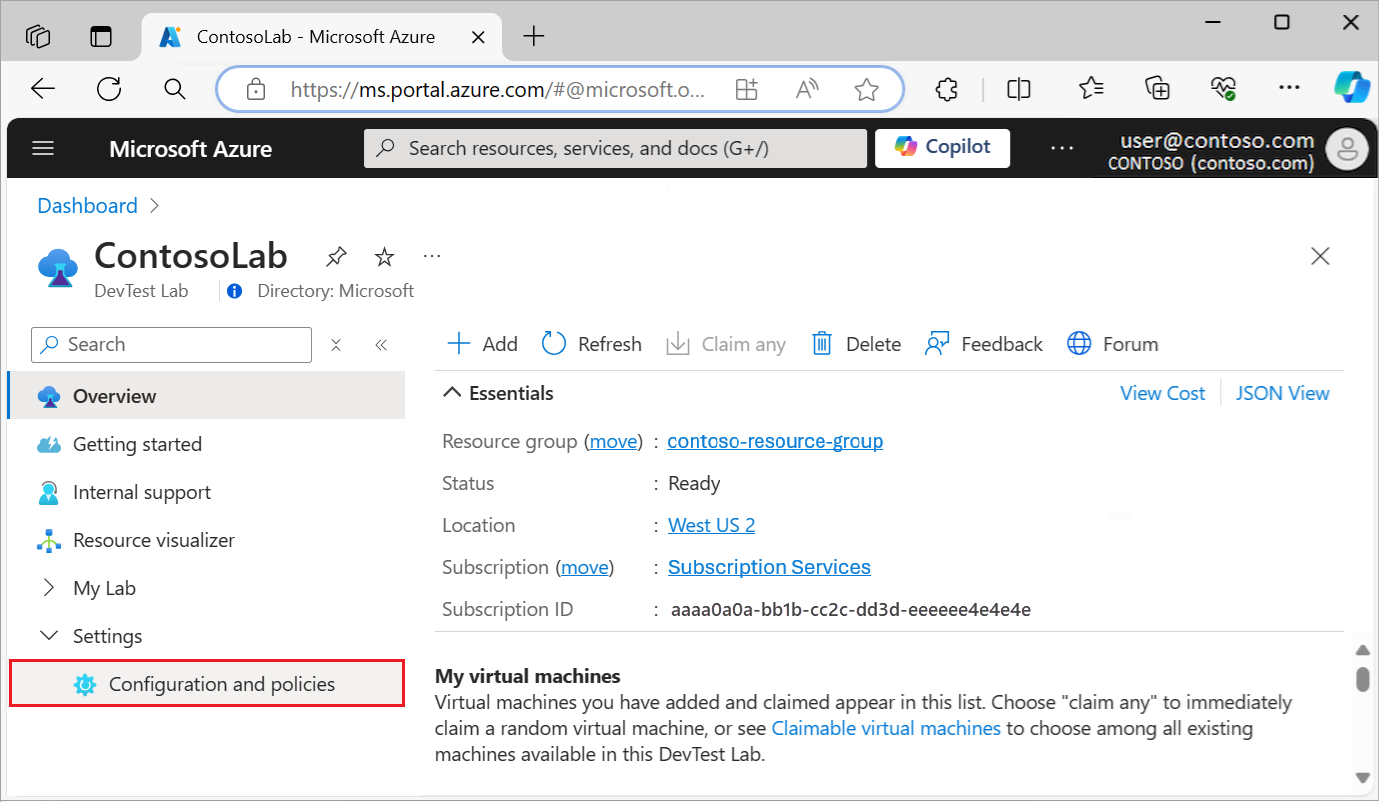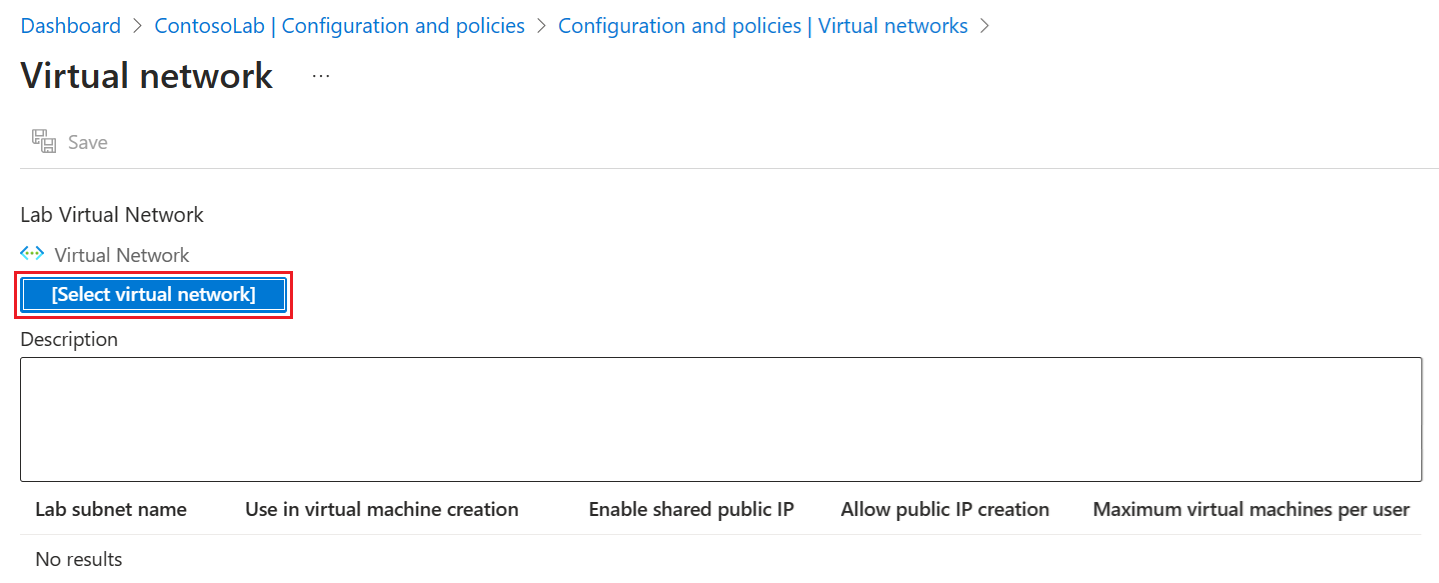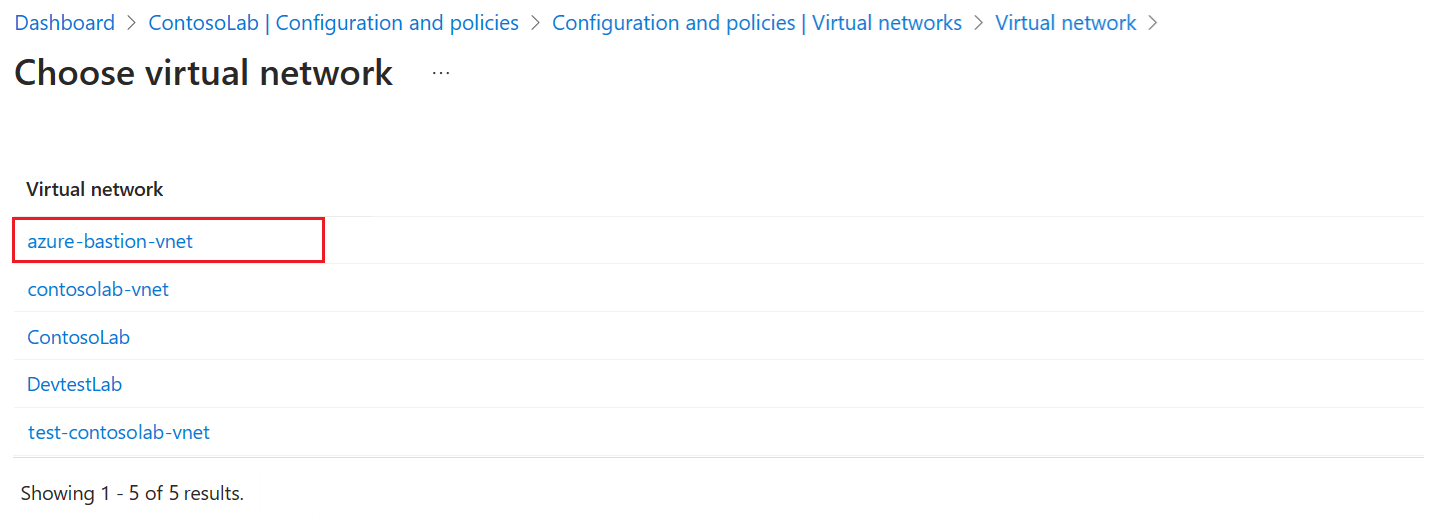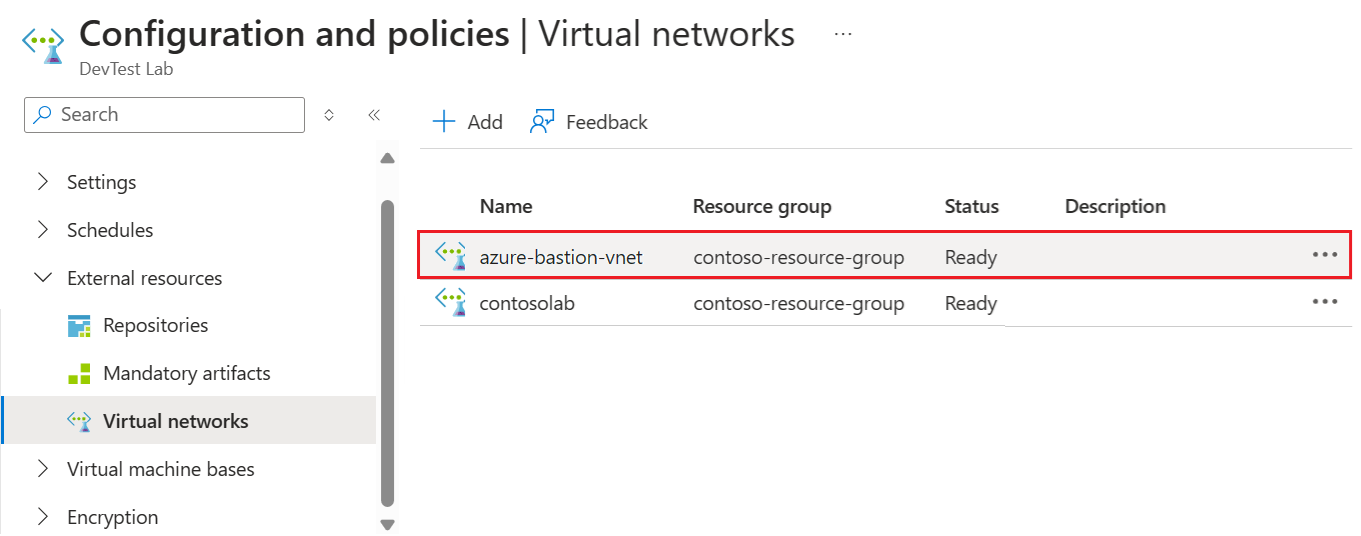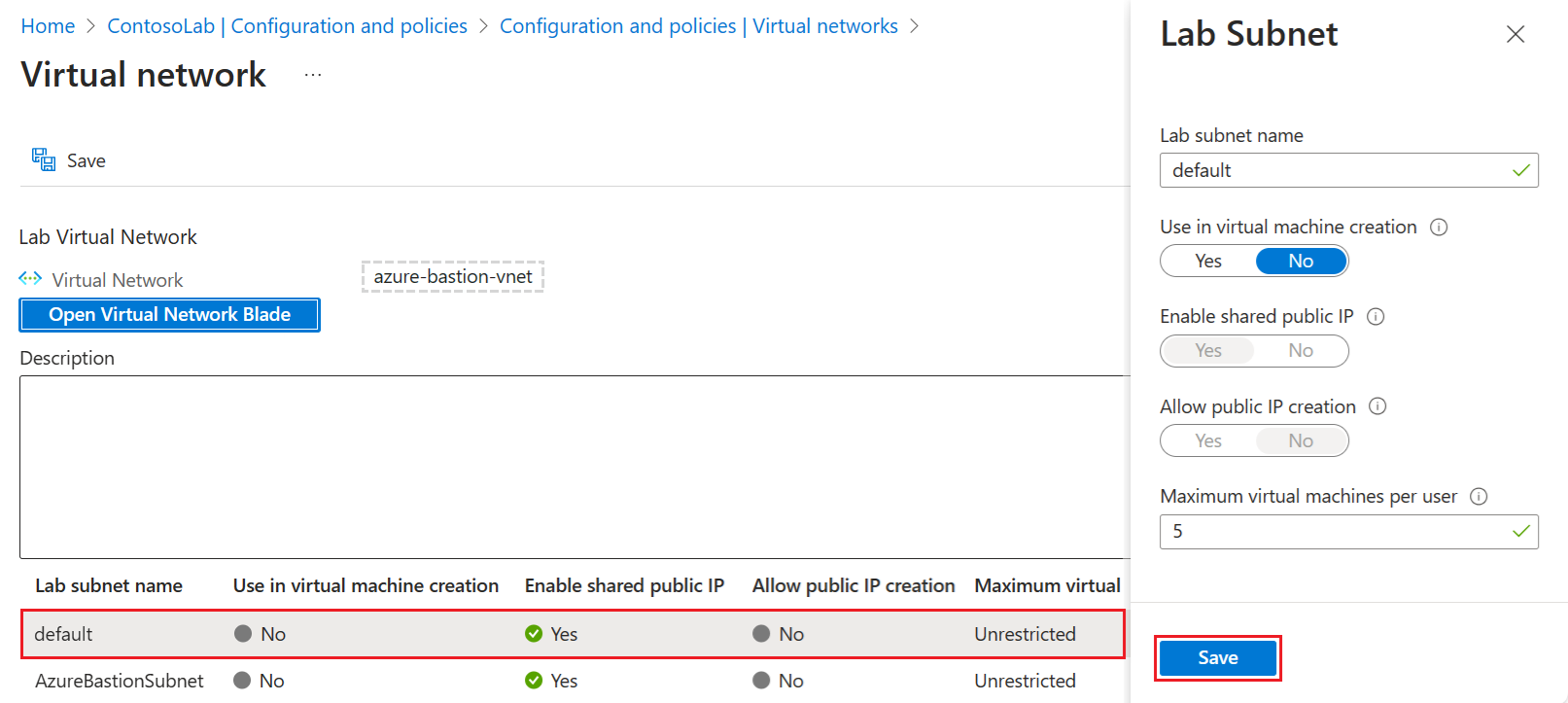Adicionar uma rede virtual ao Azure DevTest Labs
Neste artigo, você vai aprender a adicionar uma rede virtual a um laboratório e a configurá-la para a criação de VMs (máquinas virtuais) do laboratório.
O Azure DevTest Labs cria uma nova rede virtual para cada laboratório. Se tiver uma outra rede virtual existente, como uma rede configurada com o Azure ExpressRoute ou uma rede virtual privada (VPN) site a site, você poderá adicioná-la ao seu laboratório. Em seguida, você pode criar VMs de laboratório nessa rede virtual.
Adicionar uma rede virtual a um laboratório
Para adicionar uma rede virtual e uma sub-rede configuradas a um laboratório, siga essas etapas:
No portal do Azure, vá para o seu recurso de laboratório.
Na página Visão geral, expanda a seção Configurações no menu do lado esquerdo e selecione Configuração e políticas:
A exibição Log de atividades do laboratório se abre e você poderá revisar as configurações e as definições de políticas.
No menu do lado esquerdo, expanda a seção Recursos externos e selecione Redes virtuais para ver as redes virtuais atuais do laboratório.
Na página Redes virtuais, selecione Adicionar:
Na página Rede virtual, escolha a opção Selecionar rede virtual:
A página Escolher uma rede virtual mostra todas as redes virtuais da assinatura que estão na mesma região do laboratório. Selecione a rede virtual que você quer adicionar ao seu laboratório:
A rede virtual que você selecionar aparecerá na página Rede virtual. Selecione Salvar para adicionar a rede virtual ao seu laboratório:
A rede virtual adicionada aparece na lista do laboratório na página Redes virtuais. Quando o Status da nova rede virtual aparecer como Pronta, selecione a rede:
A página Rede virtual mostra as sub-redes da nova rede virtual. Selecione uma sub-rede para configurar:
No painel Sub-rede do Laboratório, configure as seguintes opções:
- Usar na criação de máquina virtual: permite ou impede a criação de máquinas virtuais (VMs) na sub-rede.
- Habilitar um endereço IP público compartilhado: habilita ou desabilita um endereço IP público compartilhado.
- Permitir a criação de um IP público: permite ou impede a criação de endereços IP públicos na sub-rede.
- Máximo de máquinas virtuais por usuário: especifica o número máximo de VMs que cada usuário pode criar na sub-rede. Se você não quiser restringir o número de VMs, deixe esse campo em branco.
No painel Sub-rede do Laboratório, selecione Salvar. A página Rede virtual será atualizada para mostrar a sub-rede configurada para a rede virtual.
Na página Rede virtual, selecione Salvar para aplicar as alterações de sub-rede da rede virtual ao seu laboratório.
Criar VMs em uma rede virtual
Ao permitir a criação de uma VM em uma sub-rede, você poderá criar VMs de laboratório na rede virtual adicionada com as seguintes etapas:
Adicione uma VM de laboratório e selecione uma base de VMs seguindo as instruções em Criar e adicionar máquinas virtuais.
Na tela Criar recurso de laboratório, selecione a guia Configurações avançadas.
Expanda a lista suspensa Rede virtual e selecione a rede virtual que você criou.
Na medida do necessário, expanda a lista suspensa Seletor de Sub-Redes e selecione a sub-rede desejada.
Prossiga na criação da VM.