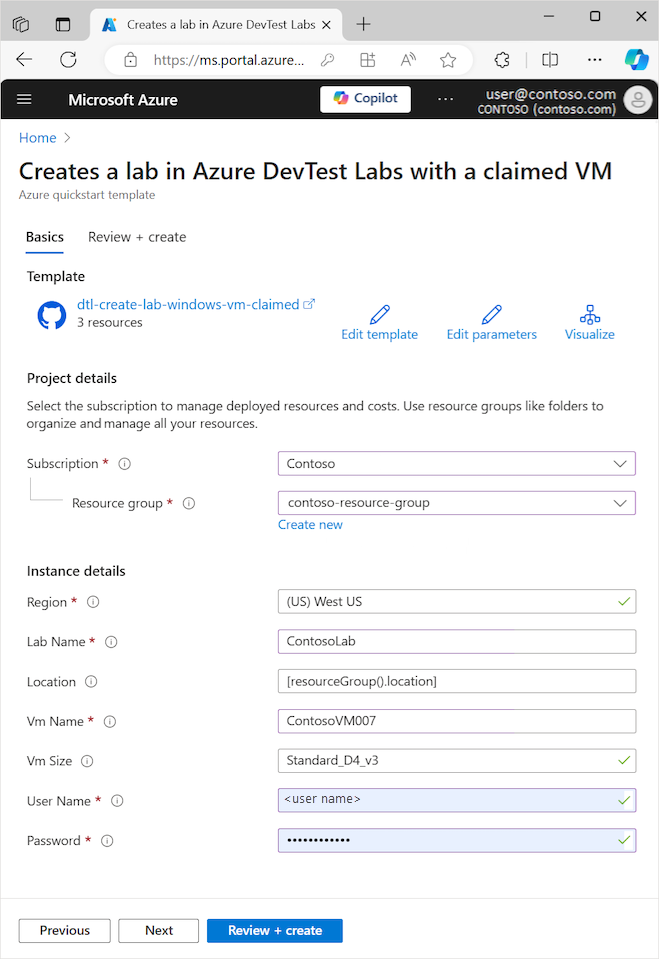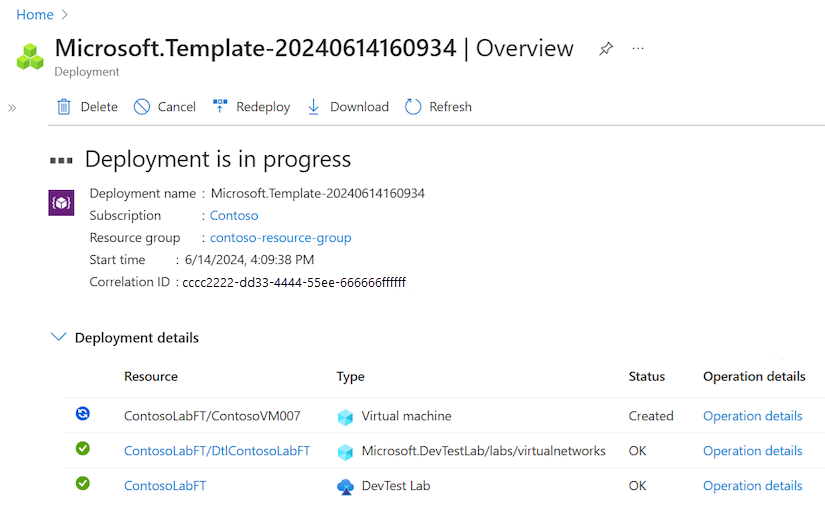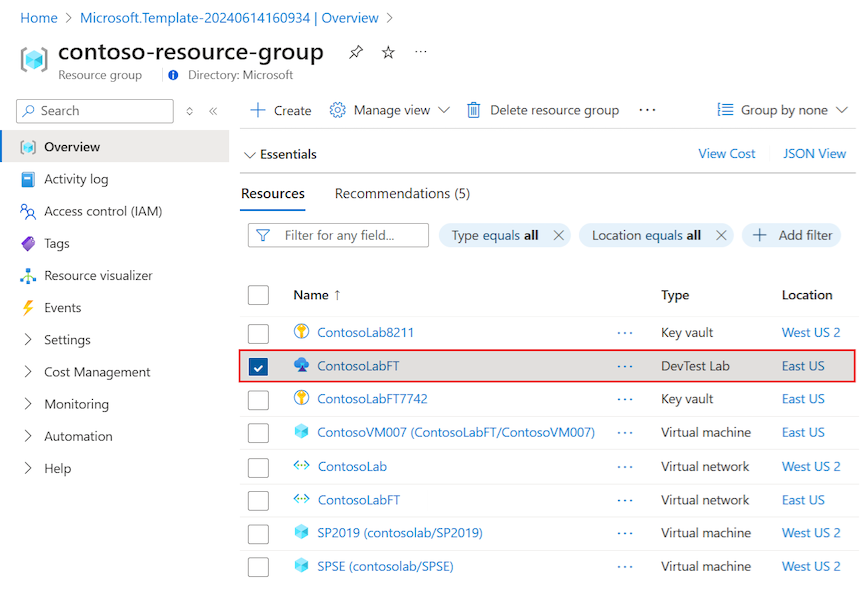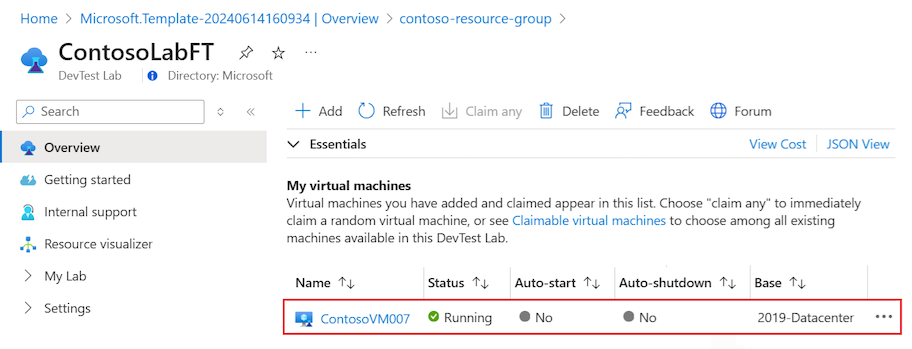Início Rápido: Usar modelos do ARM para criar laboratórios no Azure DevTest Labs
Neste início rápido, você usará um modelo do Azure Resource Manager (ARM) para criar um laboratório no Azure DevTest Labs que contenha uma máquina virtual (VM) do Windows Server 2019 Datacenter.
Um Modelo do Azure Resource Manager é um arquivo JSON (JavaScript Object Notation) que define a infraestrutura e a configuração do seu projeto. O modelo usa a sintaxe declarativa. Você descreve a implantação pretendida sem escrever a sequência de comandos de programação para criar a implantação.
O DevTest Labs pode usar modelos do ARM para muitas tarefas, desde a criação e o provisionamento de laboratórios até a adição de usuários. Este início rápido usa o modelo do ARM Criar um laboratório com uma VM declarada da Galeria de Modelos de Início Rápido do Azure.
Pré-requisitos
- Se você não tiver uma assinatura do Azure, crie uma conta gratuita antes de começar.
Examinar recursos do modelo
O modelo do ARM Cria um laboratório com uma VM declarada define os seguintes tipos de recurso:
- Microsoft.DevTestLab/labs: cria o recurso do laboratório.
- Microsoft.DevTestLab/labs/virtualnetworks: cria uma rede virtual para o laboratório.
- Microsoft.DevTestLab/labs/virtualmachines: cria a VM para o laboratório.
O arquivo de modelo azuredeploy.json define o seguinte esquema:
{
"$schema": "https://schema.management.azure.com/schemas/2019-04-01/deploymentTemplate.json#",
"contentVersion": "1.0.0.0",
"metadata": {
"_generator": {
"name": "bicep",
"version": "0.5.6.12127",
"templateHash": "12097184829658896385"
}
},
"parameters": {
"labName": {
"type": "string",
"metadata": {
"description": "The name of the new lab instance to be created"
}
},
"location": {
"type": "string",
"defaultValue": "[resourceGroup().location]",
"metadata": {
"description": "Location for all resources."
}
},
"vmName": {
"type": "string",
"metadata": {
"description": "The name of the vm to be created."
}
},
"vmSize": {
"type": "string",
"defaultValue": "Standard_D4_v3",
"metadata": {
"description": "The size of the vm to be created."
}
},
"userName": {
"type": "string",
"metadata": {
"description": "The username for the local account that will be created on the new vm."
}
},
"password": {
"type": "secureString",
"metadata": {
"description": "The password for the local account that will be created on the new vm."
}
}
},
"variables": {
"labSubnetName": "[format('{0}Subnet', variables('labVirtualNetworkName'))]",
"labVirtualNetworkId": "[resourceId('Microsoft.DevTestLab/labs/virtualnetworks', parameters('labName'), variables('labVirtualNetworkName'))]",
"labVirtualNetworkName": "[format('Dtl{0}', parameters('labName'))]"
},
"resources": [
{
"type": "Microsoft.DevTestLab/labs",
"apiVersion": "2018-09-15",
"name": "[parameters('labName')]",
"location": "[parameters('location')]"
},
{
"type": "Microsoft.DevTestLab/labs/virtualnetworks",
"apiVersion": "2018-09-15",
"name": "[format('{0}/{1}', parameters('labName'), variables('labVirtualNetworkName'))]",
"dependsOn": [
"[resourceId('Microsoft.DevTestLab/labs', parameters('labName'))]"
]
},
{
"type": "Microsoft.DevTestLab/labs/virtualmachines",
"apiVersion": "2018-09-15",
"name": "[format('{0}/{1}', parameters('labName'), parameters('vmName'))]",
"location": "[parameters('location')]",
"properties": {
"userName": "[parameters('userName')]",
"password": "[parameters('password')]",
"labVirtualNetworkId": "[variables('labVirtualNetworkId')]",
"labSubnetName": "[variables('labSubnetName')]",
"size": "[parameters('vmSize')]",
"allowClaim": false,
"galleryImageReference": {
"offer": "WindowsServer",
"publisher": "MicrosoftWindowsServer",
"sku": "2019-Datacenter",
"osType": "Windows",
"version": "latest"
}
},
"dependsOn": [
"[resourceId('Microsoft.DevTestLab/labs', parameters('labName'))]",
"[resourceId('Microsoft.DevTestLab/labs/virtualnetworks', parameters('labName'), variables('labVirtualNetworkName'))]"
]
}
],
"outputs": {
"labId": {
"type": "string",
"value": "[resourceId('Microsoft.DevTestLab/labs', parameters('labName'))]"
}
}
}
Mais modelos para o Azure DevTest Labs estão disponíveis na Galeria de Modelos de Início Rápido do Azure e no Repositório GitHub público dos Modelos de Início Rápido do Azure. O Repositório GitHub público da Comunidade do Azure Lab Services oferece muitos recursos do DevTest Labs. Você pode encontrar artefatos, ambientes, scripts do PowerShell e modelos do ARM de início rápido que você pode usar e personalizar para seu cenário.
Implantar o modelo
As etapas a seguir implantam o modelo do ARM e criam uma VM do DevTest Labs:
Selecione o seguinte botão Implantar no Azure para entrar no portal do Azure e abra o modelo do Resource Manager de início rápido:
No painel Cria um laboratório no Azure DevTest Labs com uma VM declarada, defina as seguintes configurações:
- Grupo de recursos: selecione um grupo de recursos existente na lista de seleção ou crie um novo grupo de recursos.
- Região: se você criar um novo grupo de recursos, selecione uma localização para o grupo de recursos e para o laboratório.
- Nome do laboratório: insira um nome para o novo laboratório.
- Nome da VM: insira um nome para a nova VM.
- Tamanho da VM: selecione um tamanho para a nova VM.
- Nome de usuário: insira um nome para o usuário que pode acessar a VM.
- Senha: insira uma senha para o usuário da VM.
Clique em Examinar + criar e após a aprovação da validação clique em Criar.
Durante a implantação, você pode monitorar o progresso da implantação na página Visão geral do modelo:
Observação
O processo para implantar um novo laboratório com a VM declarada pode levar muito tempo.
Validar a implantação
Após a conclusão da implantação, selecione Ir para o grupo de recursos na página Visão geral do modelo ou em Notificações do portal do Azure:
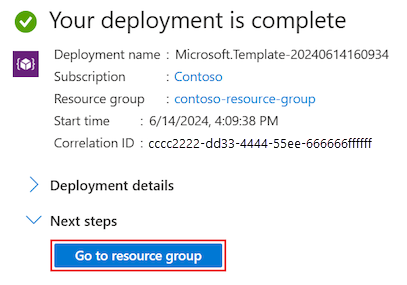
A página Grupo de recursos lista os recursos no grupo de recursos, incluindo a nova guia e seus recursos dependentes, como redes virtuais e VMs. Para abrir a página Visão geral do laboratório, selecione o recurso DevTest Lab para seu novo laboratório na lista:
Na página Visão geral do laboratório, você pode ver a nova VM em Minhas máquinas virtuais:
Observação
A implantação também cria um grupo de recursos para a VM. O grupo de recursos contém recursos de VM, como o endereço IP, a interface de rede e o disco. O grupo de recursos da VM aparece na lista Grupo de recursos da sua assinatura com o nome <nome do laboratório>-<nome da vm>-<cadeia de caracteres numérica>.
Limpar os recursos
Quando terminar de usar os recursos do laboratório, exclua-os para evitar cobranças adicionais. Antes de excluir o grupo de recursos, primeiro exclua o laboratório.
Vá para a página Visão geral do laboratório e selecione Excluir:

Na página de confirmação, insira o nome do laboratório e selecione Excluir.
Durante a exclusão, você pode selecionar Notificações na parte superior da tela para exibir o progresso.
Observação
A exclusão do laboratório pode levar vários minutos.
Depois de excluir o laboratório, você pode excluir o grupo de recursos que continha o laboratório, que exclui todos os outros recursos no grupo de recursos.
Vá para a lista Grupos de recursos da sua assinatura.
Selecione o grupo de recursos que continha o laboratório.
Na parte superior da página, selecione Excluir grupo de recursos.
Na página de confirmação, insira o nome do grupo de recursos e selecione Excluir.